How to Delete a Wallpaper on iPhone.
What to know
- To delete your present wallpaper out of your iPhone, long-press on the lock display > swipe up on the undesirable wallpaper > trash icon > Delete This Wallpaper.
- You can even delete your present wallpaper by changing it with one other background that’s saved in your Photos library.
- You can create a brand new background with out deleting your present wallpaper by unlocking your iPhone > long-pressing on the lock display > + button > select a desired wallpaper type > Add > Set as Wallpaper Pair.
For many people, wallpapers are essential in how our telephones look and stand out among the many relaxation. Regardless of what you set as your present wallpaper, you may additionally want to discard wallpapers that you simply not use to clear room for more wallpapers.
In the next put up, we’ll enable you delete a wallpaper from your property display and lock display or exchange it with one other wallpaper in your iPhone.
Related: How to Enable “Fast” Haptic Touch On iPhone
How to delete lock display wallpaper on iPhone
If you’ve made up your thoughts and also you need to completely delete a lock display wallpaper out of your iPhone, you are able to do that straight out of your iPhone’s lock display.
- Unlock your telephone using Face ID however don’t go to the house display but. For this, merely press the Side button, present your face to the iPhone, and let the Lock Screen get unlocked. Now, long-press wherever on the unlocked lock display.

- When the lock display goes into edit mode, you will notice your present lock display as a preview amongst different lock screens. To delete this wallpaper, swipe up on the present wallpaper preview to disclose more choices.

Note: The swipe-up gesture solely works when you’ve got one other wallpaper added to your lock display collections. If you’re attempting to delete the one remaining lock display wallpaper out of your iPhone, you received’t have the ability to carry out the swipe gesture on this wallpaper. - You will now see a red-colored trash icon under the chosen wallpaper. Tap on the trash icon to delete the lock display wallpaper completely out of your iPhone.
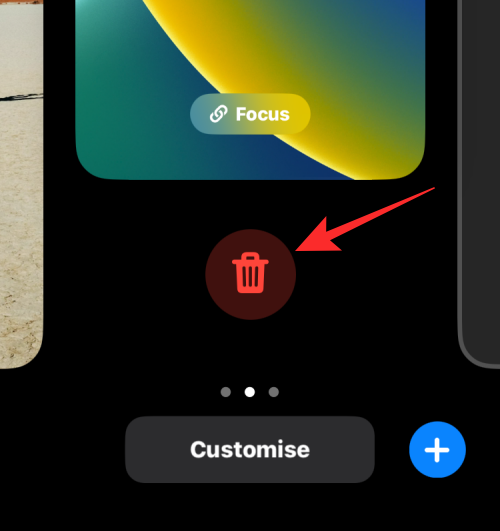
- To verify your motion, faucet on Delete This Wallpaper from the immediate that seems on the backside.

The chosen wallpaper will now be faraway from the edit display and iOS will now load up your earlier wallpaper in your lock display.
Related: How to Drag and Drop on iPhone
How to switch your current wallpaper as a substitute of deleting it
If you don’t need to add more wallpapers to your lock display collections, you may merely exchange your current wallpaper with a brand new one. This will solely work in case your current wallpaper was created using the “Photos” possibility from the Add New Wallpaper display.
If sure, you may exchange the present image out of your present wallpaper with one other one which’s saved in your iPhone’s Photos app. Since iOS lets you customise each your lock display and residential display wallpapers individually, you may observe any of the next strategies to vary the wallpaper background wherever need to.
Method 1: Replace your lock display and residential display wallpaper
When you apply a brand new lock display from an current wallpaper, the adjustments are utilized not simply on the lock display but additionally on the house display. You can not individually change a lock display with out modifying the house display wallpaper however you may change the latter at a later time to maintain two totally different wallpapers on your lock display and residential display. You can take a look at Method 2 if you happen to solely want to exchange the house display wallpaper in your iPhone.
There are two methods you may exchange your lock display wallpaper – one straight out of your iPhone’s lock display and the opposite using the Settings app on iOS. The process is kind of the identical however we’ll clarify each of them right here.
Note: Background substitute on the lock display is simply potential when your current lock display background is utilized from a picture in your iPhone’s Photos library.
1.A: From the iOS lock display
- To exchange your lock display wallpaper, unlock your telephone using Face ID however don’t go to the house display but. For this, merely press the Side button, present your face to the iPhone, and let the Lock Screen get unlocked.
- Now, long-press wherever on the unlocked lock display.

- When the lock display goes into edit mode, faucet on Customize on the backside of the display.

- On the Customize Wallpaper display, faucet on the Lock Screen preview on the left.

- You now enter the Customize display on your lock display. Inside the Customize display, you’ll see all of your lock display components inside bins on the prime half of the display. To exchange the present wallpaper, faucet on the Pictures icon on the backside left nook.

- On the subsequent display, you’ll see all the photographs in your iPhone library. From right here, choose the background you want to add as your new wallpaper.

- The chosen background will now seem contained in the Customize display. You can use two fingers to pull across the wallpaper to reposition it or zoom into the background using the pinch gesture to get the specified look. When you’re prepared to save lots of the background as your lock display background, faucet on Done on the prime proper nook.

- iOS will now apply your new wallpaper on your lock display and residential display and also you’ll see its preview amongst different wallpapers above the Customize possibility. You can return to your lock display by tapping in your new wallpaper. The new wallpaper will now be utilized to your lock display.

1.B: From iOS Settings app
- To exchange your lock display wallpaper, open the Settings app in your iPhone.

- Inside Settings, go to Wallpaper.

- Inside this display, you’ll see previews of your lock display and residential display wallpapers on the left and proper sides respectively. To exchange your lock display wallpaper, faucet on Customize on the left preview.

- You will now attain the Lock Screen Customize display the place you’ll see all of your lock display components inside bins on the prime half of the display. To exchange the present wallpaper, faucet on the Pictures icon on the backside left nook.

- On the subsequent display, you’ll see all the photographs in your iPhone library. From right here, choose the background you want to add as your new wallpaper.

- The chosen background will now seem contained in the Customize display. You can use two fingers to pull across the wallpaper to reposition it or zoom into the background using the pinch gesture to get the specified look. When you’re prepared to save lots of the background as your lock display background, faucet on Done on the prime proper nook.

- iOS will now apply your new wallpaper on your lock display and residential display and it ought to present up as a preview contained in the Wallpaper display on the Settings app.

Related: How to set parental controls on iPhone [AIO]
Method 2: Replace your property display wallpaper
If you want to exchange simply your property display wallpaper and never the background that’s set in your lock display, you are able to do so both from the lock display itself or from iOS settings.
Note: This methodology can also be helpful if you want to apply two totally different backgrounds as wallpapers on your lock display and residential display.
2.A: From the iOS lock display
- To change the wallpaper in your device’s dwelling display, entry the lock display by swiping down from the highest left nook of your iPhone.

- When the lock display seems, long-press wherever on an empty area on the display.

- When the lock display goes into edit mode, faucet on Customize on the backside of the display.

- You’ll now see two previews on the display – one for the lock display and one other for the house display. Since, you’re right here to switch your property display wallpaper, faucet on the Home Screen preview on the proper.

- You’ll now arrive on the Customize display with choices on the backside that allow you to apply a strong coloration, coloration gradient, blur/unblur wallpaper, or add one other photograph as your property display background. You can select from any of the next choices to use as your property display wallpaper:

Pair: Replaces your current background with the one you’ve utilized on the lock display.
Color: This possibility helps you to apply a strong coloration of your selection as your property display background.
Gradient: Choosing this feature lets you set coloration gradients of any coloration as your Home Screen background.
Photo: This one helps you to select a unique image out of your Photos library as your property display background.
Blur: You can apply this feature to blur the image that has been set as your lock display background when the “Pair” or “Photo” choices are chosen. This setting can’t be used on any of the opposite choices, i.e., Color or Gradient.
- Barring “Photo”, you may verify all the above choices by tapping on Done on the prime proper nook. If you selected “Photo”, you’ll have to choose a background image to use for the house display.

- When the chosen image is added to your property display preview, faucet on Done on the prime proper nook to use it.

- To verify your motion, faucet on Done on the prime proper nook of the subsequent display.

- You ought to now see the newly utilized wallpaper in your iPhone’s dwelling display.

Related: How to Access Files on iPhone
2.B: From iOS Settings app
- To change the wallpaper in your device’s dwelling display, open the Settings app in your iPhone.

- Inside Settings, scroll down and choose Wallpaper.

- On the subsequent display, you’ll see previews of your lock display and residential display on the left and proper sides respectively. Here, faucet on Customize beneath the proper preview.

- You’ll now arrive on the Customize display with choices on the backside that allow you to apply a strong coloration, coloration gradient, blur/unblur wallpaper, or add one other photograph as your property display background. You can select from any of the next choices to use as your property display wallpaper:

Pair: Replaces your current background with the one you’ve utilized on the lock display.
Color: This possibility helps you to apply a strong coloration of your selection as your property display background.
Gradient: Choosing this feature lets you set coloration gradients of any coloration as your Home Screen background.
Photo: This one helps you to select a unique image out of your Photos library as your property display background.
Blur: You can apply this feature to blur the image that has been set as your lock display background when the “Pair” or “Photo” choices are chosen. This setting can’t be used on any of the opposite choices, i.e., Color or Gradient.
- Barring “Photo”, you may verify all the above choices by tapping on Done on the prime proper nook. If you selected “Photo”, you’ll have to choose a background image to use for the house display.

- When the chosen image is added to your property display preview, faucet on Done on the prime proper nook to use it.

- To verify your motion, faucet on Done on the prime proper nook of the subsequent display.

- You’ll now get back to the Wallpaper display which can now present you a preview of the brand new background set as your property display wallpaper.

Related: How to show off location on an iPhone
How so as to add a brand new wallpaper with out deleting your current one
You can create and use a number of lock screens without delay in your iPhone and change between them with ease. If you want to change your wallpaper with out deleting your current wallpaper out of your iPhone, you are able to do that straight out of your lock display.
- Unlock your telephone using Face ID however don’t go to the house display but. For this, merely press the Side button, present your face to the iPhone, and let the Lock Screen get unlocked.
- Now, long-press wherever on the unlocked lock display.

- When the lock display goes into edit mode, you may add new wallpaper to your lock display by tapping on the + button on the backside proper nook.

- You’ll now see the Add New Wallpaper display seem. You can select from totally different choices accessible beneath Photos, Photo Shuffle, Emoji, Featured, Collections, Weather, Astronomy, and Color to use as your wallpaper.

- When you choose your required wallpaper, it’ll load onto the edit display. Here, faucet on Add on the prime proper nook to put it aside as your wallpaper.

- iOS will now preview your new lock display and residential display in a field on the backside. If you’re glad with each seems to be, faucet on Set as Wallpaper Pair. If not, you may customise your property display individually by tapping on Customize Home Screen.

- Your new wallpaper will now be previewed as one of many wallpapers accessible in your lock display. To use this new wallpaper, faucet on it to activate it.

- The new background will likely be added because the lock display and residential display wallpapers in your iPhone.

FAQs
Why can’t I delete my present wallpaper on my iPhone?
iOS solely lets you delete wallpapers you’ve created out of your iPhone’s lock display. You received’t have the ability to delete the present wallpaper in your device out of your iPhone’s settings; you may solely exchange backgrounds of customized dwelling/lock screens from there.
When you try and delete your present wallpaper out of your iPhone’s lock display however are unable to take action using the information above, it should be as a result of your present wallpaper is the one current wallpaper in your device. iOS received’t assist you to delete this wallpaper except you create a brand new wallpaper on your lock display and residential display.
If your present wallpaper was created from an area image saved in your iPhone, there’s a strategy to exchange this image with a brand new background that you simply both captured in your iPhone’s digicam or downloaded a picture from an app.
Can I take advantage of two totally different wallpapers for the lock display and residential display?
Yes. You can apply totally different wallpapers individually on your iPhone’s lock display and residential display. This might be finished by first making use of your required wallpaper for the lock display changing the present dwelling display background. Once that’s been taken care of, you may transfer on to changing the house display wallpaper individually. The steps to get this finished have been defined within the sections above, so you may simply obtain this consequence inside a minute or two.
That’s all it is advisable learn about deleting your wallpaper on an iPhone.
Related: How to edit time on iPhone
Check out more article on – How-To tutorial and latest highlights on – Technical News










Leave a Reply