How to Choose a Different Apple ID for iOS Beta Updates.
What to know
- You can now select a distinct Apple ID in your iPhone to obtain public or developer beta updates.
- To choose the popular ID, open the Settings app after which faucet General > Software Update > Beta Updates > Apple ID. Follow the on-screen directions now (or our information beneath).
Apple has been extensively creating iOS 16, and the upcoming iteration, iOS 16.4, has some new and attention-grabbing options. One new characteristic is “Dim Flashing Lights“, which dims your show in case the enjoying video content material options brilliant flashing or strobing lights. Another new characteristic is a turn-off command for Siri that lets you simply flip off your iPhone with out using your fingers.
Additionally, there’s a brand new quantity format based mostly in your area settings. Recently, Apple launched the power to decide on a distinct Apple ID to obtain iOS beta updates. What is that this new characteristic, and the way do you utilize it? Let’s discover out!
How to decide on a distinct Apple ID for iOS beta updates in your iPhone
Here’s how to decide on a distinct Apple ID to obtain beta updates in your iOS 16 device.
Requirements
- As of March eighth, 2023, you want iOS 16.4 developer beta 3 or increased. You can both update to the newest developer beta or await the ultimate launch of iOS 16.4, which needs to be obtainable in a few weeks.
- Additionally, you have to have the respective beta profile put in in your iPhone.
Step-by-step information
Here’s how one can select a distinct Apple ID to put in beta updates in your iPhone. Follow the steps beneath that will help you together with the method.
Open the Settings app and faucet General.

Now faucet Software Update.

Tap Beta Updates on the high.

Now faucet Apple ID: [Your Apple ID] on the backside.

Tap Use a distinct Apple ID… to make use of a distinct ID for beta updates.

Now kind in your Apple ID e mail tackle beside Apple ID.

Tap Sign In within the high proper nook.

Now kind in your Apple ID password beside Password.

Tap Sign In within the high proper nook once more.

If you’ve got two-factor authentication enabled in your Apple device, a code can be despatched to your telephone quantity or trusted device. Type within the code as soon as obtained. You will now be signed in with the chosen Apple ID, and it’ll now be used to put in the mandatory beta updates in your iPhone.

And that’s how one can select a distinct Apple ID for beta updates in your iPhone.
Will I’ve to register once more to make use of my present Apple ID for beta updates?
No, you don’t want to register once more to make use of your present Apple ID for beta updates. All you want is to pick out your ID as defined beneath.
Open the Settings app and faucet General.

Tap Software Update.

Tap Beta Updates.

Now faucet Apple ID: on the backside.

Tap and choose the Apple ID you’re at present using along with your iPhone.

And that’s it! You will now have switched back to your unique Apple ID for beta updates.
Why select a distinct Apple ID for beta updates?
Using a distinct Apple ID can assist you entry developer betas and buyer betas that you simply’re subscribed to with out having to signal out of your private Apple ID. You also can use this characteristic to put in beta updates by your work or enterprise profile, while not having your private Apple ID out of your iPhone. This will help you retain your private knowledge and iCloud knowledge whereas getting beta updates by your work or enterprise profile.
Check out more article on – How-To tutorial and latest highlights on – Technical News





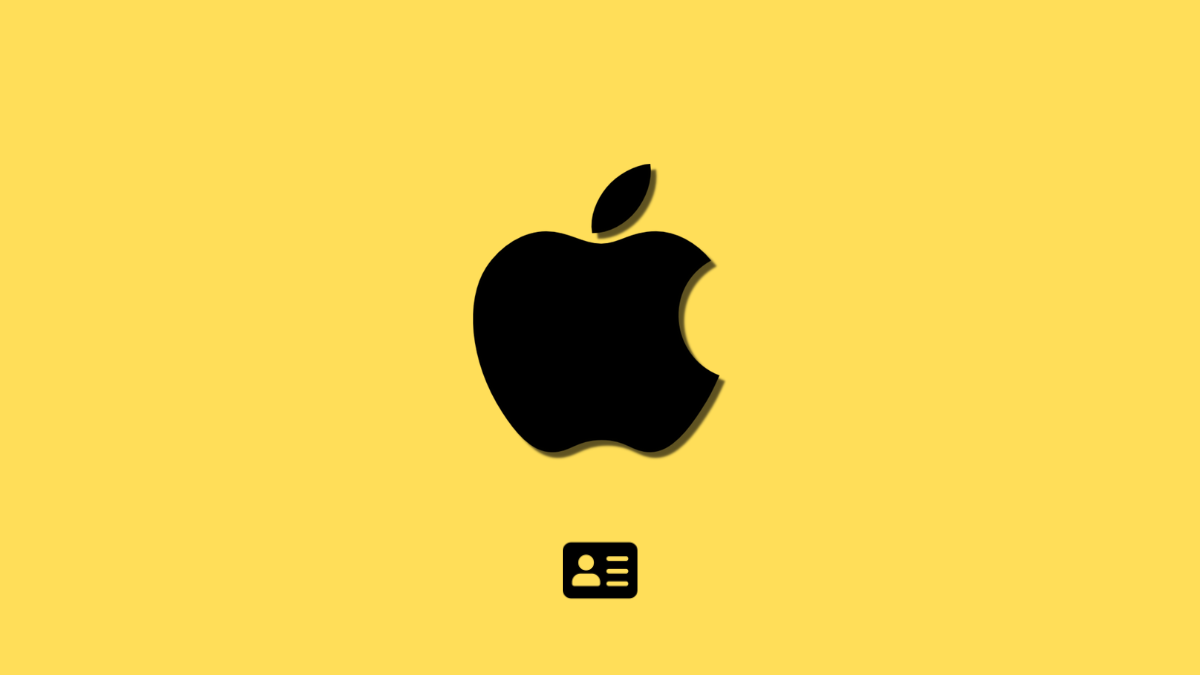



Leave a Reply