How to Add Widgets to Lock Screen on iPhone.
Apple permits you to add widgets throughout varied sections in your iPhone – the house display, Today View, and particularly, the lock display. Lock display widgets make it simpler so that you can look on the climate, examine battery ranges, and different information with out even unlocking your device.
In this put up, we’ll clarify how one can add and customise widgets contained in the lock display in your iPhone.
: How to Make Time Smaller on iPhone
How so as to add widgets to the iPhone lock display
Adding a lock display widget is kind of simple so long as you already know which widget you wish to add. If you want to add widgets that aren’t obtainable natively, you’ll need to put in the app that gives lock display widgets earlier than you’ll be able to add them. You also can add configure widgets on a number of lock screens with totally different units of widgets.
- To add lock display widgets to your present lock display, unlock your telephone using Face ID however don’t go to the house display but. For this, press the Side button, present your face to the iPhone, and let the lock display get unlocked. Now, long-press wherever on the unlocked lock display.
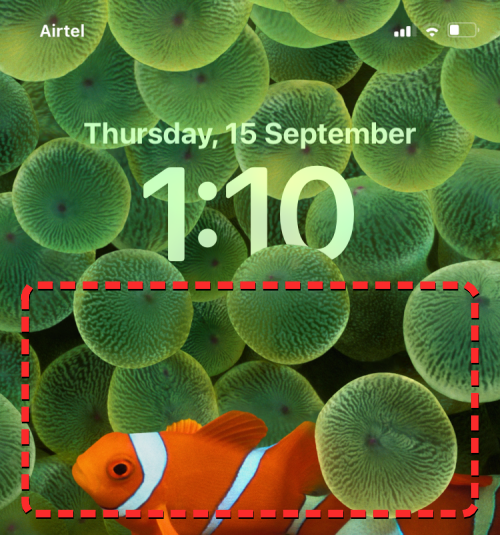
- When the lock display goes into edit mode, faucet on Customize on the backside.

- You will now enter the Customize display the place all the weather on the prime of your lock display will seem inside bins. Depending on the place you want to add a widget, you’ll be able to observe the steps in both of the highest sections to customise the widget bins above or under the lock display clock.
Add widgets above the lock display clock
- If you want to add a widget above the clock, faucet on the widget field on the prime to get more choices.

- You’ll see the Choose Widget display that provides you a restricted set of widgets so as to add to the highest of the lock display. From right here, you’ll be able to add widgets from these apps – Calendar, Clock, Fitness, Reminders, Weather, and Stocks. You can solely add one of many widgets from these choices and less.

- Any widget you select will substitute the Calendar widget that’s added by default. If you’re accomplished customizing your lock display, you’ll be able to faucet on Done on the prime proper nook.

- Or you’ll be able to proceed including more widgets to the underside widget field by following the steps under.
Add widgets under the lock display clock
- To add multiple widget or a bigger widget, you could faucet on the Add Widgets field under the lock display clock.

- In the Add Widgets menu that seems, select any of the steered widgets on the prime of the menu.

- If you wish to add a widget from a sure app, scroll downwards on this menu and faucet on the app you wish to select widgets from.

- When the app’s widgets listing opens, you’ll be able to choose a number of widgets so as to add to your Lock Screen, so long as there’s area for them inside the underside widget field. When there are a number of widgets obtainable for an app, it is best to see a number of dots on the backside to point that you would be able to entry more widgets by swiping left/proper on them.

- You can repeat this so as to add a number of widgets from totally different apps in your iPhone. You can add as much as 2 rectangular widgets, or as much as 4 circle widgets or a mix of them if there’s sufficient area. When you’re accomplished including widgets to your lock display, faucet on Done on the prime proper nook.

- You’ll see a preview of your new lock display in a field on the backside. To affirm adjustments, faucet on Set as Wallpaper Pair.

- The newly added widgets will now be seen in your lock display. You can customise a number of lock screens with totally different widgets from contained in the Customize display everytime you wish to.

: Why Are My Lock Screen Widgets Not Working on iPhone? How to Fix in 7 Ways
How to customise widgets on iPhone lock display
Once you’ve added lock display widgets, you’ll be able to customise them to your choice in some ways.
1. Apply a coloration theme to your lock display widgets
Widgets observe the identical coloration tone as your lock display clock and any adjustments you make to the clock’s coloration may also be utilized to your widgets as nicely.
- To change the colour theme of your lock display widgets, unlock your telephone using Face ID with out going to the house display but. For this, press the Side button, present your face to the iPhone, and let the Lock Screen get unlocked. Now, long-press wherever on the unlocked lock display.

- When the lock display goes into edit mode, faucet on Customize on the backside.

- You will now enter the Customize display together with your widgets and the lock display clock seen inside totally different bins. To change the colour of your lock display widgets, faucet on the Clock field.

- The Font & Color menu will now seem on the backside half of the display. From right here, select a coloration from totally different choices like a wallpaper-based coloration (exhibits up as the primary choice within the coloration row), preset colours (13 choices together with white, blue, pink, violet, coral, beige, cream, and inexperienced), or a customized coloration (positioned on the excessive proper). When you select a coloration apart from white, you’ll be able to change or regulate its saturation using the slider beneath.

- You can examine how the totally different coloration choices work and observe the step-by-step directions within the “How to change the font color on the Lock Screen” part on this put up.
- When you choose a coloration for the lock display clock, the identical coloration will get utilized to your entire lock display widgets. To apply this coloration theme on your widgets, faucet on Done on the prime proper nook.

- You’ll see a preview of your lock display with the brand new coloration theme in a field. To affirm adjustments, faucet on Set as Wallpaper Pair.

- The new coloration will now be utilized to all of the widgets in your lock display.

2. Change what a widget exhibits on the lock display
Some lock display widgets include their customization choices constructed proper into the widget so you’ll be able to change what data they present instantly from the lock display. While you’ll be able to change their look from the lock display, you’ll need to go to the Customize display to get it accomplished. You have to take into account that not all widgets have interactive options, so it’s possible you’ll not be capable to change what a widget exhibits if it doesn’t help it.
- If you want to change how a widget seems, long-press on the Lock Screen (after unlocking your iPhone) and faucet Customize on the backside.
- When you’re contained in the Customize display, faucet on any of the underside widget bins to edit what they present. If a widget is customizable, you’ll see one other menu pop up on the display. In this instance, we faucet on the oblong widget from Widgetsmith that’s current under the lock display clock.

- You’ll now see the app’s customise display the place you’ll be able to select what you want to view in your iPhone Lock Screen. Select a special choice to view its contents in your display.

- The chosen widget will now seem in your lock display.

You can configure different widgets in your iOS Lock Screen in an identical method. If you’re questioning which different widgets might be personalized from the lock display, you’ll be able to try the put up within the hyperlink under to know more.
▶︎ Does iPhones Have Interactive Widgets?
3. Remove a widget from the lock display
If you not want to use a widget in your lock display, you’ll be able to take away it by going into the Customize display.
- Unlock your telephone using Face ID however don’t go to the house display but. For this, press the Side button, present your face to the iPhone, and let the Lock Screen get unlocked. Now, long-press wherever on the unlocked lock display.

- When the lock display goes into edit mode, faucet on Customize on the backside.

- You will now enter the Customize display the place all the weather on the prime of your lock display will seem inside bins. Tap on the field under the clock to take away pointless widgets from the lock display.

- To take away a widget you not wish to use, faucet on the minus (-) icon on the prime left nook of a widget.
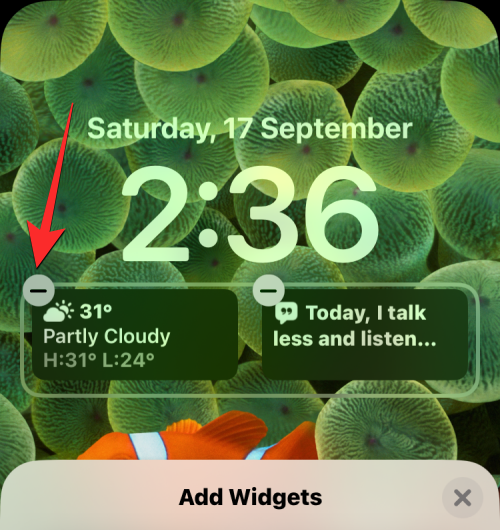
- This will immediately take away the chosen widget out of your iPhone’s Lock Screen. You can repeat this to take away different widgets from right here.

- Once you’ve eliminated undesirable widgets from the Lock Screen, faucet on the X icon from the Add Widgets menu under.

- Now, faucet on Done on the prime proper nook to save lots of adjustments.

- iOS will now preview your new lock display and residential display in a field on the backside. Here, faucet on Set as Wallpaper Pair to proceed.

Your iPhone’s Lock Screen will not characteristic the widgets you simply eliminated.
► How to Remove Widgets From Lock Screen on iPhone
FAQs
Which iPhones help the lock display widgets?
You can add widgets to your iPhone’s lock display so long as it’s operating on iOS 16 or newer variations. The supported iPhones embody:
- iPhone 8/8 Plus
- iPhone X
- iPhone XR, iPhone XS/Max
- iPhone 11, iPhone 11 Pro/Max
- iPhone 12/mini, iPhone 12 Pro/Max
- iPhone 13/mini, iPhone 13 Pro/Max
- iPhone 14/Plus, iPhone 14 Pro/Max
- iPhone 15/Plus, iPhone 15 Pro/Max
- iPhone SE (2nd and third technology)
If you will have an iPhone that’s not current within the listing above, you received’t be capable to add widgets to your lock display.
Where are you able to add widgets to the lock display?
The new lock display widgets might be added to 2 totally different areas in your lock display – above the lock display clock and under the lock display clock. Both of those positions occupy the highest half of the display to make widgets accessible even in one-handed mode.

By default, the widget field above the lock display clock exhibits you the Calendar widget that tells you the present day and date on the prime. This widget might be changed by some other widget however you’ll be able to solely add one widget at any time. Since the field above the clock is smaller than the widget field under, widgets you add to the highest part solely seem in textual content kind icons to point sure issues.
► Where Can You Add Widgets on iPhone Lock Screen?

On the opposite hand, the widget field under the lock display clock is what advantages essentially the most from widgets. That’s as a result of, the underside widget field has more room than the one obtainable on the prime and may host as much as 4 small round widgets, or as much as 2 rectangular widgets, or a mix of each. You don’t have to replenish all of this area both.

When you add one widget, it received’t be aligned centrally however might be positioned on the left facet of this widget field. While you’ll be able to interchange the place of widgets, you can’t manually change how they’re aligned in your lock display.
What widgets are you able to add to your iPhone lock display?
The native widgets you’ll be able to add to the lock display in your iPhone embody:
- Batteries
- Calendar
- Clock
- Fitness
- Home
- News
- Reminders
- Weather
There are additionally a bunch of third-party apps that supply lock display widgets on iOS. You can try the whole listing of apps that help lock display widgets by going to the put up linked under.
▶︎ Cool New iPhone Widgets for Lock Screen
How many widgets are you able to add to the iPhone Lock Screen?
At any time, you’ll be able to add a most of 5 widgets to your iPhone’s Lock Screen which incorporates 1 widget above the lock display clock and 4 widgets under the clock field. This means you can’t add all 5 widgets to your lock display in the identical field directly.

In the widget field above the clock, you’ll be able to add no multiple widget. Any widget you select for the highest field will substitute the present one out of your lock display.
The capability so as to add 4 widgets to the underside widget field depends upon the scale of the widgets you’re including. To have a complete of 4 widgets under the lock display clock, you could make it possible for all 4 of them are round widgets. If you want to add rectangular widgets, you’ll be able to add a most of two rectangular widgets directly.
You can combine and match the round and rectangular widgets to customise the look of your lock display. When you add 1 rectangular widget, you’ll be able to add as much as 2 more round widgets within the backside widget field.
While you’ll be able to add as much as 5 widgets on one lock display, you’ll be able to create a number of lock screens in your iPhone. So, should you want to maximize your widget utilization, you’ll be able to add them to totally different lock screens after which swap between them as wanted.
: How to Switch Between Multiple Lock Screens Automatically on iPhone
What occurs whenever you faucet on a lock display widget?
The widgets you add to your iPhone lock display aren’t simply current there for visibility however you’ll be able to work together with them by tapping on them. In most situations, tapping on a widget will open the related part inside its app in your iPhone. On different widgets, tapping on them would merely open the respective app so that you could entry them instantly out of your lock display. However, not all apps allow you to work together with their widgets, and tapping on such widgets received’t carry out any motion in your device.
While you’ll be able to faucet on a lock display widget to open its app, you can’t work together with it by long-pressing on it. You can, nonetheless, change what information your widget exhibits from the Lock display’s Customize display as proven within the information above.
Are lock display widgets seen on the Always On Display?

Yes. If you add a widget to the lock display on an iPhone 14 Pro or iPhone 15 Pro, it can proceed to look on the display even when your device is locked. That’s as a result of the Always On Display on the most recent iPhone fashions exhibits all contents of your lock display with darker hues to protect the battery. The Always On Display ought to be capable to current any widget you add to your lock display.
Do lock display widgets drain your iPhone battery?
Yes. Like their widgets in your Home Screen and Today View, the widgets you add to your lock display may also devour sources within the background to continually fetch information so that you could view them instantly in your lock display. The quantity of battery a widget drains will differ from app to app as a result of not all apps or widgets require entry to the identical sources.
► Do Lock Screen Widgets Drain the Battery on iPhone?
Widgets that want entry to wi-fi information and site could take up more of your battery than widgets that solely fetch information out of your device. For instance, the Weather widget ought to technically drain more battery than let’s say the Batteries widget as a result of it must know your location in addition to collect climate information on your location from a linked network.
Another issue that may contribute to your battery life is the variety of widgets you’ve added to your lock display. If you will have a number of widgets enabled on one lock display, they’ll take up more energy sources than they might should you had just one widget. Similarly, when you have a number of widgets throughout totally different lock screens, then your battery will drain considerably quicker. We’d thus advocate that you simply solely add widgets to the lock display you typically use fairly than including them to a number of lock screens directly.
If you employ lock display widgets together with the Always On Display, then you’ll be able to count on the battery to empty at a a lot quicker price than when the Always On Display solely exhibits the date and time.
Does Depth Effect work with widgets on the lock display?
No, for essentially the most part. Depth Effect basically covers a part of your lock display clock to indicate parts of your wallpaper within the foreground. Since the bigger widget field is positioned under this clock, it doesn’t make sense if the wallpaper covers all or most of your widgets using the Depth Effect.
When your present wallpaper shows the Depth Effect in your iPhone lock display, including a widget to the underside of the clock will disable this impact immediately in order that the widgets are seen clearly. The solely widgets that work with Depth Effect are those you add to the widget field above the lock display clock.
That’s all you could learn about including lock display widgets on an iPhone.
Check out more article on – How-To tutorial and latest highlights on – Technical News
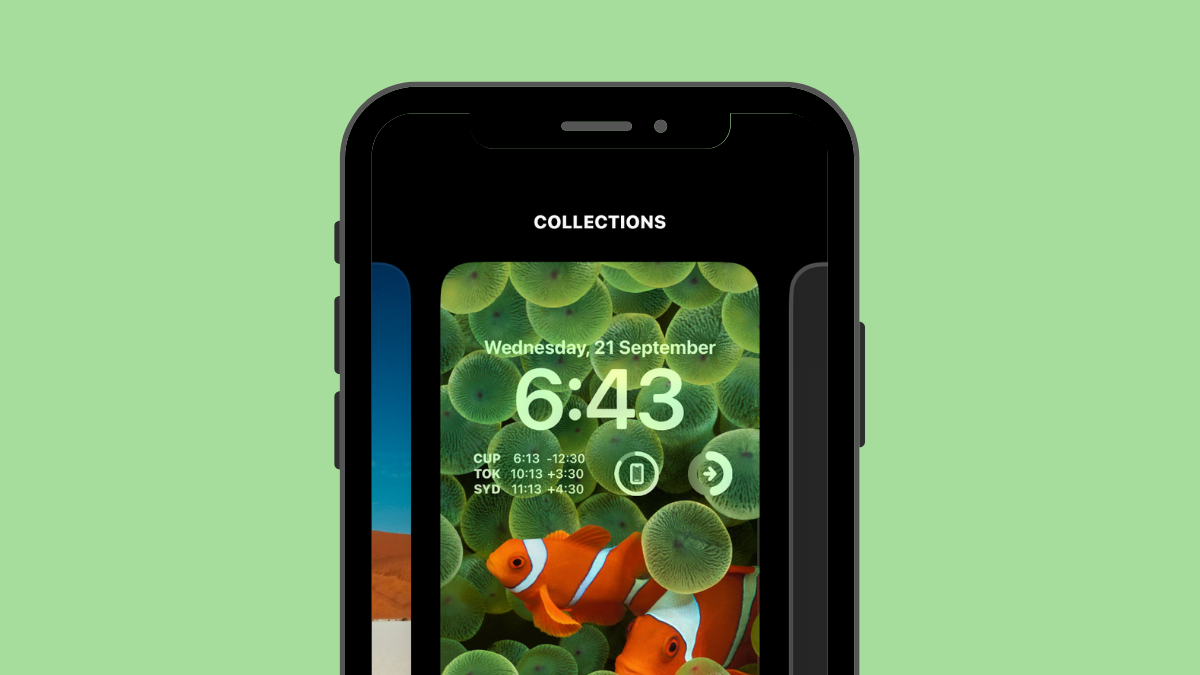




Leave a Reply