Here are 15 Ways to Improve Battery Life on iOS 15.
Every yr, like clockwork, Apple releases a brand new model of iOS, hoping to complement the expertise of iPhone house owners. This yr, iOS 15 has introduced loads of attention-grabbing options into the combo, a few of which have the potential of draining your battery faster than you may like.
Today, we’ll take a look at the explanations behind battery drain on iOS 15 and let you know how you may enhance your battery life. Now, with out additional ado, allow us to get to it.
: How to Watch Movies on FaceTime
What is iPhone battery well being and why is it essential?
Before we take a better have a look at enhancing battery life on iOS 15, allow us to take a look at one of the vital essential metrics that governs all of it — Battery Health. Battery Health on an iPhone tells you ways a lot you need to count on out of your battery. Every iPhone begins with 100% battery well being however depletes over time.
As it ages, it loses cost retention. For instance, a totally charged cellphone with 100% battery well being would final significantly longer than a totally charged cellphone with 70% Battery Health.
So, earlier than you begin bashing your head in, contemplate that your device may by no means retain cost prefer it used to. To verify your Battery Health and Maximum Capacity, first, go to Settings and faucet on ‘Battery.’ Next, faucet on ‘Battery Health.’ At the highest, you will note ‘Maximum Capacity’ with the proportion written on the proper of the banner. Anything beneath 75% is a trigger for concern, so don’t fret to get in contact with Apple for a cell alternative if wanted.
: Mail Privacy Protection on iOS 15 for Apple iPhone
Why is your iPhone’s battery draining so rapidly on iOS 15?
Every new model of an Operating System comes with its fair proportion of bugs and optimization points. Often, the brand new OS and purposes which might be already in your device don’t talk clearly, which might result in cases of large battery drain.
The fixed use of location companies, watching films and reveals with the brightness turned as much as 11, and being in an space with poor reception can have a detrimental influence in your device’s battery life. There are many different causes, which we’ll talk about within the part beneath.
11 Ways to enhance battery life on iOS 15
Improving battery life is a quite broad topic. So, we’ll want to consider nearly each chance and provide you with appropriate options.
1. Disable location companies
Almost each different utility in your cellular is set to know what your location is. From Uber to Google Pay, nothing features as it’s purported to with out Location Tracking turned on. Unfortunately, the identical Location Tracking has a detrimental influence on battery life. So, when you discover your iPhone’s battery dying a bit of too steadily, you need to contemplate turning the ‘Location Services’ possibility off when you do not want it.
To flip it off, first, go to Settings and faucet on ‘Privacy.’

At the highest of the menu, one can find ‘Location Services.’

To flip it off for all apps, toggle off ‘Location Services.’

Tap on ‘Turn off’ to substantiate your motion.

Additionally, you ought to be aware when giving location entry to purposes. When an app asks for entry to your location, you need to solely enable it to make use of your location when you are using it, not when it’s idling within the background. That approach, the apps will solely drain your battery when in use, not when you’ve gotten pushed them to the background.
You can entry and edit the permissions you’ve gotten given by going to Settings > Location Services > Tapping on any of the apps on the checklist.

Now, merely change the Location Services entry to both ‘Ask Next Time Or When I Share’ or ‘While Using the App.’

You may even toggle ‘Precise Location’ off to verify the apps aren’t getting your precise location.

: How to Turn Off Shortcut Notifications on iOS 15
2. Decrease brightness
OLED screens are much more power-efficient than LCD panels, particularly when brightness is turned up. However, that doesn’t imply you need to go bonkers and dial it to eleven. If your iPhone is having a tough time staying off the charger, you need to undoubtedly contemplate swiping down from the top-right nook of the display screen to entry Quick Settings. Now, find the vertical slider for brightness and produce it all the way down to about 30% % in indoor situations.

That ought to be sufficient so that you can learn the on-screen content material with out straining your battery.
3. Use Dark Mode
Apple was not fast off the blocks to introduce Dark mode to their units. Now that it’s right here, you need to completely use the performance — particularly on OLED panels — to maximise your battery life. Since OLED panels include individually lit LEDs, as an alternative of illumination zones, you going Dark mainly turns off a bunch of LEDs when they aren’t in use. With so many lights turned off directly, you’re virtually shutting off a portion of your display screen, which naturally improves battery life.
There is a shortcut, Quick Settings toggle to show Dark Mode on or off.

However, if in case you have not configured that Control Center possibility, you’ll have to go to Settings after which faucet on ‘Display & Brightness’ to configure that possibility.

Now, faucet on ‘Dark’ beneath the ‘Appearance’ banner.

You might additionally automate the method by toggling on ‘Automatic.’

Next, faucet on ‘Options.’

You can set it from ‘Sunset to Sunrise’ or a ‘Custom Schedule’ with pre-defined ‘Light’ and ‘Dark’ timers.

: How to Change App Icons on iOS 15
4. Set display screen lock to 30 seconds (lowest setting)
Screen lock is one other facet that you need to take note of when coping with a fragile battery. If the setting will not be configured correctly, you may find yourself spending loads of battery with out really doing one thing worthwhile. So, until you aren’t somebody who wants to have a look at the iPhone display screen constantly, you need to set ‘Auto-Lock’ to 30 seconds and be executed with it.
To accomplish that, first, go to Settings and faucet on ‘Display & Brightness.’

Now, faucet on ‘Auto-Lock.’

Finally, faucet on ’30 seconds’ to pick the choice and exit the world.

Your display screen will probably be turned off mechanically after 30 seconds of inactivity. Please notice that your iPhone will neither dim the show nor flip it off when you are it. Auto-Lock solely comes into play when you’re wanting away.
5. Kill pointless purposes
iOS’s RAM administration is extraordinary and simply lets you run a number of purposes directly with out shedding knowledge. You can then name them up at any time when wanted and choose them up proper the place you left off. However, when you’re low on battery, it’s advisable to kill the apps that keep consuming your valuable mana.
To kill undesirable purposes, first swipe up from the middle-bottom portion of the display screen and maintain for half a second. The latest apps will present up in your display screen. To kill an utility, merely swipe up over the applying window. The utility will probably be killed straight away.
: How to Reset Network Settings on iPhone?
6. Turn on Low Power mode
iOS 15 provides a devoted battery saver mode that lets you prolong your battery life by limiting some features. The Low Power mode is usually provided when your iPhone dips beneath the 20% mark, however that doesn’t imply you can not flip it on everytime you really feel prefer it. Low Power Mode may be accessed from the Control Center, and likewise by way of Settings. To entry Low Power mode, first, go to Settings and faucet on ‘Battery.’

Now, faucet on At the highest of the display screen, you will note a ‘Low Power Mode’ toggle.

Turn it on and your battery discharge fee will drop considerably. You also can pull down the Control Center and faucet on the Low Power Mode toggle.

It is to be famous that many features are restricted when Low Power Mode is turned on, together with background knowledge refresh.
So, if in case you have Low Power Mode turned on, none of your purposes will have the ability to search for content material within the background. Make positive to verify the messaging purposes periodically to get all of the messages on time.
: Does iPhone 13 Have SIM Card? Everything You Need To Know
7. Turn off auto knowledge fetch
To keep up to date, iOS 15 fetches new knowledge mechanically, ensuring you’ve gotten all the data at your fingertips. However, this comfort comes at a price and you could neutralize it to provide your battery life a lift. To cease knowledge fetch or push, first, go to Settings and faucet on ‘Mail.’

Now, go to ‘Accounts’.

Now, faucet on ‘Fetch New Data.’ Turn the ‘Push’ toggle off on the prime of your display screen to cease the servers from pushing knowledge to your device mechanically.

Right beneath, one can find the e-mail accounts — iCloud, Gmail, and different accounts you could have.

By default, these choices are set to both Push or Fetch. However, to maximise battery life, you may set it to ‘Manual.’

Even when you set the ‘Fetch New Data’ choice to ‘Fetch,’ you’ll be able to flip it right into a guide affair by setting the ‘Fetch’ choice to ‘Manually’ on the backside of your display screen.

8. Turn on Airplane mode in low-reception areas
When you’re in an space with dangerous reception, your iPhone goes into overdrive in search of the most effective reception attainable. This places an enormous pressure in your battery, depleting it significantly faster than it usually would. You are additionally prone to discover appreciable heating and sluggishness when in an space with poor reception. To counter that, you may both activate ‘Low Power Mode’ or toggle on Airplane Mode.
The first possibility works effectively, because it disables background app exercise, however it doesn’t essentially reduce off all of the pointless battery drain when you’re in an space with dangerous reception. When you activate Airplane Mode, you’re mainly turning off the calling and texting features of your iPhone whereas conserving different companies accessible.
You can activate Airplane Mode by swiping down from the top-right of your display screen to entry Control Center after which tapping on the Airplane Mode button.

You also can, go into Settings and activate AirPlane mode from there.

Since nobody can get in contact with you when Airplane mode is turned on, you need to flip it off as quickly as you get into an space with higher reception. Just like earlier than, swipe down from the top-right nook of the display screen to entry Control Center and faucet on the engaged Airplane Mode button to show it off.
: How to Turn Off Focus on iPhone
9. Disable Bluetooth, Wi-Fi, AirDrop
Bluetooth and WiFi have change into important components of our day-to-day lives, which is why iOS 15 thinks of them as essential commodities. And whereas that’s certainly useful in most eventualities, it will possibly drain loads of battery in case you are not cautious.
Of course, you’ll be able to flip each Bluetooth, WiFi off straight from the Control Center.

However, a single faucet on the WiFi or Bluetooth button solely disables WiFi or Bluetooth for a single day, as an alternative of turning it off fully. So, if you don’t listen, Bluetooth and WiFi will flip back on in a day and unnecessarily eat your battery.
To ensure your Bluetooth and WiFi are turned on and keep off, first go to Settings. Now, faucet on WiFi.

Finally, toggle it off.

Then, go to Bluetooth and switch it off.

To flip them back on once more, you will have to drag down the management heart by swiping down from the top-right nook of your display screen and tapping on both Bluetooth or WiFi.
10. Reduce using the built-in speaker
Using iPhone’s built-in stereo audio system isn’t any crime, however your battery might find yourself paying a hefty value in case you are not cautious. When you play one thing over your speaker, the battery drain can tangibly speed up. So, when you’re determined to avoid wasting battery, we might suggest connecting your wired earphones.
: How to Apply a Memory Mix on iOS 15 Photos on iPhone
11. Get latest model of iOS 15
Battery drain points are quite common when a brand new OS is launched, which is why Apple tends to launch patched variations of the principle OS shortly after a serious update goes stay. Go to Settings > General > Software Update to take a look at the newest model of iOS 15 accessible for you and obtain it straight away.

4 Tips to cut back battery growing old on iOS 15
Over the course of the earlier part, we talked about numerous methods to increase your battery life. However, since battery growing old is the larger villain behind all this, you will need to gradual it as a lot as attainable. Here are the highest 4 methods to decelerate battery growing old in your iOS 15-running iPhone.
1. Use unique charger and cable
Apple at all times recommends its customers to make use of the unique charger and cable with iPhones. However, since no new iPhone comes with a charger contained in the field anymore, many are shopping for third-party chargers to get the work executed for under a fraction of the fee.
However, to make your iPhones batteries final so long as attainable, we advise you to make use of the unique Apple charger and cable. Still, when you can not get your arms on an unique Apple charger, be sure to are not less than using the unique cable. The high quality of the cable could make all of the distinction on the earth.
When choosing third-party equipment, ensure they’re all Apple MFI Certified.
: How to activate or off Website Tinting on iPhone
2. Do not overcharge or deplete
Overcharging or undercharging your smartphone can speed up battery growing old. It is advisable to maintain your cellphone from charging past 80% and cease your cellphone from dipping beneath 30%. Charging in a single day can be not suggested.
3. Use optimized charging
All iPhones provide one thing known as optimized charging, which makes use of machine studying to know your charging patterns and cost slower whenever you cross the 80% mark. Up to 80%, your cellphone prices as quick because it presumably can. Beyond the mark, it slows down and waits till that you must use your cellphone.
Optimized Battery Charging is turned on by default. To ensure it’s working in your iPhone, go to Settings and faucet on ‘Battery.’

Now, go to ‘Battery Health.’

Finally, ensure the ‘Optimized Battery Charging’ toggle is on.

4. Do not expose your cellphone to extreme warmth or chilly
iPhones are fairly constant performers, even in harsh situations. However, to verify your cellphone is firing on all cylinders, you need to pay heed to Apple’s working tips.
Apple recommends using your iPhone the place the ambient temperature is anyplace between 0º and 35º C (32º to 95º F). Storage situations are a bit of more forgiving, advising you to retailer the cellphone in temperatures between -20º and 45º C (-4º to 113º F).
It will not be suggested to go away your cellphone in your automobile, because the temperature can simply exceed the utmost storage temperature of 45º C.
Check out more article on – How-To tutorial and latest highlights on – Technical News





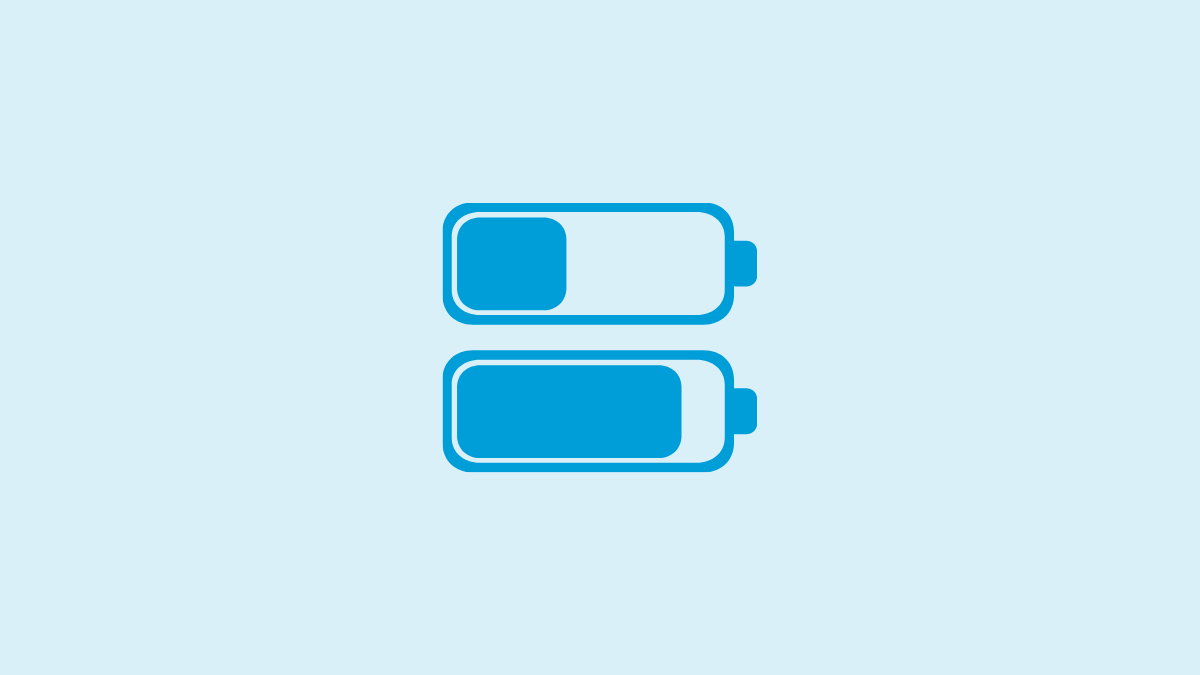




Leave a Reply