Contact Photo and Poster Disabled in iOS 17? Fix it in 8 Ways.
What to know
- iOS 17’s Contact Poster characteristic means that you can customise your image on others’ iPhones throughout calls or messages.
- If the characteristic isn’t working correctly, you possibly can repair it by signing out of your Apple account on different units. To achieve this on an iPhone, go to Settings > your title and faucet on Sign Out on the backside of the display screen.
- You can try the remainder of the fixes to resolve the Contact Photo and Poster disabled problem if the above repair doesn’t work out.
Learn the best solution to arrange Contact Photo and Poster
Contact Photo and Poster is a brand new characteristic that may be arrange in iOS 17 to your contact card in addition to for different contacts saved in your iPhone. For the unaware, the characteristic enables you to personalize the decision display screen look with customized posters you can design along with your photograph, title, shade, font, emoji, and Memoji.
Once created, Contact Posters could be shared along with your saved contacts, or you possibly can restrict them in order that just a few choose folks can view them. To study how one can create your individual Contact Poster and the way it’s shared with others, you possibly can try the information within the hyperlinks beneath:
Contact Photo and Contact Poster disabled: 8 fixes defined
Although it’s comparatively simple to arrange Contact photograph and poster, there have been reviews that the characteristic isn’t working because it’s speculated to. If you lately arrange Contact Photo and Poster in your iPhone however are dealing with points with it, the next fixes ought to aid you resolve them.
Fix 1: Sign out of different Apple units

One of the simplest methods to repair the Contact Photo and Poster disabled problem is to take away your Apple account from older units you’ve signed in to. Many customers have reported that signing out of their Apple account on units apart from their iPhones resolves the problem as soon as and for all. If you will have a number of iPhones and different Apple units signed into the identical account, you possibly can attempt logging off your Apple account from them to see in case your drawback persists.
To signal out of your Apple account, observe these directions:
- On iPhone/iPad: To take away your Apple ID from an iPhone, go to Settings > your title and faucet on Sign Out on the backside of the display screen.
- On Mac: To take away your Apple ID from a Mac, go to System Preferences > Apple ID > Overview > Sign Out.
Once you’re signed out of your Apple account on different units, you possibly can verify to see if Contact Photo and Poster is working in your present iPhone.
Related: iOS 17: How to make use of FaceTime Reactions on iPhone
Fix 2: Update your iPhone to iOS 17

Contact Photo and Poster is an iOS 17-exclusive characteristic, so it gained’t work in your iPhone if it’s operating on iOS 16 or older variations. To update your iPhone, go to Settings > General > Software Update and verify for brand spanking new updates. If an update is on the market, faucet on Download and Install to update your iPhone to the most recent model.

If your device is operating on a public or developer beta model of iOS 17, we advocate you turn to the secure channel. For that go to Settings > General > Software Update > Beta Updates and choose Off. Once beta updates have been disabled, you possibly can verify for a brand new update from the Software Update display screen and set up the most recent update accessible to you.
Related: How to Personalize Phone Calls in iOS 17 on iPhone
Fix 3: Ensure that your Contact photograph and poster is shared with others

Another solution to repair the Contact Photo and Poster disabled problem is to ensure the image you’ve utilized to your contact card is seen to others. For that, Contacts > My Card > Contact Photo & Poster > Share Automatically and select Contacts Only as an alternative of Always Ask.
An in depth information on that is supplied within the hyperlink beneath:
▶︎ iOS 17: How to Customize the Privacy of Your Contact Photo and Poster on iPhone
Fix 4: Enable Show My Caller ID inside Phone settings

The Contact Poster could not work correctly in the event you don’t share your caller ID information with the folks you name. To make it work correctly, you have to allow Caller ID in your iPhone by going to Settings > Phone > Show My Caller ID and turning on the Show My Caller ID toggle.
Fix 5: Create a brand new contact photograph and poster

If you’ve beforehand arrange a Contact Photo and Poster however that fails to indicate up on others’ units, you possibly can attempt creating a brand new one in your iPhone. iOS 17 enables you to configure a number of Contact Posters to make it simple so that you can change between them at will. To create a Contact Poster for your self, go to Contacts > My Card > Contact Photo & Poster > Name & Photo Sharing > Edit > Create New and choose Camera, Photos, Memoji, or Monogram from the choices accessible.
An in depth information on that is supplied within the hyperlink beneath:
▶︎ iOS 17: Step-By-Step Guide to Set a Contact Poster on iPhone
Fix 6: Make certain iMessage is turned on

To repair the Contact Photo and Poster disabled problem, you may as well ensure you have iMessage enabled in your iPhone. If it’s enabled, you possibly can attempt turning it off and turning it back on after a number of seconds to resolve your problem. To activate iMessage in your iPhone, go to Settings > Messages and change on the iMessage toggle.
Related: iOS 17 Standby Mode Digital Clock Guide
Fix 7: Restart your iPhone

Contact Posters being a brand new characteristic on iOS could misbehave on a tool for any variety of causes. If you’re unable to make use of this characteristic in your iPhone, you possibly can attempt rebooting your device to assist repair it. You can restart your iPhone by following these directions:
- On iPhones with Face ID (iPhone X, 11, 12, 13, and 14 collection): Press and maintain the Side button and both of the Volume buttons till you see the Power-off slider display screen. When the slider seems, drag it to the best to show off your iPhone. After your iPhone is totally shut down, anticipate 30 seconds after which press and maintain the Side button till the Apple emblem exhibits.
- On iPhones with Touch ID (iPhone SE 2nd/third gen and that iPhone 8): Press and maintain the Side button till you see the Power-off slider display screen. When the slider seems, drag it to the best to show off your iPhone. After your iPhone is totally shut down, anticipate 30 seconds after which press and maintain the Side button till the Apple emblem exhibits.
After a profitable restart, now you can verify in case your earlier contact poster is seen by attempting to name somebody to see if they’ll see your photograph or poster on their display screen.
Related: iOS 17 Grocery List Not Working? How to Fix
Fix 8: Reset all settings

If not one of the above fixes was helpful in fixing your contact poster drawback, you possibly can attempt resetting your iPhone’s total settings configuration for as soon as as your final resort. We advocate you’re taking this step solely after attempting out all of the fixes listed above as this motion will find yourself eradicating all your device’s settings together with your Wi-Fi and Bluetooth connections, your Home Screen and Lock Screen structure, app permissions, and different preferences that you’ll have arrange on iOS.
If you want to carry out settings reset, you are able to do that by going to Settings > General > Transfer or Reset iPhone > Reset after which deciding on Reset All Settings from the checklist of choices.
After your device reboots, you possibly can attempt to arrange a brand new Contact Poster or verify to see if the present Contact Poster is working.
That’s all you have to find out about fixing the Contact photograph and poster disabled problem on iPhone.
RELATED
Check out more article on – How-To tutorial and latest highlights on – Technical News






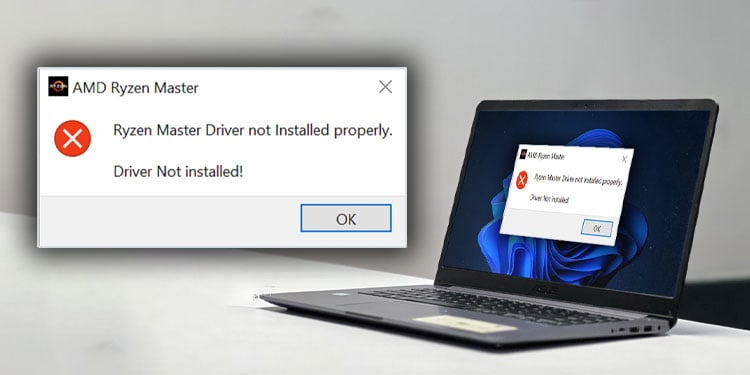



Leave a Reply