7 Ways to Unhide Apps on iPhone.
When you possibly can’t discover an app in your iPhone or can now not entry the app from its earlier location, it could have been hidden in a roundabout way or one other. In this submit, we’ll clarify all of the methods you possibly can unhide apps from the house display screen, share sheet, and App Store on an iPhone. As a bonus, we’re additionally together with bonus guides to unhide apps in your Apple Watch or stop apps from getting hidden.
How to unhide apps in your iPhone [7 methods]
There are a number of methods you possibly can unhide apps in your iPhone. If there are apps that aren’t showing on your property display screen, share sheet, App Library, or on the App Store buy record, the next strategies ought to allow you to get better and unhide them.
Method 1: Unhide restricted apps
If you had beforehand used Content Restrictions to restrict the utilization of your iPhone by your kids, some apps might not seem in your iPhone in such instances.
- To unhide apps which can be restricted in your iPhone, open the Settings app.

- Inside Settings, faucet on Screen Time.

- On the subsequent display screen, choose Content & Privacy Restrictions.

- If the Content & Privacy Restrictions toggle is enabled on the high, some apps in your iPhone might have been hidden beforehand. To examine for hidden apps, faucet on Allowed Apps on this display screen.

- Inside Allowed Apps, the apps which can be hidden in your iPhone shall be disabled on the display screen.

- To unhide them, activate the toggles adjoining to those apps in order that they re-appear in your iPhone’s residence display screen and App Library.

Method 2: Unhide apps from iOS Share Sheet
Sometimes, while you’re sharing content material from someplace, you will have observed that iOS doesn’t present all of the apps which can be put in in your iPhone on the Share Sheet. This might be as a result of the apps you need to share are disabled on the Share Sheet. However, apps will be unhidden on the Share Sheet by merely re-enabling them.
- Open a file, image, or any form of content material in your iPhone from which you’ll share stuff. In this instance, we’ll open the Photos app and choose an image to share.

- When the file or picture is open in full display screen, faucet on the Share icon on the backside left nook to open the Share Sheet.

- This will open the iOS Share Sheet on the display screen. Here, swipe over to the right-most a part of the apps row.

- Here, find and faucet on More.

- In the Apps display screen that seems, you might even see some apps that aren’t seen among the many record of apps obtainable on the Share Sheet. To unhide the apps which can be hidden, faucet on Edit on the high proper nook.

- When the record goes into edit mode, scroll right down to the Suggestions part and find the apps which can be hidden on the Share Sheet. Hidden apps may have disabled toggles on their right-hand facet.

- To unhide these apps, merely activate their toggles. If you need a few of these apps to point out predominantly on the iOS Share Sheet, faucet on the green-colored + icon on the left-hand facet. This will transfer the chosen apps to the Favorites record on the high.

- After unhiding these apps, it can save you modifications by tapping on Done on the high proper nook.

- On the Apps display screen, faucet on Done on the high left nook to return to the Share Sheet.

- You will now see the unhidden apps on the Share Sheet the subsequent time you need to share one thing out of your iPhone.

Method 3: Unhide apps using Spotlight
Installing an app in your iPhone doesn’t essentially imply that it’ll present on your property display screen. If there’s an app that you simply want to unhide and place on your property display screen, the simplest option to look it up for them is using Spotlight on iOS.
- Unlock your iPhone and swipe downwards from anyplace on your property display screen.

- You ought to now see the Spotlight search display screen with a search bar on the backside. Using the on-screen keyboard that reveals up, kind the title of the app you need to search for.

- When the app you looked for reveals up within the search outcomes, you possibly can open it by tapping on its app icon.

- If you want to unhide this app and transfer it to your property display screen, long-press the app’s icon and drag it to the specified a part of your property display screen.

- This approach, the app you looked for will keep seen as quickly as you unlock your iPhone and shall be unhidden.
Method 4: Unhide apps using App Library
If you personal a contemporary iPhone that’s working iOS 14 or newer, all of the apps you put in in your iPhone are seen inside a devoted catalog that Apple calls “App Library”. This part accommodates a listing of all of the apps that you’ve got downloaded to your iPhone and every of the apps listed right here is organized into totally different classes based mostly on their utilization and performance. The App Library can be expanded to an alphabetical order of apps in your iPhone by way of a swipe and you may as well seek for apps by their title.
- Before you possibly can unhide an app out of your App Library, you first must entry this part in your iPhone. For this, swipe to the right-most residence display screen web page in your device after which swipe leftwards yet another time to open the App Library.

- When the App Library opens, it is best to be capable of see your apps organized into grids of various folders like Suggestions, Recently Added, Utilities, Entertainment, and so forth. Some folders may have 4 apps or fewer, making it simpler to open them by merely tapping on an app’s icon.

- For folders which have greater than 4 apps, it is possible for you to to view all of the apps in that folder by tapping on the final tile inside a folder which reveals icons which can be smaller in dimension.

- When you faucet on the final tile inside a folder with 5 or more apps, it should increase to point out all of the apps inside that folder.

- You can scroll by way of these folders till you discover the app that you simply’re on the lookout for. To make looking for apps a lot simpler, you possibly can swipe down on the App Library display screen which is able to change the view from a grid to a listing organized in alphabetical order.

- You may use the Search Bar on the high of the App Library to search for apps by their title.

- This search bar can also be seen while you entry the App Library in record format.

- When you discover the app you need to unhide, you possibly can long-press on it and drag it to your required place on the house display screen.

Method 5: Unhide a house display screen web page
If you possibly can’t discover apps that had been beforehand seen on a house display screen web page, you will have mistakingly hidden a complete web page out of your iPhone residence display screen. Since iOS 14, Apple permits customers to cover pages from their residence display screen however you possibly can unhide them and produce them back to your property display screen simply.
- To unhide a house display screen web page, unlock your iPhone and long-press on an empty portion of your present residence display screen.

- When the house display screen goes into edit mode (the app icons begin jiggling at this level), faucet on the pill-shaped bar with a number of dots on the backside of the display screen simply above the dock.

- You will now see all the house display screen pages which can be obtainable in your iPhone. You can spot a house display screen web page that’s hidden for those who don’t see a circle with a tick mark beneath it. To unhide a hidden web page, faucet on the unmark circle below the house display screen you need to unhide.

- This will mark the circle with a tick mark to point that the chosen web page has been unhidden. To save modifications, faucet on Done on the high proper nook.

You ought to now see the hidden residence display screen web page together with the apps that had been beforehand hidden.
Method 6: Unhide apps you beforehand put in
Your iPhone will solely present the record of apps which can be at the moment put in on it, not all the record of apps that you’ve got downloaded because you set it up for the primary time. If you had beforehand uninstalled an app out of your iPhone however need to recall the app back to your device to unhide it, you’ll need to get it finished using the App Store. The App Store is the one place the place you possibly can try all of the apps you ever put in in your iPhone.
- To unhide apps which were put in out of your iPhone, open the App Store on iOS.

- Inside the App Store, faucet on your account image on the high proper nook.

- In the menu that seems next, faucet on Purchased.

- Next, faucet on My Purchases from the All Purchases display screen.

- You’ll now see all of the apps that you’ve got ever put in in your iPhone. This record will even embody the apps that aren’t at the moment put in however had been beforehand downloaded. To filter this record to take a look at apps which were uninstalled, faucet on the Not on this iPhone tab on the high proper nook.

- This will open a listing of all of the apps that had been beforehand put in by you however aren’t obtainable in your iPhone. To obtain an app that you simply need to unhide, find it from this record and faucet on the Download icon (marked with a cloud and a down arrow) on the right-hand facet.

- You may seek for apps you uninstalled using the search bar on the high. Inside the search bar, enter the title of the app you’re on the lookout for. When the search outcomes present up, find the app and faucet on the Download icon on the suitable to put in it in your iPhone.

The app you downloaded shall be despatched to your App Library and the house display screen (for those who’ve allowed new apps to be seen right here).
Method 7: Unhide apps from the App Store buy record
If you bought or downloaded an app that you simply don’t others to see inside your buy historical past, Apple lets you hide an app in your buy record. The app that you simply hid within the buy historical past might or is probably not put in in your iPhone however gained’t seem among the many record of apps you had downloaded beforehand.
- You can unhide an app out of your buy historical past by first opening the App Store in your iPhone.

- Inside the App Store, faucet on your account image on the high proper nook.

- When you see the Account display screen seem, faucet on your Apple ID title on the high of the display screen.

- You might should authenticate using your Face ID or might should register along with your Apple ID. In the display screen that seems next, scroll down and faucet on Hidden Purchases below “Downloads and Purchases”.

- You ought to now see a listing of apps that you’ve got hidden out of your App Store purchases record. To unhide an app and transfer it back to your bought record, faucet on Unhide on its right-hand facet.

How to forestall apps from being hidden on iPhone
Although apps in your iPhone will be accessed using Spotlight or from the App Library, you possibly can ensure that any app you obtain from the App Store will be discovered in your iPhone’s residence display screen. When apps are added straight to your property display screen, you don’t should manually seek for them each time you need to open them.
- To permit apps to point out immediately on your property display screen after set up, open the Settings app in your iPhone.

- Inside Settings, scroll down and choose Home Screen.

- On the subsequent display screen, faucet on Add to Home Screen below the “Newly Downloaded Apps” part.

- This will be sure that any new app you obtain in your iPhone reveals up immediately on the house display screen. This approach, apps will keep unhidden on your property display screen till you manually take away them.
How to unhide apps on Apple Watch
Ideally, any app you obtain in your iPhone also needs to be seen in your Apple Watch so long as they’re supposed on watchOS. If an app you’re on the lookout for in your Apple Watch, chances are high that you will have both uninstalled the app out of your wearable or watchOS has been configured to not set up apps mechanically. In both case, you possibly can unhide apps in your Apple Watch by putting in them manually out of your iPhone.
- To unhide an app and set up it in your Apple Watch, open the Watch app in your iPhone.

- When the app opens, choose the My Watch tab on the backside left nook.

- Here, scroll down on the display screen till you find the “Available Apps” part. This part will present all of the apps which can be put in in your iPhone however haven’t been downloaded but in your Apple Watch. To unhide any of those listed apps in your watch, faucet on Install.

- When you try this, the Watch app will immediately begin downloading the app onto your Apple Watch and it is best to quickly be capable of see this app below the “Installed on Apple Watch” part on the display screen.

This app also needs to seem among the many record of apps in your Apple Watch.
Where can apps be hidden on an iPhone?
Apps can keep hidden throughout a bunch of areas on iOS. If you need much less litter and like a minimalistic residence display screen, you possibly can hide apps from the house display screen at which level the hidden apps can solely be accessible from Spotlight or the App Library. Similarly, you possibly can hide an entire web page on your property display screen which is able to hide all of the apps that had been beforehand on it.
You may hide apps by limiting entry to them inside your iPhone’s Content Restrictions or by merely deleting them out of your device. Some apps can be configured to not present up within the Share Sheet while you strive sending content material out of your iPhone. Additionally, Apple lets you hide apps you bought from the App Store in order that it doesn’t present below the record of Purchased apps while you or somebody seems to be at them in your iPhone.
How to forestall apps from being hidden on Apple Watch
If you want to cease new apps in your iPhone from staying hidden in your Apple Watch, you might want to allow computerized app installs on watchOS. This approach, apps you put in on iOS shall be immediately despatched to your watch with no need your affirmation.
- Open the Watch app in your iPhone.

- Inside Watch, scroll down and choose General.

- On the subsequent display screen, activate the Automatic App Install toggle on the high.

- This will permit your watch to put in watchOS apps immediately as quickly because the app’s iOS consumer will get put in in your iPhone.
That’s all you might want to find out about unhiding apps in your iPhone.
Check out more article on – How-To tutorial and latest highlights on – Technical News





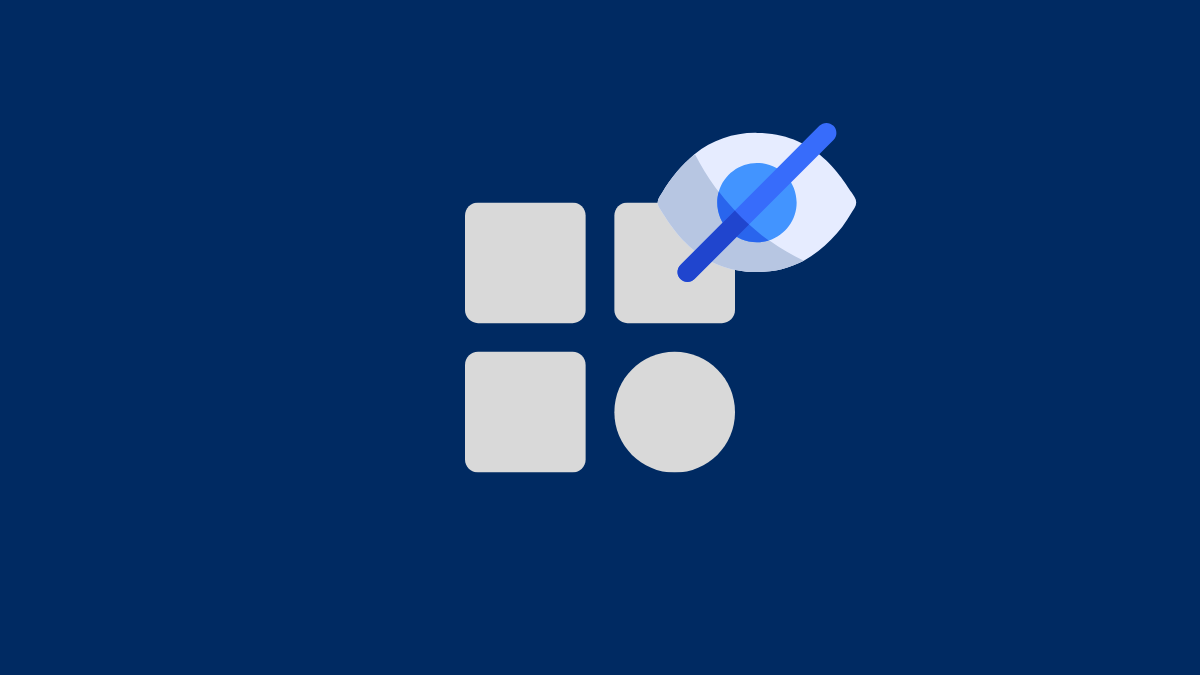




Leave a Reply