5 Ways to Loop a Video on iPhone.
What to know
- You can loop movies to make them play backwards and forwards infinitely on repeat.
- Live Photos you captured in your iPhone may be seen in looped type by going to the Photos app > Albums > Media Types > Live Photos > choose an image > Live > Bounce.
- You can convert a Live Photo right into a looped video file using the Instagram and Boomerang Maker apps.
Looped movies have been a well-liked type of content material ever since Instagram rolled out Boomerang – a brief GIF-style video that performs backwards and forwards repeatedly. If you personal an iPhone and also you need to loop movies, then this put up ought to allow you to perceive what you possibly can loop, your limitations, and how one can create video loops for various functions.
Looping movies on iPhone: What you CAN and CAN NOT do?
Contrary to what you’d count on, the Photos app on the iPhone can not repeat movies backwards and forwards to create a video loop. The native iOS app doesn’t provide such modifying choices for movies. However, you continue to get to make video loops by capturing photos using the Live Photo perform with Apple’s Camera app that data a video of the image you’re taking earlier than you even faucet the shutter button.
These Live Photos can then be edited to make video loops that play seamlessly from inside the Photos app and are shared on any app you need. Instagram formally helps the Live Photos perform and permits customers to create boomerangs straight by deciding on a suitable image from the digicam roll. Using Live Photos is by far one of the best ways you possibly can create looping movies of current photos in your iPhone.
If you’re sole intention, nonetheless, is to transform movies out of your iPhone into loops, then you’ll have to go for any of the third-party apps that supply the performance from the App Store. In the put up under, we’ve offered a information that can assist you make video loops using the Boomerang Maker app that gives fundamental modifying choices free of charge.
In case none of this makes any sense to you and also you simply need to loop a video that you simply’re watching on YouTube, you are able to do that as effectively by following the directions within the final part of this put up.
Related: How to Get and Keep Effects in FaceTime
How to loop a video on iPhone [5 methods]
There are a number of methods you possibly can create a looped video.
Method 1: Create loops of Live Photos
iPhone has a devoted possibility for creating video loops of Live Photos contained in the Photos app. In case you don’t know, Live Photos is a local iOS characteristic that makes your iPhone report a steady collection of frames 1.5 seconds earlier than and after an image will get really clicked.
With Live Photos, you possibly can manually modify a shot by deciding on a body that you simply like or create infinite looping movies that play backwards and forwards. Before you create a looping video with Live Photos, you have to be sure you have Live Photos saved in your iPhone.
- To seize an image using Live Photos, open the Camera app and faucet on the Live Photos icon (its icon is marked by a number of concentric circles) on the high proper nook of the display.

- To view all of the Live Photos saved in your iPhone, you possibly can open the Photos app and go to Albums > Media Types > Live Photos.

- On the following display, it is best to see all the images you ever clicked using the Live Photos possibility. To create loops of an image, choose it from this listing.

- The image will now open up on the display and it is best to be capable of see the ‘Live’ label at its high left nook as proof that this image was certainly clicked with the Live Photos characteristic. You can long-press wherever on the photograph to see the way it performs and if that is the suitable image on your looping video.
- If sure, faucet on the Live label on the high left nook or transfer to a different image you want.

- When you faucet on the ‘Live’ label inside an image, you’ll get further choices to show it right into a video loop. In the overflow menu that seems, choose Bounce to create a back-and-forth clip of the Live Photos that offers it a lifelike impact.

- You can even select Loop however that may solely look put the collection of frames in a one-way order, so the video could not look as seamless as you imagined. So, although this selection is labeled as “Loop”, we’d recommend you go forward with Bounce to make your Live Photo more enjoyable to observe.
- Selecting the Bounce impact will begin taking part in the Live Photos in a GIF-like loop however you’re not all finished. You want to avoid wasting this video. For that, faucet on the Share icon on the backside left nook.

- In the Share sheet that seems, choose Save to Files. You can even choose the app the place you need to share this, from right here.

Related: What is Mic Mode on iPhone?
Method 2: Using the Slideshow characteristic on the Photos app
Besides photos you seize with the Live Photos characteristic enabled, it’s also possible to loop movies that you simply’ve shot or saved in your iPhone using the Photos app. This looped video will solely be performed on repeat contained in the Photos app not wherever else; which means, when it’s shared, the video might be viewable like a traditional video with out looping.
To play a video on a loop inside Photos, you’ll need so as to add it to an album of its personal in order that it performs on repeat again and again.
- Open the Photos app in your iPhone.

- Inside Photos, find and faucet on the video you need to loop.

- When the chosen video opens in fullscreen view, faucet on the Share icon on the backside left nook.

- In the Share Sheet that seems, choose Add to Album.

- Inside the Add to Album display, faucet on New Album so as to add the video to an album of its personal.

- You’ll see a immediate on the display asking you to enter a reputation for the brand new album. Enter an acceptable identify contained in the textual content field contained in the immediate after which faucet on Save.

- Now, return to the earlier display and faucet on the Albums tab on the backside.

- On the following display, choose the brand new album you simply created beneath the “My Albums” part.

- When the album opens on the following display, faucet on the 3-dots icon on the high proper nook.

- In the overflow menu that seems, choose Slideshow.

- The album will now be performed on the display. To get further choices, faucet as soon as on the display after which faucet on Options on the backside proper nook.

- On the following display, it is best to see the Slideshow Options set for the present video. You could make modifications to the theme, music, and pace of the video from this display.

- Here, you possibly can change the music to the unique audio by tapping on Music and deciding on None.

- When you’re finished making modifications, faucet on Done on the high proper nook.

You’ll now see the video get performed over in an infinite loop till you faucet on Done contained in the Slideshow display.
Method 3: Using the Instagram app
If your main purpose for creating looping movies is to have the ability to use them for boomerangs on Instagram, then you definitely don’t must look elsewhere. Instagram’s app can seize looping movies or create them from current movies in your digicam roll.
If you want to seize looping movies straight on Instagram, the method is as simple as capturing any video on the app.
- Go to the Instagram app > + button > Story > Boomerang.
- You can then shoot a video to loop it and make additional tweaks to it.
An simpler technique to obtain this result’s attainable if in case you have captured ‘Live Photos’ in your iPhone. Instagram can straight acknowledge Live Photos that you will have clicked beforehand and allows you to flip them into Boomerang tales immediately.
- To create Boomerang movies from a Live Photo, open Instagram’s story display by going to the + button > Story.

- When the Story display seems, swipe up on it to entry photos in your digicam roll.

- On this display, scroll down and find the Live Photo you need to convert to a boomerang. Instagram highlights a Live Photo-enabled image with a Boomerang icon (marked by an infinity image) on the image’s high left nook. When you discover a Live Photo, faucet on it to pick out it.

- This will load an image in your display. To convert it right into a boomerang, long-press wherever on the image. The image will come to life and can begin looping backwards and forwards and additionally, you will see the “Boomerang” message seem on the display.

- Additionally, it’s also possible to tweak this boomerang video by tapping the Boomerang icon on the high of the Story display.

- This will get you further choices like Slow-mo, Echo, and Duo. Tap in your most well-liked possibility from the underside.

- When you’ve created a video loop, faucet on Done on the high proper nook.

- If you’re happy with the impact, you possibly can add it on Instagram Story or share it with your pals personally by way of the choices under.

- If you need to save the looping video as an alternative of sharing it, faucet on the 3-dots icon on the high proper nook. To save the video loop, choose Save from the overflow menu.

The saved video might be accessible contained in the digicam roll on the Photos app.
Related: What is Live Listen on iPhone?
Method 4: Using the Boomerang Maker app
If you don’t use Instagram, there are third-party apps you should use to create video loops in your iPhone. These apps include their limitations or provide in-app purchases which will limit you from making essentially the most out of them. Of the apps we examined, we shortlisted Boomerang Maker because the one you could be eager about to create fundamental video loops.
- Open the Boomerang Maker app and select Select Photos within the immediate that seems on the display.

- On the following display, find and choose the video you need to create a loop of by merely tapping on it.
- When your chosen video is chosen, faucet on Done on the high proper nook.

- The chosen video will now seem on the app’s residence display. To create its loop, faucet on it.

- This video will begin taking part in on the following display. Here, faucet on Next on the backside.

- You will now see totally different loop kinds accessible for selecting however you possibly can solely choose Forward-Reverse since Boomerang is a freemium app and also you solely get restricted selections.

- You can, nonetheless, swipe proper on this display to decide on a most well-liked pace for the video. Now, regulate the video pace using the on-screen slider.

- You can now save this video by tapping on Save on the backside. Your video loop has now been created.

- Next, you’ll be proven a display that exhibits the app’s share menu. Select Save to Photos to put it aside to your iPhone or faucet on the app you need to share this video with.

Related: iPhone Shortcuts Not Working Fix
Method 5: Loop movies on repeat on YouTube
If you solely needed to observe the identical video in a loop on YouTube, you are able to do that proper inside the YouTube app on iOS.
- To loop a video, open the YouTube app and choose a video you need to watch on repeat.

- When the video masses up on the display, faucet on the 3-dots icon on the high proper nook.

- In the popup menu that seems, faucet on Loop video.

- This will allow the choice on YouTube and you will note a “Video loop is on” message seem on the backside of the display.

Your present video will now be performed over once more when it reaches the tip and can repeat itself by itself.
That’s all we’ve on looping a video on an iPhone.
RELATED
Check out more article on – How-To tutorial and latest highlights on – Technical News

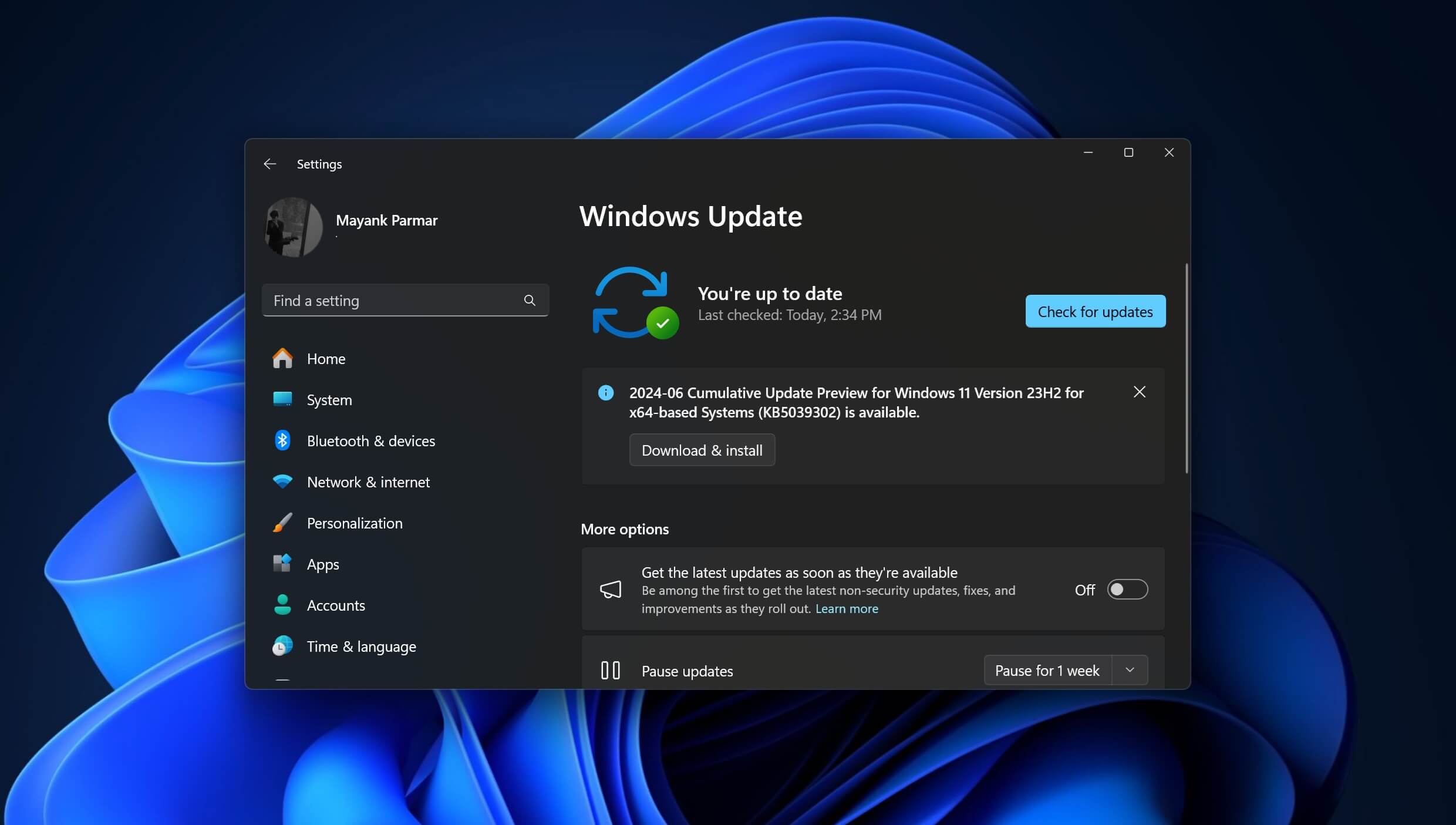



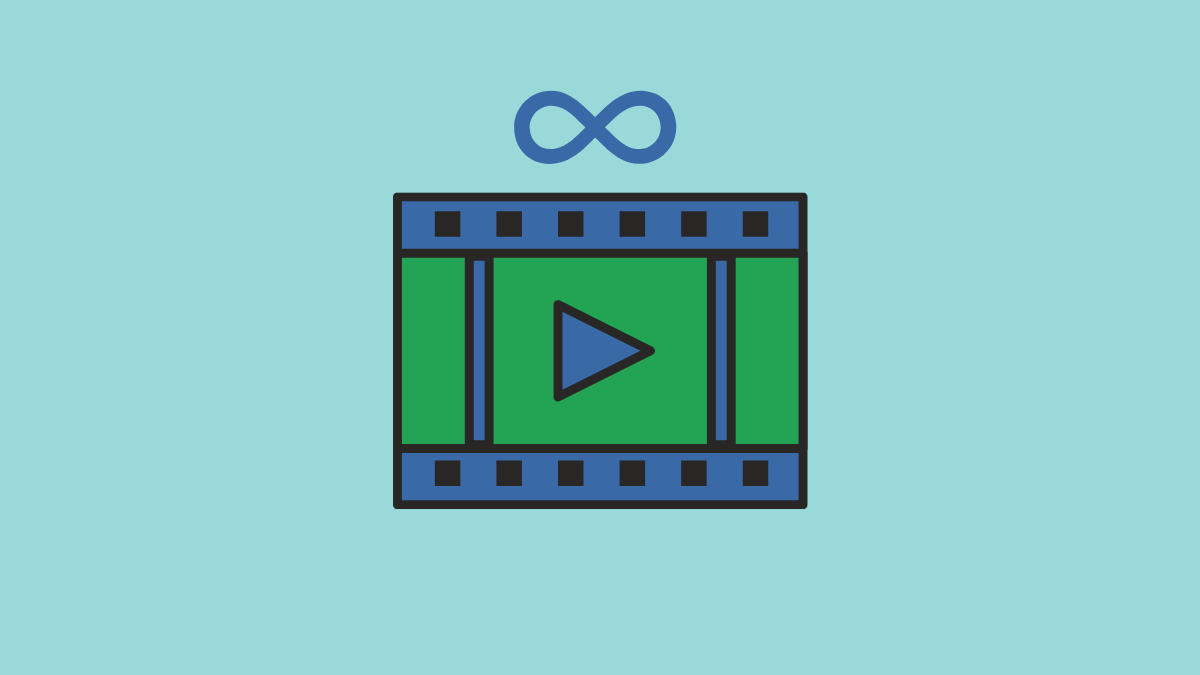




Leave a Reply