2 Ways to Turn Off Precise Location on iPhone.
One of the primary issues that we suggest to guard your privacy is to disable location sharing. If you personal an iPhone, some apps you put in on it might have already got entry to your location. Although location sharing could also be helpful to get region-specific information, gifting away your actual location to all apps isn’t a good suggestion.
In this put up, we’ll clarify how one can flip off exact location sharing on an iPhone and why you have to deny entry to your exact location.
How to show off exact location on iPhone [2 methods]
If you not need apps in your iPhone to have the ability to entry your actual location, you’ll be able to revoke this entry at any level. There are two methods to show off exact location for an app in your iPhone.
Method 1: Using the Settings app
The best approach to disable Precise location entry for an app is through iOS settings.
- To flip off Precise Location, open the Settings app in your iPhone.

- Inside Settings, scroll down and choose Privacy & Security.

- On the Privacy Screen, faucet on Location Services on the high.

- To toggle precision location, you will want to allow the Location Services toggle on the high.
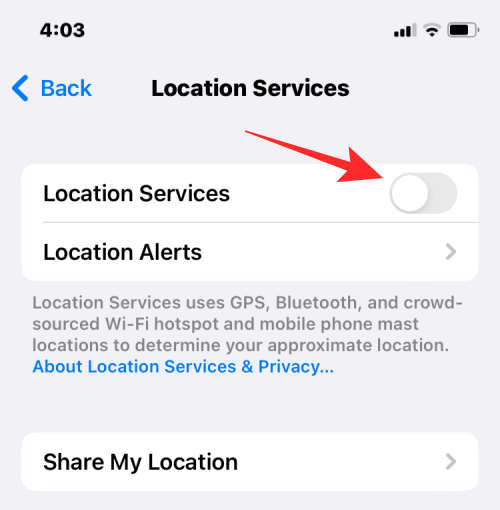
- Once enabled, you’ll see an inventory of apps which have entry to your location or have requested entry up to now.

- To flip off Precise location for an app, choose the app you wish to revoke entry from.

- On the following display, you must have the ability to see the kind of location entry that has been given to the app. Unless you’ve chosen the Never possibility underneath “Allow Location Access”, you must have the ability to configure your exact location settings. To disable exact location, flip off the Precise Location till it turns gray.

The chosen app will not have the ability to know your actual whereabouts.
Method 2: From inside an app that requests your location
When you’re opening an app for the primary time or have configured the app to share your location solely when requested, you will note location prompts in your iPhone display. In this immediate, it is possible for you to to grant the app entry to your location as soon as, whereas the app is in use, or deny entry. You may resolve whether or not or not you wish to share your particular location from the identical alert.
To flip off exact location, open an app for which you’ve configured to share your location solely when requested. Depending on the app that hundreds, you might want to go to a function/possibility that requires location entry to obtain a location alert.
- When the situation immediate seems, you must see a map seem above all of the accessible choices. If you see a dense blue dot inside this map, it implies that the app will have the ability to know your particular location if you happen to give location entry to it.

- To disable precision location, faucet on the Precise: On button on the high left nook of the map.

- The maps inside the situation alert will now present the Precise: Off label.

- You will now see that the map inside the situation alert is now zoomed out and the dense blue dot not seems contained in the map. In its place, you’ll see a bigger light-blue circle that represents the approximate location information that will likely be shared with the chosen app.
You should repeat the steps from both of those strategies to show off exact location on different apps put in in your iPhone.
When does an iPhone want your exact location?
Precise location is helpful when you must share your particular location with an app that should slim down your actual coordinates. By default, apps you’ve granted location entry to up to now can have entry to your particular location all the way down to the lane, road, or constructing you’re standing in. Of those put in in your iPhone, just some apps require entry to your exact location.
If you’re commuting, you might want to offer entry to your exact location to your most well-liked navigation app. Be it Apple Maps or Google Maps, these apps might want to know your exact location to allow them to give you turn-by-turn directions and enable you to discover a restaurant or fuel station close by. Similarly, cab-hailing and meals supply apps can even require entry to your exact location in order that their service personnel can attain your location in time with out asking to your directions.
Why must you flip off exact location in your iPhone?
Not all apps in your iPhone want entry to your particular location. Unless you’re using a maps app for navigation or wish to e book a cab or order meals, a lot of the apps you may need put in in your device don’t have something to do along with your exact location. For instance, a climate app shouldn’t want you to share your exact location because the climate information could stay the identical all through a wider area like a metropolis or city. Similarly, streaming companies don’t want entry to your exact location to find out which regional-based content material to point out you.
Unless you usually share your whereabouts with somebody, you do not want to offer exact location entry to messaging apps or social media. Although many of those apps could declare to enhance your person expertise whenever you share your actual location, it doesn’t make sense for such apps to know your actual whereabouts.
What occurs whenever you flip off exact location apps?
So, you disabled Precise location for an app; what occurs next? When you flip off exact location for an app, the app will now get approximated coordinates that span over a couple of kilometers in diameter which is why you might even see a big blue circle seem inside a location alert. When an app requests your location, your iPhone will generate a random coordinate inside this round area to share your basic location.

The round area wouldn’t reveal your exact location because it might be anyplace inside the situation. This circle will likely be generated in a means that your precise coordinates will not be essentially at its middle. iOS will recompute your approximated location a couple of instances each hour.
The circle radius of your approximated location will range as you progress round a spot and the locations you go to. For instance, the circle radius will likely be smaller if you happen to’re driving by means of a area that has a number of cities/cities. This radius will likely be bigger if you happen to’re touring by means of an open area away from cities and cities.
Can you flip off exact location for all apps solely?
No. Apple doesn’t present you an possibility to show off exact location for all apps directly. When you go to the Location Services display, you’ll have to disable the Precise Location toggle for all of the apps put in in your iPhone one after the other.
You can cease sharing your exact location for all apps directly provided that you utterly disable Location Services inside iOS settings. However, the draw back to that’s no apps in your iPhone will have the ability to entry your location even when lively.
So, if you wish to flip off exact location for all apps with out disabling location entry solely in your iPhone, you’ll have to flip off the function one after the other for all apps you have got put in.
I don’t see a exact Location toggle inside Settings. Why?
If you’re unable to see the Precise Location toggle using methodology 1 above, it might be as a result of the app you’re making an attempt to disable Precise Location inside could not have the essential location permission out of your iPhone. As proven within the screenshot beneath, when you have chosen Never to “Allow Location Access” for an app, the Precise Location toggle gained’t seem beneath.

The Precise Location toggle solely seems when an app is configured to entry your location a minimum of as soon as or whereas an app is lively.
- To make the Precise Location toggle seen, open the Settings app in your iPhone.

- Inside Settings, scroll down and choose Privacy & Security.

- On the Privacy Screen, faucet on Location Services on the high.

- If Location Services is enabled, you must now see an inventory of apps which have entry to your location or have requested entry up to now. From right here, choose the app the place you can not see the Precise Location toggle.

- You ought to see the Precise Location toggle for an app when you choose any of the next choices underneath “Allow Location Access” inside Location Services – Ask Next Time Or When I Share, While Using the App, While Using the App or Widgets, and Always.

From right here, it’s as much as you to resolve whether or not or to not flip Precise Location on or off.
That’s all you must find out about turning off Precise Location in your iPhone.
Check out more article on – How-To tutorial and latest highlights on – Technical News










Leave a Reply