2 Ways to Save Google Docs File as PDF on iPhone.
If you’re somebody who makes use of Google Docs rather a lot, you’ll really feel reassured that your paperwork all the time stick with you on the cloud so that you simply simply entry them regardless of which device you utilize. On days while you wish to work on a doc on one other app or while you wish to share it with another person, it’s possible you’ll wish to save the doc instantly in your device.
When that point comes, you should utilize the Google Docs app to avoid wasting your paperwork. Ideally, paperwork are saved as DOC or DOCx so that you could make additional modifications on one other device. However, it’s also possible to retailer these paperwork in your iPhone in PDF format.
In this submit, we’ll clarify to you all of the methods it can save you paperwork on Google Docs as PDFs on an iPhone.
: How to Edit a Word Document on iPhone [AIO]
How to avoid wasting Google Docs file as PDF on iPhone [2 methods]
There are two methods it can save you a doc on Google Docs as a PDF file in your iPhone.
Method 1: Using the Send a replica choice
- To save a doc as PDF, open the Google Docs app in your iPhone.

- Inside Google Docs, choose the doc you wish to save.

- When the doc hundreds up, faucet on the 3-dots icon on the high proper nook.

- In the sidebar menu that seems, choose Share and export.

- On the following menu, faucet on Send a replica.

- You’ll see a immediate on the display screen asking you to decide on a format to avoid wasting your file in. Here, choose PDF and faucet on OK.

- The iOS share sheet will now seem on the display screen previewing your doc as a PDF file. To save this file in your iPhone, faucet on Save to Files.

- On the following display screen, navigate to the folder inside Files the place you wish to save this doc. You may rename the PDF file by typing its title contained in the textual content field on the backside. When you’re prepared to put it aside, faucet on Save on the high proper nook.

Your doc will now be saved inside your most popular location on the Files app.
: How to Edit a PDF Document on iPhone
Method 2: Using the Print choice
You may save paperwork from Google Docs as PDFs using the built-in Print choice.
- Open the Google Docs app in your iPhone.

- Inside Google Docs, choose the doc you wish to save.

- When the doc hundreds up, faucet on the 3-dots icon on the high proper nook.

- In the sidebar menu that seems, choose Share and export.

- On the following menu, faucet on Print.

- The Docs app will now obtain the file to arrange it for printing.

- When the file is downloaded, you need to see the Print Options display screen. On this display screen, faucet on the Share icon on the high proper nook.

- The iOS share sheet will now seem on the display screen previewing your doc as a PDF file. To save this file in your iPhone, faucet on Save to Files.

- On the following display screen, navigate to the folder inside Files the place you wish to save this doc. You may rename the PDF file by typing its title contained in the textual content field on the backside. When you’re prepared to put it aside, faucet on Save on the high proper nook.

Your doc will now be saved inside your most popular location on the Files app.
That’s all you should find out about saving paperwork as PDFs with Google Docs on an iPhone.
Check out more article on – How-To tutorial and latest highlights on – Technical News

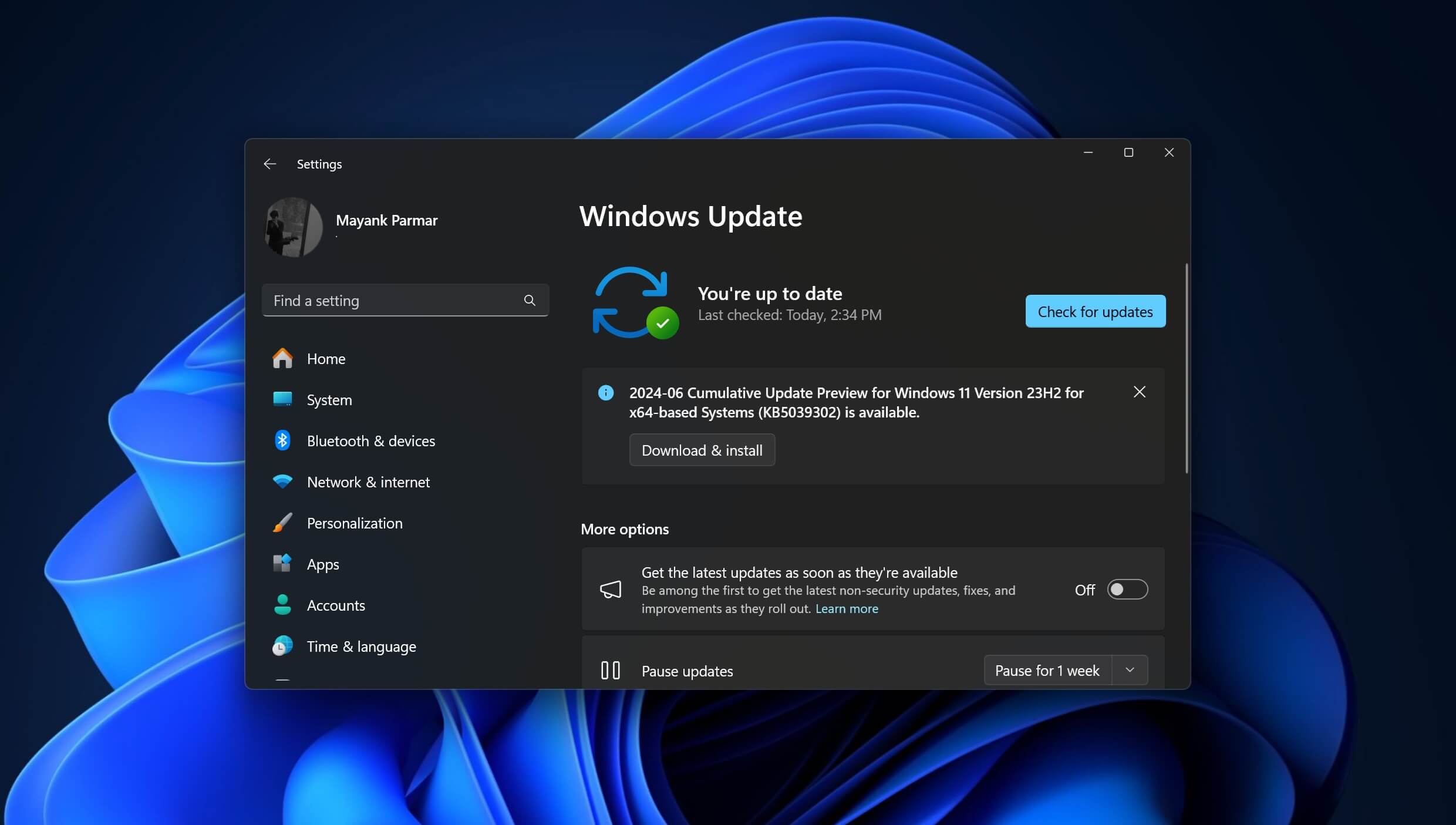








Leave a Reply