14 Ways to iOS 17 StandBy Not Working [Updated].
What to know
- There could possibly be a number of the reason why StandBy mode it not working for you.
- We have shared 14 doable fixes with guides under, rating them from largely seemingly on the prime to fundamental ones on the backside.
- If you want more assist, be happy to ask us within the feedback part under the article.
StandBy mode is a brand new approach to sustain with the newest updates in your iPhone whereas it’s charging. You can take a look at your favourite photos, view a number of widgets, a full-sized clock, upcoming occasions, reminders, and rather more. StandBy mode is mechanically activated as soon as your telephone is idle, charging, and in panorama mode. It even contains a night time mode with a crimson tint to your general show.
This helps cut back eye pressure in low-light conditions, which is the proper approach to look at your telephone in the course of the night time with out jolting your self awake. However, in response to latest experiences, many customers have been unable to get StandBy engaged on their iPhones. If you’re in an identical scenario the place StandBy fails to give you the results you want, listed here are a few fixes that can assist get every little thing working once more. Let’s get began.
How to repair StandBy mode not working in your iPhone
StandBy mode can fail to work resulting from numerous causes. You could possibly be dealing with a short lived OS or characteristic bug. Most such bugs come up from misconfigured settings or cache points, which could be mounted with a pressure restart of your device.
Additionally, StandBy mode is barely activated when your device is in panorama mode, charging and idle for some time. It may be that your device isn’t getting sufficient time to activate StandBy resulting from movement or a defective charger. Follow these sections under to assist diagnose your problem with StandBy mode and repair it accordingly in your device.
Method 1: Disable and re-enable StandBy
We first suggest you merely disable and re-enable StandBy in your iPhone. You could possibly be dealing with a cache error or a bug that’s stopping StandBy from being enabled regardless of your present settings. Re-enabling StandBy after disabling it ought to assist repair the identical in your iPhone. Follow the steps under that can assist you together with the method.
Open the Settings app and faucet StandBy.

Tap to disable Night Mode in case you have it enabled in your device.

Tap and disable the toggle for a similar on the prime.

Tap and disable Motion To Wake as nicely.

Now faucet < StandBy within the prime left nook of your display screen. Tap and disable the toggle StandBy on the prime.

Now shut all apps and depart your device idle for some time. Once a couple of minutes have handed, open the Settings app once more and faucet StandBy.

Tap and allow the toggle for StandBy on the prime.

Tap on Night Mode when you want to re-enable the identical.

Now faucet and switch off the toggles for the next gadgets.
- Night Mode
- Motion To Wake

You can now strive using StandBy once more in your iPhone. Plug it into the wall, prop it up in panorama mode, and depart it idle for some time. StandBy mode ought to get activated mechanically in a number of seconds. If your show doesn’t keep awake, strive tapping on the lock display screen after a number of seconds have handed. StandBy ought to now be seen and dealing in your iPhone.

If it’s nonetheless not working, we suggest you strive the following repair. Disabling and re-enabling StandBy after a restart can also be recognized to repair points the place StandBy mode fails to register regardless of every little thing being enabled within the Settings app.
Method 2: Force restart your iPhone
If StandBy mode continues to be damaged, then we now suggest you disable the identical and pressure restart your iPhone. A pressure restart helps clear cache and momentary information and re-register all background companies. This will help repair most errors out of your iPhone, together with the StandBy mode. Follow the steps under that can assist you together with the method. Once you restart your iPhone, you’ll be able to re-enable StandBy mode, which ought to assist get it working once more.
Open the Settings app and faucet StandBy.

Now faucet and disable the toggle for StandBy on the prime.

Once disabled, shut the Settings app. Now press and launch the Volume Up button adopted by the Volume Down button.

Next, press and maintain the Sleep/Wake button until you see the Apple emblem. You can now let your device restart usually. Once your telephone restarts, open the Settings app and faucet StandBy.

Tap and allow the toggle for StandBy on the prime.

You can now check StandBy mode in your iPhone. Plug it right into a charger, prop it up in panorama mode, and depart it idle for some time. StandBy ought to now activate and work in your device as anticipated.

And that’s how you need to use Force restart to repair StandBy mode in your iPhone.
Method 3: Ensure you’re using StandBy accurately
StandBy mode has a number of nuances in the case of using it. Thus, we now suggest you employ this part to make sure you’re using it accurately. Start by activating the StandBy mode by plugging your device right into a charger. Ensure your device is charging, positioned in panorama mode, and idle for some time. StandBy mode ought to mechanically activate as soon as all these circumstances are met. StandBy mode prompts mechanically so long as you’re listening to your device’s display screen. This generally is a bit complicated in case you have an iPhone that doesn’t characteristic an Always On show. On such units, you would possibly have to faucet your display screen as soon as whereas your telephone is locked to activate and think about the StandBy display screen.
On the opposite hand, in case you have an iPhone 14 Pro or increased, then you can be greeted by the StandBy display screen as quickly because the Always On show is activated in your device. There are a number of different settings that may have an effect on StandBy mode on these units, primarily the Motion To Wake choice, which prompts your iPhone’s StandBy display screen at night time when movement is detected. However, it is a bit finicky as of penning this put up. In our testing and my private expertise, it appears that evidently StandBy mode works rather more constantly when this selection is disabled within the Settings app. If StandBy mode nonetheless isn’t working in your iPhone, you’ll be able to disable the Motion To Wake choice to try to repair this problem using the steps under.
Open the Settings app and faucet StandBy.

Now faucet Night Mode on the backside.

Note: This choice is barely out there on iPhone 14 Pro and better.
Tap and disable the toggle for Motion To Wake.

And that’s it! If Motion To Wake was interfering with StandBy mode, then you need to now have the ability to use it as supposed with none points.
Method 4: Ensure Low Power Mode is disabled
Low Power Mode additionally interferes with StandBy mode by disabling the identical every time it’s activated. This is designed to save lots of energy whereas your telephone expenses within the background as quickly as doable. If StandBy nonetheless isn’t working in your iPhone, we suggest you test and disable Low Power Mode whether it is enabled in your iPhone. To test if Low Power Mode is enabled, you’ll be able to test the battery icon in your device within the prime proper nook of your display screen.

If the icon is yellow, then Low Power Mode is presently lively in your device. You can disable the identical by accessing the Control Center by swiping down from the highest proper nook. You can then faucet the Low Power Mode icon to disable the identical.

If the Low Power Mode module is lacking out of your Control Center, then you’ll be able to disable it using the steps under as an alternative.
Open the Settings app and faucet Battery.

Now faucet and disable Low Power Mode on the prime.

And that’s it! If Low Power Mode was activated in your iPhone, then it was seemingly the explanation why StandBy mode wasn’t working in your device. You ought to now have the ability to use StandBy mode with none points.
Method 5: Disable the Rotation Lock
It appears the device’s rotation lock can even have an effect on StandBy mode. In our testing on units older than the iPhone 14 Pro would fail to activate the StandBy mode in some instances when the rotation lock was enabled. Disabling the identical appeared to repair the difficulty and get StandBy mode working once more. This is probably going a repair that can solely work for the primary few releases of iOS 17, as we suspect Apple will patch this bug with future updates. Nonetheless, when you’re nonetheless dealing with points with the StandBy mode, we suggest you disable the rotation lock and see if that fixes the difficulty for you.
Access the Control Center by swiping down from the highest proper nook of your display screen. Now faucet on the rotation lock module to disable the rotation lock.

You can now plug in your device and place it in panorama mode whereas locked to activate StandBy mode. If you have been dealing with the rotation lock bug, then StandBy mode ought to now work in your device with none points.
Method 6: Reset your iPhone settings
It’s now time to strive some drastic measures. It could possibly be that you just’re dealing with bugs together with your present configuration within the Settings app. This can forestall some adjustments from registering as wanted, which incorporates the StandBy toggle. This can keep the options disabled within the background despite the fact that they seem like enabled within the Settings app. In such instances, resetting all settings in your iPhone can repair the difficulty. Follow the steps under to reset all settings in your iPhone and repair StandBy mode.
Open the Settings app and faucet StandBy.

Now faucet and disable the toggle for StandBy on the prime.

Next, return to the Settings app and faucet General.

Scroll to the underside and faucet Transfer or Reset iPhone.

Tap Reset.

Tap and choose Reset All Settings.

Type in your device’s passcode while you’re prompted.

Tap Reset All Settings to substantiate your alternative.

Your iPhone will now restart and reset all settings. Once the method is accomplished, your iPhone will boot usually. You can now re-enable StandBy within the Settings app and check out using it whereas your device is plugged in and idle in panorama mode.

If you have been dealing with points with StandBy mode resulting from misconfigured settings or different bugs, then it ought to now work with none points.
Method 7: Toggle Always On in case you have an iPhone 14 Pro or increased
iPhones with Always On shows have a number of more settings and choices to customise the conduct of StandBy mode. This primarily contains the power to make use of clever face detection so your show could be turned off everytime you’re wanting away. However, if this selection is enabled whereas Always On show is disabled, then you’ll be able to face bugs with StandBy the place the mode will fail to work as anticipated. In such instances, checking your Always On settings and enabling or disabling the identical primarily based in your preferences will help repair the StandBy mode. Follow the steps under that can assist you do the identical.
Open the Settings app and faucet Display & Brightness.

Scroll down and faucet Always On Display.

If you want to use the Always On characteristic for StandBy mode then faucet and activate the toggle for Always On Display.

Now, toggle the next choices primarily based on the Always On conduct you favor.
- Show Wallpaper: This choice will make your lock display screen wallpaper barely seen whereas Always On is lively in your device.
- Show Notifications: This choice will make pending notifications seen within the Always On show whereas it’s lively. However, stay actions and different notifications received’t be up to date in actual time except you determine to check out your lock display screen.

Next, return to the Settings app and faucet StandBy.

Now, when you enabled Always On within the steps above, then faucet and activate the toggle for a similar. Turn off this selection when you determine to maintain Always On turned off in your iPhone.

Finally, pressure restart your iPhone simply to be protected. Press and launch the Volume Up button adopted by the Volume Down button. Once achieved, press and maintain the Sleep/Wake button till you see the Apple emblem.

And that’s it! You ought to now have the ability to use StandBy mode in your iPhone with none points if it was affected by mismatched Always On settings in your device.
Method 8: Wait for an update
We now suggest you merely watch for an upcoming update to repair the StandBy mode in your iPhone. It could possibly be that you just’re dealing with a bug particular to your setup or a recognized bug that’s presently being monitored and labored on by the builders.
An upcoming update will seemingly repair any such bugs and get StandBy mode working in your device once more. iOS 17 is within the early phases of its launch, which is why such bugs are sure to happen. We suggest you employ the Feedback app to file detailed suggestions with Apple relating to the identical. The problem must be mounted with an upcoming update
Method 9: Ensure you’ve got supported iPhone
It is perhaps that you just’re using an unsupported iPhone, which is why StandBy just isn’t working in your iPhone. If that occurs to be the case, then sadly, there is no such thing as a workaround or a repair to get StandBy working in your iPhone. Here’s a listing of supported iPhones that may use StandBy. If your device is lacking from this listing, then the one approach to get StandBy can be to improve your device.
- iPhone 15 sequence
- iPhone 14 sequence
- iPhone 13 sequence
- iPhone 12 sequence
- iPhone 11 sequence
- iPhone XS, iPhone XS Max, iPhone XR
- iPhone SE (2nd era or later)
Method 10: Use a special charger (MFI licensed)

While most lightning cables and USB-C bricks handle to cost iPhones, it appears StandBy works best when used with an MFI-certified charger. MFI-certified chargers are endorsed by Apple as they adjust to the MFI certification necessities, which have been accredited by Apple. These chargers work best with Apple units and are recognized to be suitable with all options counting on licensed chargers, together with StandBy.
So, if you end up unable to get StandBy working in your iPhone, we suggest you strive using an MFI-certified charger. If you don’t have entry to an MFI-certified charger, you’ll be able to go to an Apple Store and test in case your iPhone can enter StandBy when linked to a suitable charger. If that occurs to be the case, then you’ll be able to choose to buy an MFI-certified charger. However, in case your telephone continues to be unable to enter StandBy, then you definitely is perhaps dealing with one other problem together with your device. In such instances, you’ll be able to proceed with the fixes under and see if it fixes the difficulty for you.
Method 11: Reset All Settings in your iPhone
It is perhaps that settings from earlier variations of iOS (iOS 16 or older) have been carried over to your device. While not a problem most often, it could possibly typically trigger points with new options like StandBy. Resetting all of your settings will aid you begin from scratch and eliminate any misconfigured settings that is perhaps interfering with StandBy in your iPhone. To reset all settings in your iPhone, head to Settings > Transfer or Reset iPhone > Reset > Reset All Settings > Enter passcode.

Resetting all of your settings received’t delete your information, however you’ll have to configure your settings once more to your liking. Once all settings have been reset in your iPhone, you’ll be able to allow StandBy and check out using it once more. StandBy ought to now work in your iPhone with none points if misconfigured settings have been inflicting points with it.
Method 12: Ensure your iPhone isn’t resting on a flat floor
While StandBy is designed to work in panorama mode whereas it’s plugged in and idle for some time, it received’t be activated in case your device is resting on a flat floor, whether or not face up or face down. This is as a result of your device must be tilted so it could possibly acknowledge panorama mode. Moreover, StandBy is designed to be deactivated when it’s in your pocket, which is why it received’t be activated in case your telephone is mendacity face down or the proximity sensor has been lined. So if StandBy just isn’t activating in your device, we suggest you guarantee it’s mendacity tilted, in panorama mode, whereas plugged into the wall.
Method 13: StandBy just isn’t out there for iPadOS
Unfortunately, StandBy is a characteristic unique to iPhones. If you’re attempting to apply it to your iPad, then sadly, the characteristic shall be lacking for you even from the Settings app. Unfortunately, it is a enormous oversight on Apple’s part, however it appears that evidently this has been carried out as a result of many customers have a tendency to make use of their iPads in panorama mode. Many customers all over the world have conflicting views about the identical, however most need StandBy to be carried out for iPads as nicely. If you, too, are in the identical boat, we suggest you file suggestions with Apple and hope that it’s launched with future updates to iPadOS.
Method 14: Try a special panorama orientation
It could possibly be that your iPhone fails to acknowledge its present panorama orientation. This can occur resulting from momentary bugs or easy conflicts with background companies. To repair this, you’ll be able to merely strive rotating your iPhone on its different aspect. In most instances, this could assist your device acknowledge the brand new panorama orientation, which ought to activate StandBy in your device.

However, if it nonetheless fails to acknowledge the brand new orientation, then you’ll be able to strive restarting your device. A restart will assist simply repair the orientation points, and you need to have the ability to use StandBy with none points. To restart your device, head to Settings > General > Shut Down. This will flip off your iPhone. Once your iPhone is turned off, watch for no less than 10 seconds after which maintain down the Sleep/Wake button in your iPhone. This will flip in your device once more. Once your device is turned on, you’ll be able to plug it into the wall and place it in panorama mode, and StandBy ought to now be activated with none points.
Should you reset your device?
We don’t suggest resetting your device as the method could be pretty tedious and may not repair StandBy mode ultimately. It is unlikely that you just’re dealing with points with StandBy mode resulting from a damaged set up of iOS 17 in your device. If this have been the case, you’d be dealing with points and errors whereas attempting to make use of different options in your device as nicely, primarily widgets and inventory iOS apps.

If you’re dealing with such different signs, then you’ll be able to strive resetting your device to repair this problem. We, nevertheless, suggest you back up all of your information earlier than continuing with a tool reset, as all of your information shall be deleted in the course of the course of. You can reset your device by heading to Settings > General > Transfer or Reset iPhone > Erase All Content and Settings. You can then observe the on-screen directions to reset your device.
We hope this put up helped you shortly repair StandBy mode in your iPhone. If you’ve got any more questions or face any more points, be happy to succeed in out to us using the feedback part under.
Check out more article on – How-To tutorial and latest highlights on – Technical News







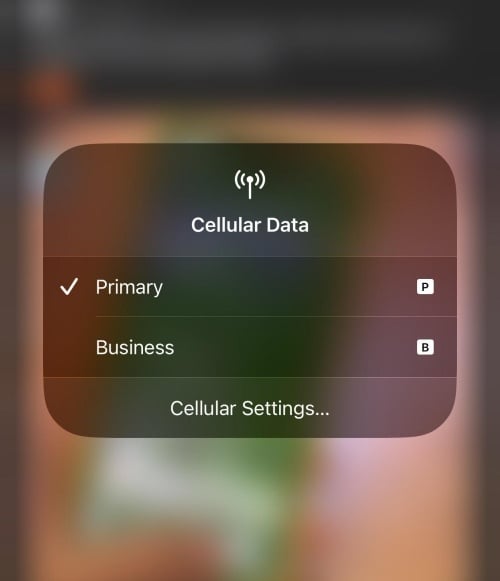
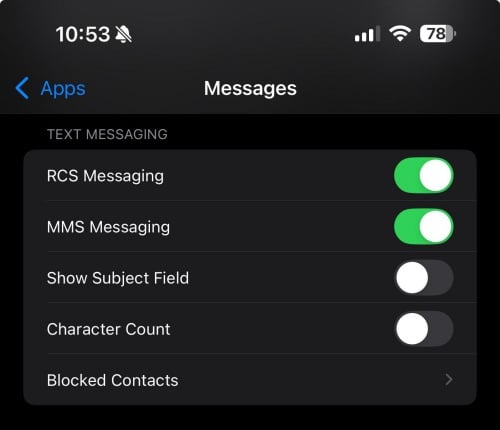
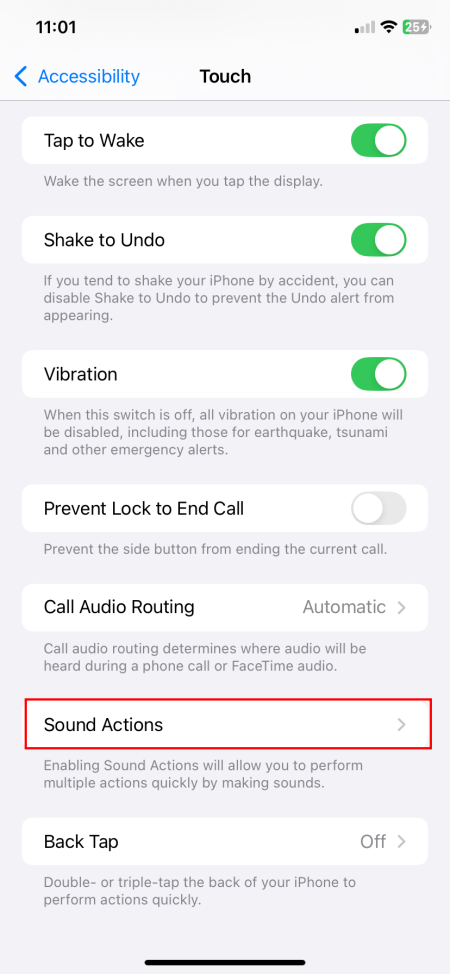

Leave a Reply