10 Ways to Easily Find Safari Tabs On Your iPhone and iPad.
Web searching in 2022 could be fairly hectic, resulting in a pile-up of tabs starting from important to non-essential to even unwarranted tabs. Hence, a browser should provide a fast manner of discovering particular tabs that concern you. Fortunately, Safari, permits you to scout for tabs based mostly on a number of identifiers particularly, web sites, not too long ago closed tabs, earlier/next tabs, and so on.
This article will take you thru set-by-step guides of all of the above-mentioned methods of discovering a Safari tab. So, with out additional ado, let’s discover the tab you’re in search of.
What’s new for tabs in Safari with iOS 15
Apple revamped Safari’s UI and options with the discharge of iOS 15. This new update got here out in September 2021 and has launched quite a few beauty adjustments in addition to new options within the app. Here are among the most outstanding ones that will help you get aware of the brand new Safari on cellular gadgets.
- Grid view: Tabs on Safari now seem as tiles in a grid. The grid view permits you to see tabs as a complete so you’ll be able to distinguish between tabs based mostly on their preview thumbnails. This is a departure from the card-like tab view from iOS 14.
- Tab Group: Tabs in Safari can now be organized into teams. This permits you to group a set of tabs with out having to shut your authentic searching session. In some ways, the tab group function capabilities like opening a special browser window on desktop gadgets.
- Landscape tab bar: Enabling the panorama tab bar will add a mac-style tab bar on the highest of your Safari window. The second layer of this tab bar shows the listing of tabs opened in your searching session.
- Pull right down to Refresh: An various to tapping the reload button, Safari now permits you to refresh a webpage with a downward swipe and launch movement.
: iOS 15: How To Drag and Duplicate Tabs on Safari on Your iPhone and iPad
How to simply discover Safari tabs in your iPhone in 10 methods
Not solely can your searching session be time delicate however, usually talking, the flexibility to discover a particular tab in a cluster of tabs is a should for having fun with uninterrupted internet searching.
Let’s see all of the methods you’ll be able to find and subsequently navigate to the tab you want in Safari.
Method 1: View all of your tabs
Open Safari in your iPhone.

In your Safari searching session, faucet on the tabs possibility within the backside proper nook of your display screen. This will open the grid view off all of the tabs opened in your searching session.

In the tab-view web page, you will note every tab represented as a separate grid. From this web page, you’ll be able to open a selected tab by tapping on it.

You may also shut a tab by tapping on the ‘X’ situated within the upper-right nook of a tab.

The tab-view web page additionally tells you the names assigned to every faucet relying on the web site opened in them and the full variety of tabs open in your present searching session.

Method 2: Search for a tab by title
Open Safari in your iPhone.

Tap on the ‘Tabs’ icon within the backside proper nook.

In the tab-view web page, swipe right down to entry the Search bar on the prime.

Type within the title of the tab you want to discover and it ought to mechanically present up in your search outcomes.
Note: Tab title is similar because the title of the web site opened in that tab.

Method 3: Find not too long ago closed Safari tabs
Open Safari in your iPhone from the house display screen or the app drawer relying in your setup.

Tap on the tabs possibility. This will open the tab-view web page.

Tap and maintain your finger on the ‘+’ icon close to the lower-left nook of the tab-view web page.

You will see an inventory of internet sites indicated by ‘Recently Closed Tabs’. Tap and choose the not too long ago closed tab you want to open.

The not too long ago closed tab might be opened as a brand new tab in your present searching session.

Method 4: Find Safari tabs in a tab group
Safari on iOS 15 permits you to group your present searching session as a gaggle and assign this group a reputation. This manner, you’ll be able to deal with every group as a separate searching session.
Let’s see how you’ll find tabs from a tab group by first loading a tab group after which performing a search.
Open Safari in your iOS device.

Now faucet on the ‘Tabs’ icon within the backside proper nook.

Tap on ‘X Tabs’ on the backside of your display screen the place X is the variety of tabs open in your present searching session.

Tap on the Tap Group you want to search. For this information, we might be using the tab group titled ‘Nerds Chalk’.

You will now have the ability to view an inventory of all of the tabs saved in your chosen tab group.

Swipe down in your display screen to entry the Search Bar on the prime.

Type within the tab title, or a phrase from the tab title you want to discover.
Note: Tab title is normally the identical because the title of the web site opened in that tab. However, it will also be an outline of the webpage.
Safari will now mechanically seek for the entered key phrase and present you the related search outcomes in your display screen. Tap and choose your tab from the search outcomes.

And that’s how one can seek for tabs in your tab teams.
Method 5: Quickly navigate to the following/earlier tab
Open Safari from the house display screen or app drawer in your iOS or iPadOS device.

To open the following tab, place your finger on the handle bar and swipe left.
Note: If your searching session has a tab next to your present tab, it is possible for you to to see a protruding a part of the following tab on the fitting aspect of Safari’s handle bar.

While swiping, you will note an interface much like the one depicted under.

The next tab has now been opened.
To open the earlier tab, place your finger on the handle bar and swipe proper.
Note: If your searching session has a tab earlier to your present tab, it is possible for you to to see a protruding a part of the earlier tab on the left aspect of Safari’s handle bar.

While swiping, you will note an interface much like the one depicted under.

The earlier tab has now been opened.

Method 6: Find tabs using the panorama tab bar
With a slew of updates in iOS 15 got here the panorama tab bar. A macOS-inspired, two-layer version of the older one-layer handle bar. The second layer, which seems to be much like Safari on a mac system, shows media to the tabs opened in your searching session, for instance, web site title, web site brand, and webpage description.
Let’s see how one can allow the panorama tab bar in Safari and subsequently use it to view tabs in your searching session.
Open the Settings app in your device.

In Settings, scroll down and faucet on ‘Safari’.

In the Safari app settings, scroll right down to the ‘TABS’ part. Now faucet and allow the toggle for ‘Landscape Tab Bar’.

Access the management heart in your device and make sure the ‘Portrait Orientation Lock’ possibility is switched to OFF. If not, then faucet and disable the identical in your device.

Now open Safari in your device.

Hold your iPhone horizontally to modify to panorama mode. All open tabs in your present searching session will now be proven on the prime of your display screen.

Method 7: Find and Safari tabs ‘Shared with you’
The ‘Shared with you’ function got here together with iOS 15 as a continuity function, meant that will help you find the content material shared with you by way of the iMessage app.
Among different types of media like photos, podcasts, Apple Music, and so on, the ‘Shared with you’ function will also be used to share web site hyperlinks by way of the iMessage app. Once shared, faucet and maintain on to the message after which choose the ‘Pin’ possibility.

This hyperlink will now be seen underneath the ‘Shared with you’ part in Safari.

Let’s see how you’ll find this shared hyperlink in Safari. Open Safari in your device.

Tap on the ‘Tabs’ icon within the backside proper nook.

Now faucet on the ‘+’ icon to open the beginning web page.

On the beginning web page, you must now have a brand new ‘Shared with you’ part. Tap on the shared hyperlink you wish to open from this part. The hyperlink we pinned earlier may even present up right here.

The shared hyperlink might be opened in a brand new tab.

Method 8: Find Safari tabs using customized shortcuts
You can create customized shortcuts for Safari tabs on your private home display screen. This is a long-standing function in Safari that has helped many customers go to steadily accessed web sites straight from their dwelling display screen. Start by visiting the URL for the web site you want to add to your private home display screen. Now faucet on the ‘Share’ icon on the backside of your display screen.

Scroll down and faucet on ‘Add to home screen’.

Choose a reputation in your icon and faucet on ‘Add’ within the prime proper nook as soon as you’re completed.

The chosen web site will now be added as a shortcut to your private home display screen.

You can now entry this icon from your private home display screen to seek out steadily visited tabs in your device.
Method 9: Find Safari tabs using your present searching session
Internet searching classes normally contain visiting a number of web sites. If you could have been looking for a selected time period, then you could have possible visited a number of web sites and adopted reference hyperlinks to reach at your present web page. In such instances, you would possibly wish to view your earlier visits or bookmark pages that led you to the present web page. You can view all of your visits within the present searching session by tapping and holding on to the back or ahead icon in your display screen as proven under.

You will now get an inventory of all of the hyperlinks opened within the present searching session that led you to the present internet web page.

You can now faucet and choose the specified internet web page to go to it once more. Similarly, when you’ve got used the ‘Back’ possibility to go to earlier internet pages, then you’ll be able to faucet and maintain on to the ‘Forward’ arrow to view webpages that you simply left behind.
And that’s it! You can now use this trick to seek out all Safari tabs that you simply visited in your present searching session.
Method 10: Find tabs using all open webpages
Some of us aren’t that adept at managing tabs together with me. I typically find yourself with a number of tab teams and tons of open tabs which makes it fairly troublesome to maintain observe of open internet pages and devour data in an orderly vogue. Thankfully, Safari’s handle bar trick helps loads in such instances to seek out misplaced tabs. Simply place your finger on the handle bar on the backside of your display screen and drag it to the highest. This gesture will can help you view all at present open internet pages inside Safari.

You can now use this to your benefit to seek out the involved Safari tab from all of the open tabs inside your browser.

Simply faucet on the specified tab to start out searching the specified webpage.
Note: This gesture is restricted to tab teams. This implies that when you’ve got a number of tab teams at present open, then using this gesture will present you all of the open internet pages within the chosen tab group solely.
FAQs
Will a search scan each my searching session and saved tab teams?
No, when you seek for a tab by its title in your present searching session, solely the tabs on this specific session might be searched. Similarly, when you seek for a tab by its title in a tab group, solely tabs belonging to that group might be searched.
What occurs if I take advantage of the following/earlier tab gesture with no extra tabs?
Swiping left on the handle bar in a searching session is meant to take you to the following tab on the tab-view web page. However, in case your searching session has no next tab, swiping left will mechanically open the Safari begin web page in a brand new tab.
Can I reposition Safari’s handle bar to the highest?
Yes. You can shift Safari’s handle bar to the highest. This could be completed by tapping the ‘Single Tab’ possibility underneath the TABS part in Safari’s app settings.

Will closing Safari shut the tabs in a tab group?
No, closing Safari is not going to shut the tabs opened in a tab group. The tabs in a tab group is not going to shut till you manually shut every tab.
Can I create a tab group from my searching session?
Yes, merely, choose the ‘New Tab Group from X tabs’ possibility within the Tab Groups menu. This will mechanically create a brand new tab group for all of your tabs within the present searching session.

Figuring out the ins and outs of an Apple function following an update generally is a bit tough. We hope one of many strategies defined on this information was precisely what you had been in search of.
However, If you could have any more questions, be happy to succeed in out to us using the feedback part under.
:
Check out more article on – How-To tutorial and latest highlights on – Technical News
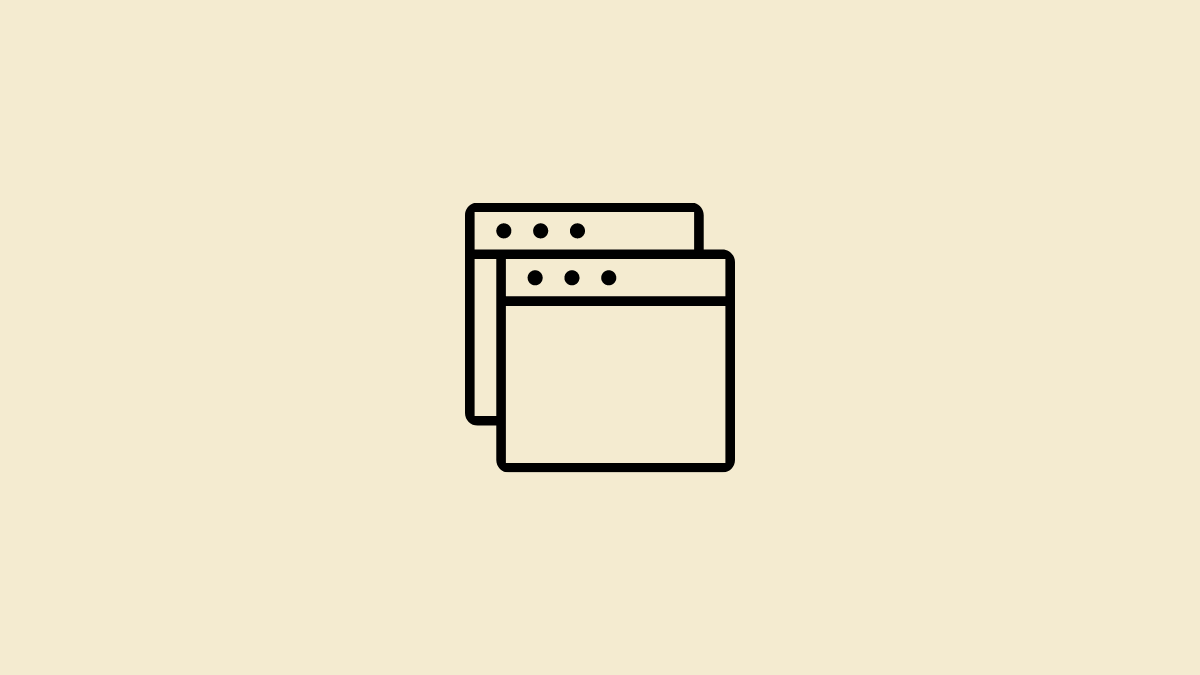
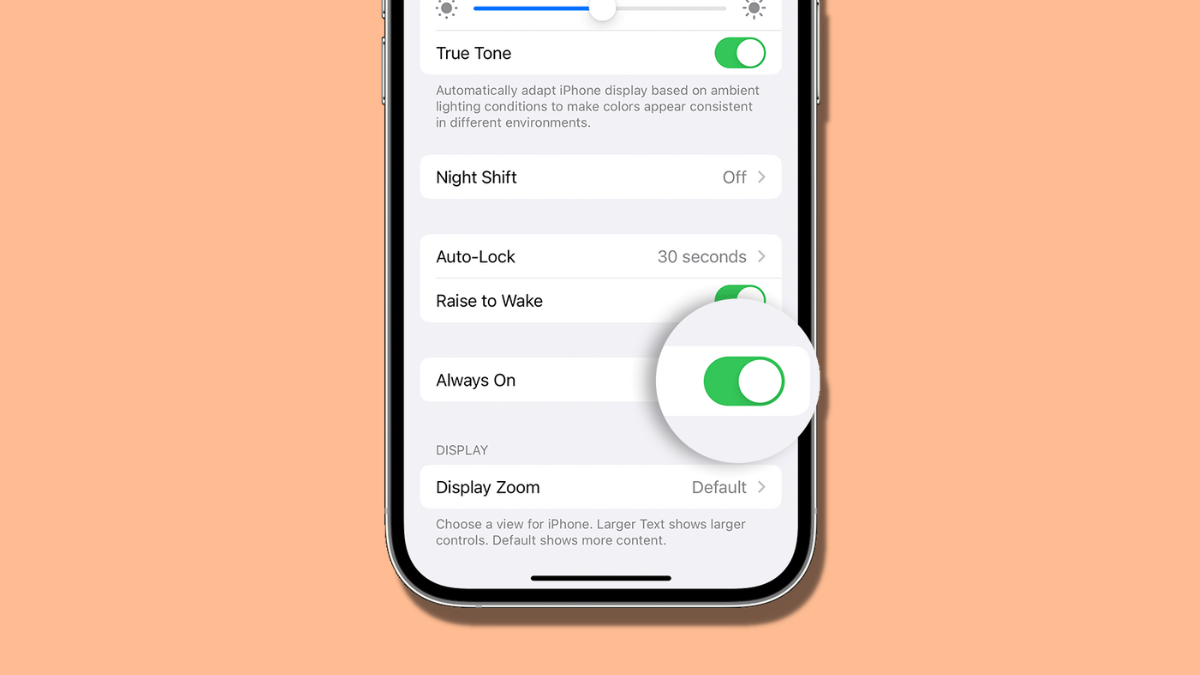



Leave a Reply