Why is My Brightness Slider Greyed Out on Windows 11? 10 Simple Ways to Fix.
Adjusting a monitor’s brightness is an important a part of any setup. However, sure bugs can forestall the identical and the most typical one on Windows 11 is the greyed-out brightness slider. When dealing with this bug, you gained’t have the ability to change your show’s brightness using hotkeys and the brightness slider within the Action Center will likely be greyed out. This might be fairly annoying and might trigger points along with your workflow. So in the event you’re dealing with this bug, then right here’s all it’s worthwhile to learn about it and how one can repair it in your PC.
Why is my brightness slider greyed out?
There might be a few explanation why the brightness slider is greyed out or lacking in your PC. The most typical ones are listed under.
Bug with dGPU driver
The most typical bug that causes this problem is a bug with the motive force on your devoted GPU. This is mostly induced while you update your PC to the newest Windows construct with out updating the dGPU to driver to the newest obtainable model. To repair this problem, you may reinstall your driver or update to the newest obtainable model. Either appears to assist repair the greyed-out brightness slider.
Third-party monitor
If you’re using an exterior third-party monitor then it’s probably that its brightness is adjusted using its OSD and devoted keys. You may also have a distant for a similar to simply entry the OSD in your monitor.
This is an effective purpose why the brightness slider is just not exhibiting up in Windows. We advocate you attempt adjusting your brightness using the devoted keys in your monitor. Your OEM may also have a devoted Windows utility that means that you can handle the OSD settings inside Windows.
GPO restrictions
Some PCs can have Group Policy restrictions in place that forestall them from adjusting the monitor brightness from inside Windows. This is often relevant to PCs issued or managed by a corporation.
Some organizations have a tendency to dam brightness changes on older PCs as a method to forestall exploits from getting used on their methods. If you might have administrator entry on the PC, you should use the subsequent part to disable this restriction accordingly.
Registry Editor restrictions
The brightness adjustment can be restricted using the Registry Editor. Ideally, this shouldn’t occur in your PC but when it was or is managed by a corporation then this might probably be the case for you.
Additionally, in the event you put in third-party applications or OEM utilities that may edit your registry settings then it may be a purpose why the brightness slider is unavailable to you. You can repair the identical using the devoted part under.
How do I repair the greyed-out brightness slider on Windows 11
Here’s how one can repair the greyed-out brightness slider in your Windows 11 PC. Start with the fixes under and undergo them one after the other till you handle to repair the difficulty. Let’s get began!
Fix 1: Use DDU to take away your show driver and carry out a recent set up
We advocate you attempt a recent set up of your graphics driver to repair your problem. This will assist restore the greyed-out brightness slider normally. Here’s how you should use DDU to utterly take away graphics drivers out of your PC and carry out a recent set up. Let’s get began!
- Open the hyperlink under and obtain DDU in your PC.
DDU | Download Link - Once downloaded, launch Run by urgent
Windows + R. - Now kind the next and press Enter in your keyboard.
msconfig - Click and change to the Boot tab after which verify the field for Safe Boot.
- Now click on Apply after which click on OK.
- You will now be prompted to restart your PC, click on on Restart to restart your PC. Ensure you shut any applications and save your information earlier than continuing with a restart.
- Once your PC restarts, you may be booted into secure mode. Log into your person account after which extract DDU using the .exe file we downloaded earlier.
- When extracted, double-click and launch Display Driver Uninstaller.exe.
- Click the drop-down menu for Select device kind on the proper and choose GPU.
- Click the subsequent drop-down menu and choose your GPU producer. If you might have an iGPU and dGPU, then choose your dGPU. You can then use these steps once more to re-install your iGPU drivers if re-installing the dGPU drivers doesn’t be just right for you.
- Once you’ve chosen the related choices, click on on Clean and do NOT restart.

- Your drivers will now be eliminated. Once the method completes, shut DDU and launch Run once more by urgent
Windows + R. - Type the next command and press Enter.
msconfig - Now click on and choose Normal startup.
- Next, click on Apply after which OK.
- You will now be prompted to restart your PC. Click on Restart.
And that’s it! You will now have uninstalled your GPU drivers and your PC ought to boot usually. Your PC will use generic drivers as soon as it boots, that is regular. You can now obtain and update your GPU drivers to the newest model. This ought to assist repair the greyed-out slider in your PC.
Fix 2: Install related software program in the event you’re using a third-party monitor
Third-party displays can typically be incompatible with Windows or would possibly require devoted software program to assist handle their settings. This contains refresh price, coloration settings, and naturally brightness. So in the event you’re using a third-party monitor we advocate you verify and see in the event you can change the brightness of your show using the onboard buttons and OSD. If this doesn’t work, then you definitely is likely to be required to obtain and set up a devoted utility to assist handle your monitor’s settings. Additionally, it may be that you simply require a devoted driver on your monitor to handle its options and settings. In all these instances, it is best to have the ability to discover the related applications and drivers in your producer’s web site. Use both of the hyperlinks under to go to your producer’s web site. You can seek for your monitor and obtain the related obtainable drivers and applications in your PC. This ought to assist you to modify your monitor’s brightness with none points.
Fix 3: Check GPO and Registry Editor restrictions
Group Policy Editor (GPO) or Registry Editor restrictions can even trigger the brightness slider to be greyed out. This often occurs in case your PC is managed by another person or a corporation. If you might have administrator entry, you may verify and alter these settings using the related guides under. This ought to assist you to restore the brightness slider in your Windows 11 PC.
STEP BY STEP GUIDE to verify GPO restrictions
Here’s a step-by-step information to verify for GPO restrictions. Keep in thoughts GPO is barely accessible on Windows 11 Pro. If you might have the Home version, you should use the Registry Editor part under as a substitute.
- Press
Windows + Rin your keyboard to launch Run. - Now kind within the following and press Enter. You can even click on OK if wanted.
gpedit.msc - Navigate to the next location using the left sidebar.
User Configuration > Administrative Templates > Control Panel > Display - Double-click on Disable the Display Control Panel.
- Select Disabled.

- Now click on OK.
Restart your PC for good measure. If GPO restrictions have been stopping you from adjusting the brightness in your PC then the difficulty ought to now have been fastened.
STEP BY STEP GUIDE to verify Registry Editor restrictions
You can even verify your registry settings to see if the show brightness adjustment has been disabled using the identical. Use the steps under that will help you together with the method.
- Press
Windows + Rto launch Run. - Type within the following and press Enter. You can even click on OK if wanted.
regedit - Now navigate to the next path using the left sidebar. You can even copy-paste the identical within the tackle bar on the prime.
ComputerHKEY_LOCAL_MACHINESOFTWAREMicrosoftWindowsCurrentVersionPolicies - Double-click the DWORD worth named NoDispCPL in your proper.
- Enter 0 as its Value information: to disable brightness restrictions.

- Click OK.
Close the registry editor and restart your PC for good measure. If restrictions within the registry values have been stopping you from adjusting the brightness, then the difficulty ought to now have been fastened in your system.
Fix 4: Re-install your monitor in Device Manager
You can even re-install your monitor to repair background conflicts and bugs with the motive force utilized by your monitor. Follow the information under that will help you together with the method.
- Press
Windows + Xand click on on Device Manager. - Now double click on on Monitors.
- Right-click your monitor underneath the identical.
- Select Uninstall device.
- Click Uninstall to substantiate your selection.

- The monitor will now be uninstalled out of your PC. Fear not, you’ll nonetheless have a show sign. Once carried out, click on the Scan for {hardware} modifications icon on the prime.
- And that’s it! Windows will now reinstall your monitor.
If background driver conflicts have been stopping you from accessing the brightness slider in your PC, then this problem ought to now have been fastened.
Fix 5: Select the Generic PnP driver on your monitor as a substitute
We now advocate you attempt using the generic PnP driver on your monitor as a substitute. It might be that Windows 11 is dealing with a bug with the devoted driver on your monitor and using the generic driver may help repair this problem and restore the greyed-out brightness slider. Follow the steps under that will help you do the identical in your PC.
- Press
Windows + Xin your keyboard and click on on Device Manager. - Now double click on on Monitors.
- Right-click in your monitor underneath the identical after which choose Update driver.
- Click on Browse my pc for drivers.
- Next, click on on Let me decide from an inventory of obtainable drivers on my pc.
- Click and choose Generic PnP Monitor.

- Click Next and the chosen driver will now be put in in your PC. Click on Close as soon as carried out.
And that’s it! The brightness slider ought to now be obtainable in your PC if the difficulty was attributable to your present monitor driver.
Fix 7: Uninstall TeamViewer
If you’re a TeamViewer person then it’s a recognized utility that causes points with brightness adjustment on a number of methods. Uninstalling the identical will assist you to repair this problem and right here’s how you are able to do the identical in your PC.
- Launch the Start menu, seek for Control Panel, and launch the identical out of your search outcomes.
- Click the drop-down menu within the prime proper nook and choose Large icons.
- Click on Programs and Features.
- You will now be proven an inventory of applications and utilities put in in your PC. Click and choose TeamViewer from the checklist.
- Click Uninstall on the prime.

Now comply with the on-screen directions to uninstall TeamViewer out of your PC. Once carried out, restart your PC for good measure. If it was the TeamViewer bug inflicting points with brightness in your PC, then it ought to now be fastened.
Fix 8: Install graphics drivers offered by your laptop computer producer
If you’re a laptop computer person then you definitely’re probably nonetheless dealing with a show driver problem due to the newest show drivers. Laptops often have personalized show drivers designed by the producer to match your mannequin’s necessities. They comprise optimizations and customized enhancements required by your laptop computer skew. Using the generic latest driver issued by your GPU producer may cause points in your laptop computer and might result in the greyed-out brightness slider. We thus now advocate you put in the motive force offered on your laptop computer in your producer’s web site even whether it is outdated in comparison with the newest driver particularly in case your laptop computer has a dGPU. Installing the motive force offered by your laptop computer producer will assist repair the greyed-out brightness slider normally.
Fix 9: Restart the Display Enhancement Service
As a final resort at this level, you may attempt restarting the Display enhancement service in Windows. Windows 11 is designed with background show administration companies and instruments in thoughts. The service helps watch DRM content material, stream HDR movies, and mechanically modify your video settings and coloration profile based mostly on the content material being performed in your PC.
While nice options, they will typically battle with displays that include related options built-in. Restarting the Display enhancement service may help repair the identical. Use the information under that will help you together with the method.
- Press
Windows + Rto launch Run. - Type within the following and press Enter. You can even click on OK.
companies.msc - Now discover Display Enhancement Service within the checklist in your display and right-click the identical.
- Select Restart from the context menu.

Once the service is restarted, then attempt accessing the brightness slider once more. If Windows 11 background conflicts have been the reason for your problem, then they need to now be fastened in your system.
Fix 10: Contact Support
If the brightness slider remains to be greyed out in your PC, then we advocate you get in contact along with your monitor’s help staff. If you might have a laptop computer, you may contact your producer as a substitute. Depending on the analysis, the help staff can then assist you to repair the difficulty or redirect you to the Microsoft help staff if it’s a Windows 11 problem. You can use the hyperlink under to get in contact with the Microsoft Support staff in the event you suspect the difficulty to be induced attributable to your Windows set up.
We hope this submit helped you simply get aware of the greyed-out brightness slider and how one can repair it in your Windows 11 PC. If you face any points or have more questions, be happy to contact us using the feedback under.
Check out more article on – How-To tutorial and latest highlights on – Technical News





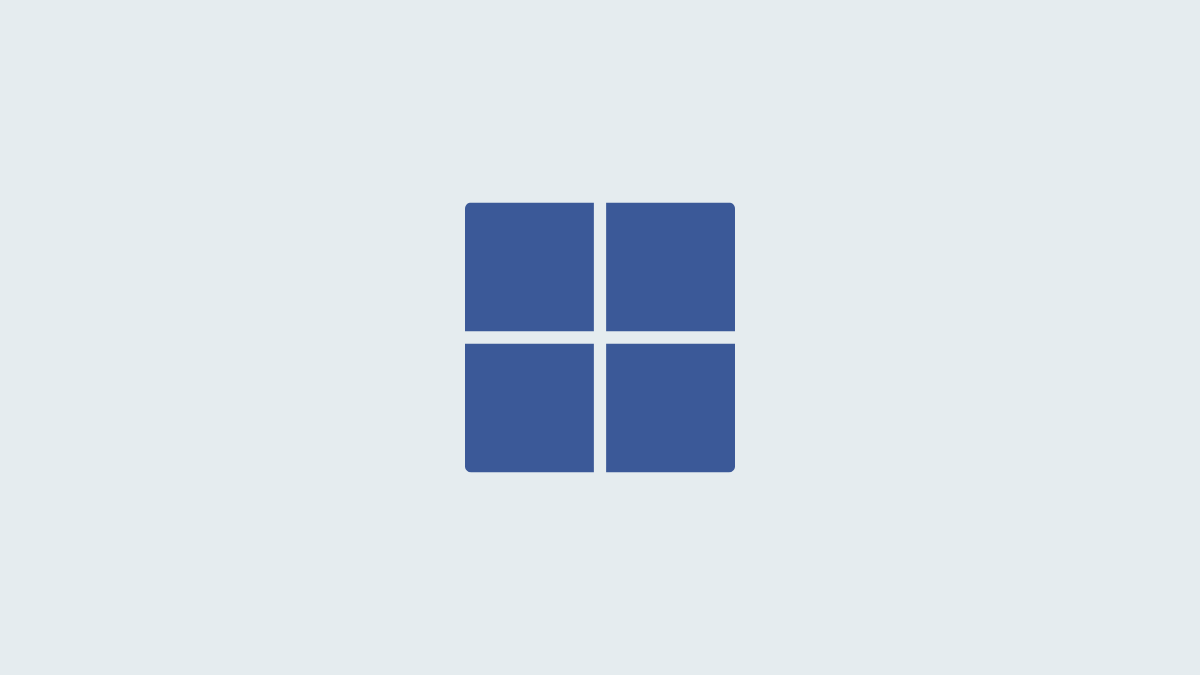




Leave a Reply