What Is Focus in Windows 11 and How do I Improve Productivity With It [Guide].
What to know
- Focus is a Windows 11 productiveness function that minimizes distractions and means that you can work uninterrupted.
- During a ‘Focus session’, all incoming notifications are hidden so you’ll be able to give attention to the duty at hand. You can evaluation these from the notification middle as soon as the session is up.
- Start a Focus session from Settings > System > Focus, the Notification Center, or the Clock app.
- You can arrange and use Focus any method you need. This consists of stopping or permitting notifications from sure apps, creating duties to complete throughout a Focus session, linking Spotify, and establishing focus objectives.
No matter what you attempt to do in your PC, chances are high that incoming notifications and flashing app badges on the taskbar find yourself spoiling your focus. Be it system updates, e mail notifications, flashing app icons or app badges indicating unread incoming messages, it takes the self-control of a monk to not be affected by these interruptions.
Fortunately, Windows has an in-built function – Focus – that pauses all such notifications for a set period of time so you’ll be able to keep targeted in your work. Here’s every little thing it’s essential to learn about Focus, maybe probably the most helpful function on Windows 11 for getting issues achieved.
What is Focus in Windows 11?
Focus is a comparatively new function on Windows that pauses all notifications and reduces interruptions at some stage in the main focus session. During a spotlight session, the don’t disturb perform is turned on and all notifications, app badges, and flashing icons are paused and hidden.
You can, after all, select to not have these ‘Focus’ options enabled. How you wish to use Focus finally is as much as you. But if the common Focus options are enabled, these might be tucked away and out of sight and also you’ll be capable to view the notifications from the notification middle as soon as the session ends.
Although you’ll be able to arrange a ‘Focus session’ for as much as 4 hours, it really works notably effectively briefly 20-30 minute bursts (just like the well-known Pomodoro method).
Note: Don’t confuse ‘Focus’ with an earlier function on Windows known as ‘Focus Assist’. Focus Assist has now been changed by ‘Do not disturb’ and isn’t the identical as ‘Focus’.
How do I enhance productiveness in Windows 11 through the use of Focus
Focus might be turned on from the Settings app > System > Focus > Start focus session.
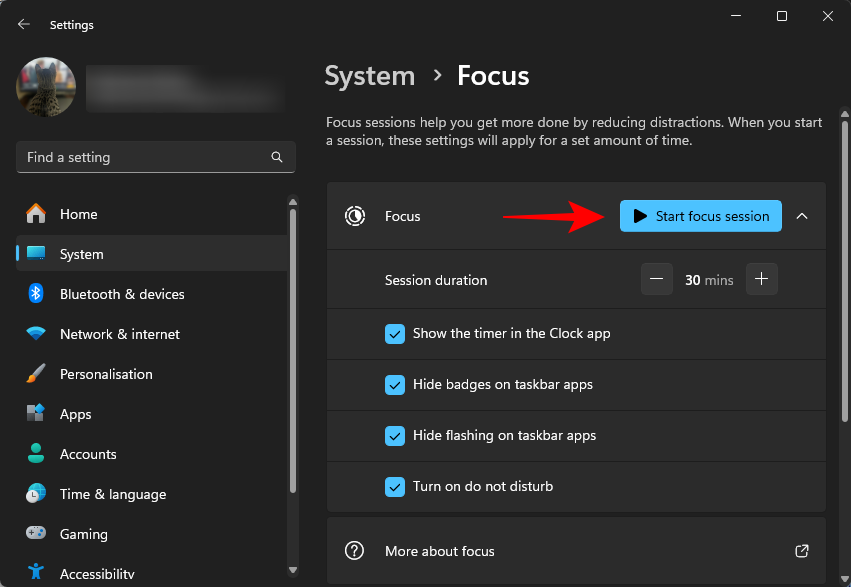
However, the quickest method to begin a spotlight session is from the notification middle. Simply click on on the clock to the best of the taskbar, set the timer and click on on Focus to begin a session.
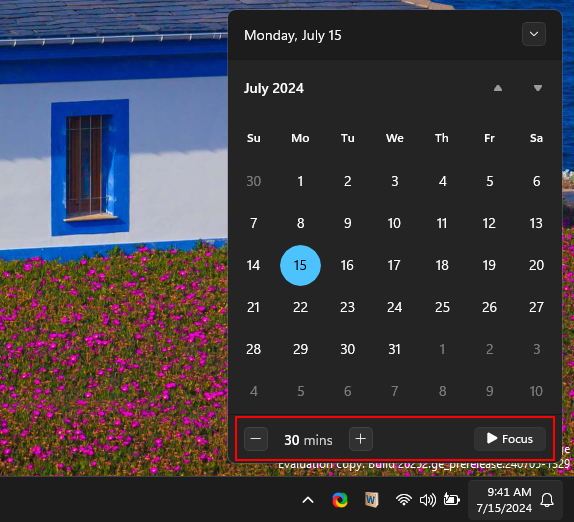
With this selection, you’ll be able to mainly begin a spotlight session whatever the display screen you’re on.
No matter the way you begin a spotlight session, you’ll see the timer within the clock counting down the remaining time (this may be turned off if you happen to like).
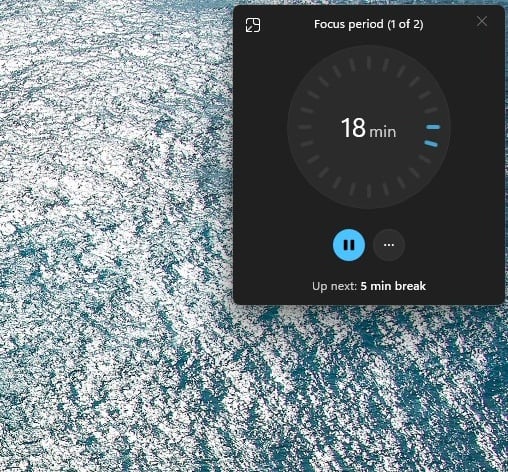
If the remaining time triggers your nervousness or distracts, click on on the three-dot icon and uncheck ‘Show time remaining’.
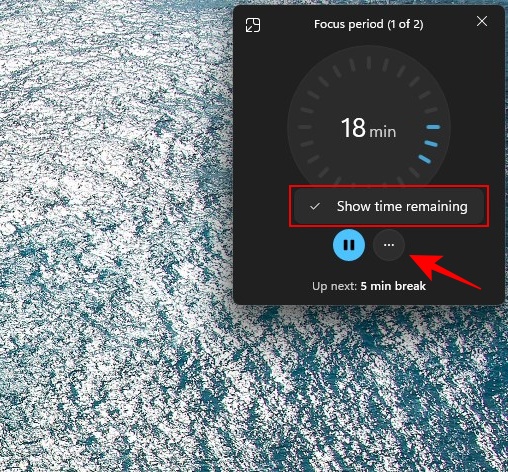
If it’s essential to transfer away out of your PC for some time, hit the ‘pause’ button.
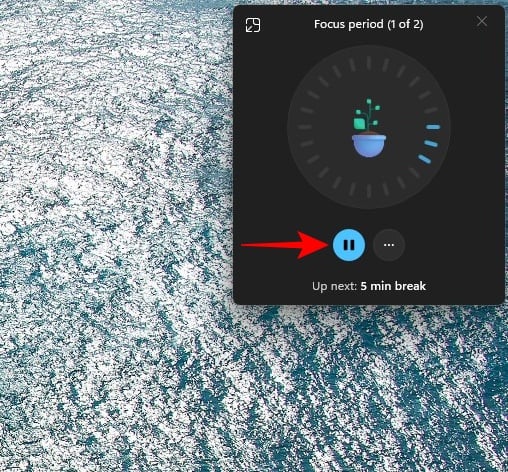
Long focus periods (half-hour or longer) have built-in 5-minute breaks so you’ll be able to recharge earlier than leaping back in.
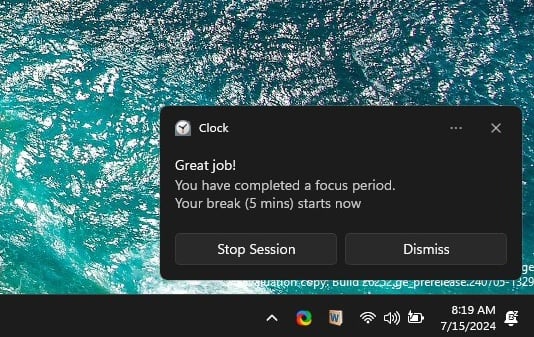
To finish a session earlier than the time is up, click on on the notification middle and choose End session.
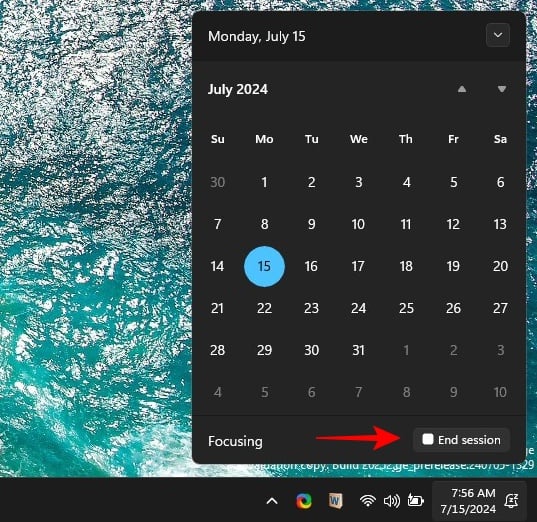
How do I enable some apps and calls & reminders in Focus arrange DND and in addition enable apps in a Focus session
The Focus mode allows DND, so if you wish to enable alerts from some apps and calls & reminders, it’s essential to make an exception for them in DND settings. By using the ‘priority notifications’ system in DND settings, we will achieve this.
In the Settings app, go to System > Notifications > Set precedence notifications.
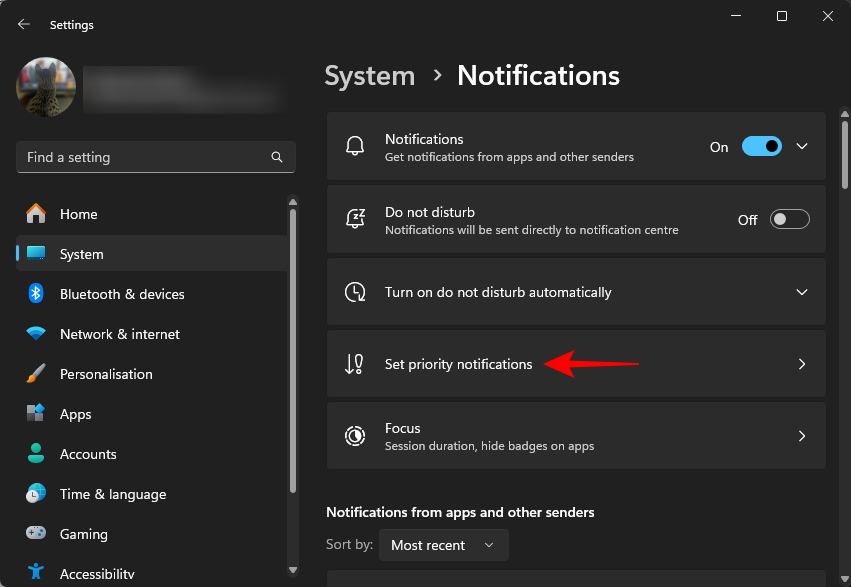
Here, you’ll be capable to choose which notifications are allowed whereas don’t disturb is on. We extremely suggest setting this up first. Uncheck any possibility that you just don’t need interrupting you.
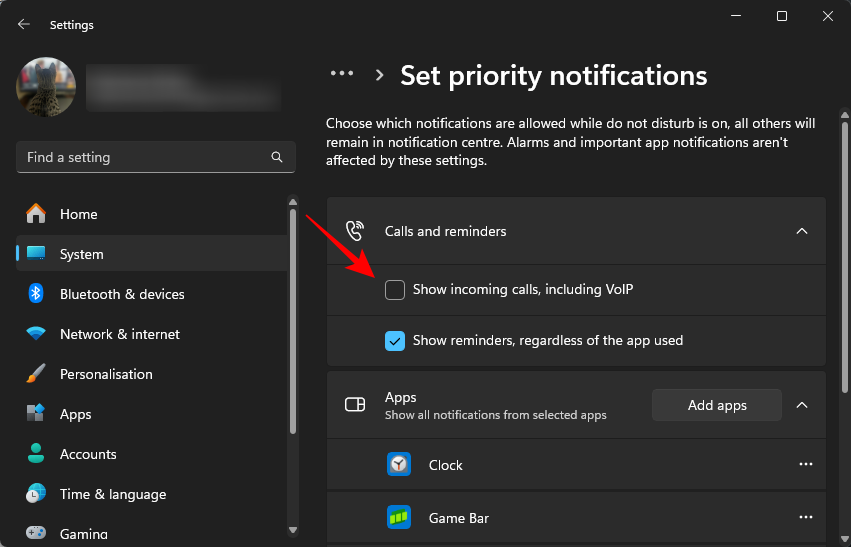
Remove notifications from apps by clicking on the three-dot icon next to an app and choosing ‘Remove’.
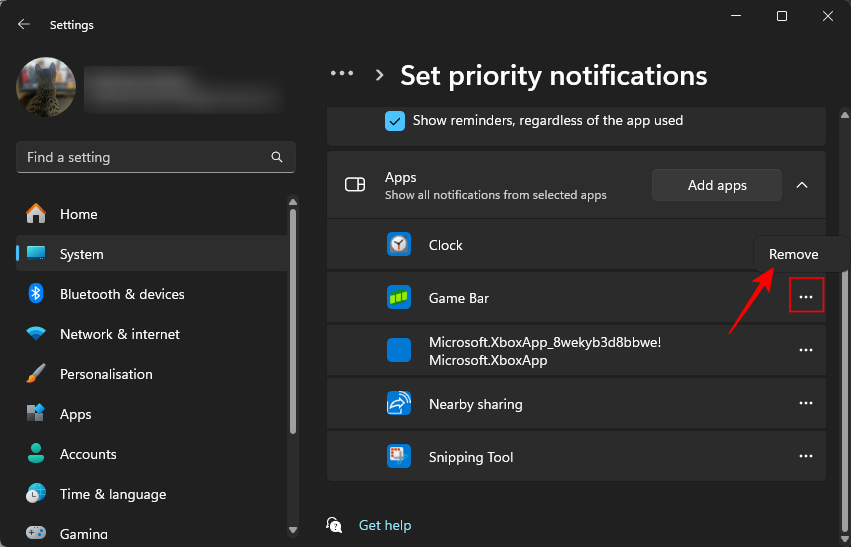
On the opposite hand, if there are particular apps which can be necessary in your work, use the ‘Add apps’ possibility to permit their notifications by.
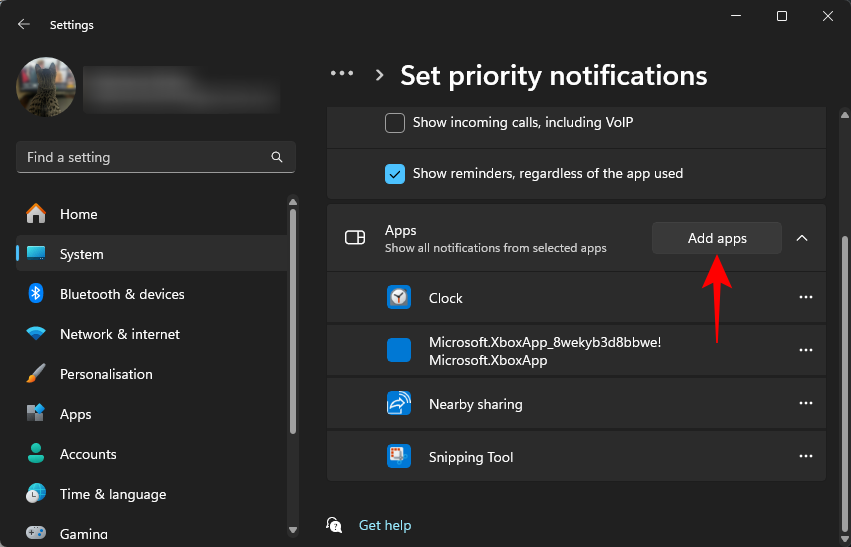
Every different notification might be muted and tucked away within the Notification middle whereas Focus and DND are turned on.
Focus’ settings web page additionally permits you to set your Focus ‘Session duration’. A single session might be as quick as 5 minutes or so long as 4 hours.
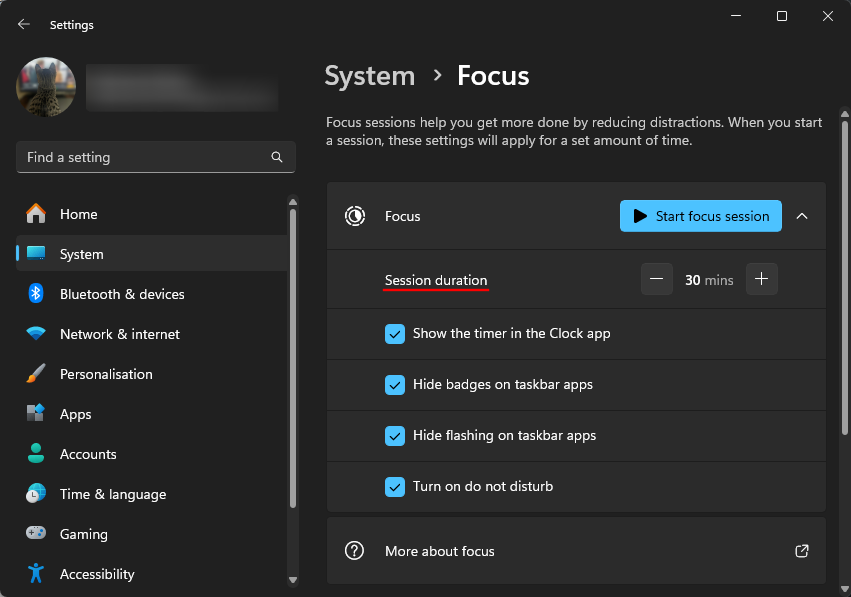
Underneath it, you’ll be able to select if you wish to see the main focus timer, hide badges and flashing taskbar apps, and whether or not or not you wish to allow don’t disturb. We suggest maintaining all these choices enabled to get the absolute best Focus expertise.
How do I take advantage of Focus with Clock, Microsoft Tasks, or Spotify app in Windows 11
The simplicity and minimalism of Focus is what makes it tick. But that doesn’t imply which you can’t have it built-in into different apps and duties.
The clock app, which is integral to Focus, has a bit devoted solely to Focus and consists of a number of peripheral choices to set and observe each day progress, use duties from the Microsoft To Do app and hook up with Spotify so you’ll be able to take heed to music whereas focus-ing.
Open the Clock app and choose ‘Focus sessions’ to view its choices.
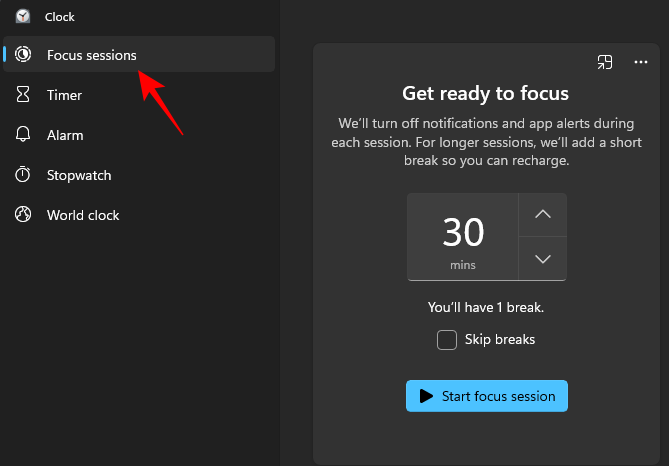
In the ‘Tasks’ part, you’ll be able to add new duties to complete throughout your focus session.
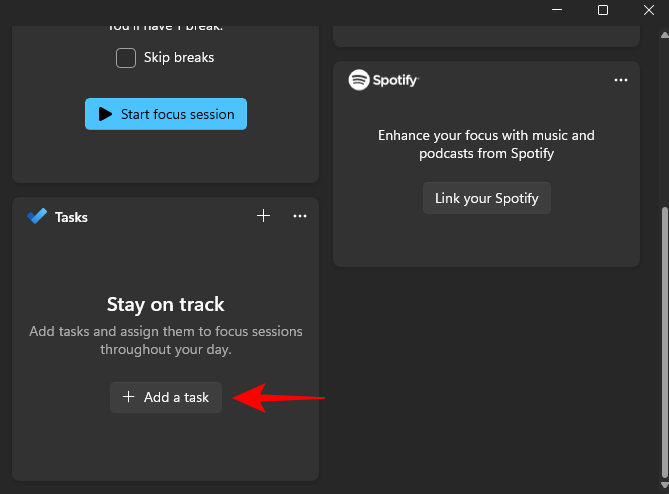
If you employ the Microsoft To Do to schedule each day duties and objectives, you’ll see them seem right here.
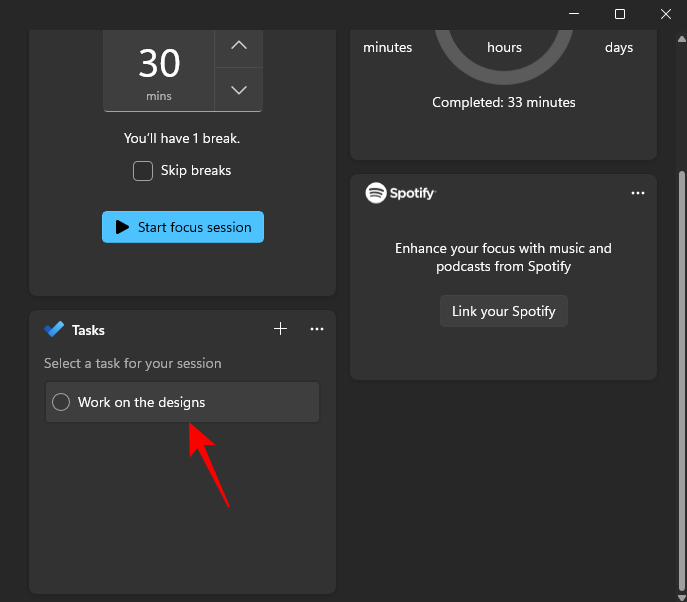
Click on Link your Spotify to attach your account and provides your focus and movement a lift.
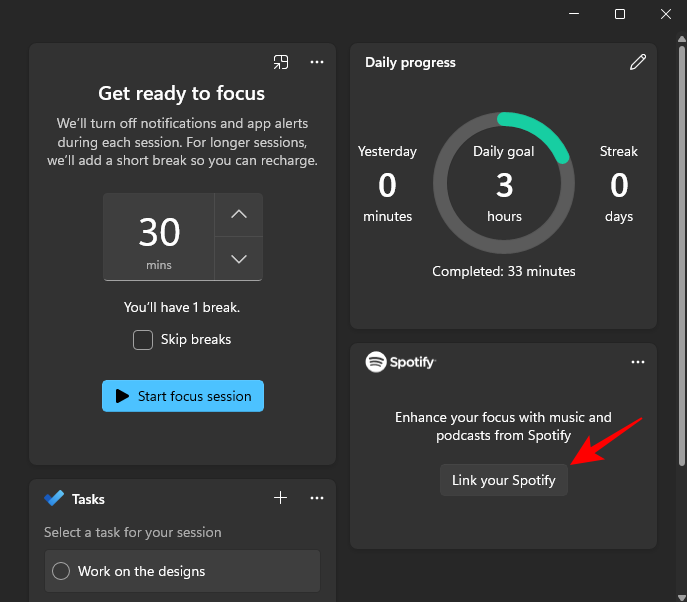
Make certain to permit Focus entry to your Spotify profile.

The progress monitoring function is one other distinctive method to improve productiveness and regulate how lengthy you’ve been within the zone.
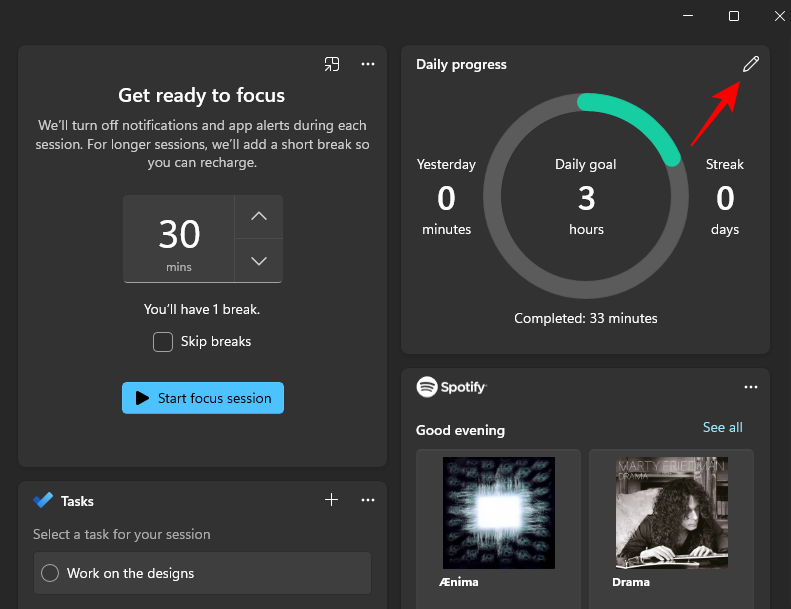
Set your each day quotas, and ensure to finish them with out skipping days to keep up your streak.
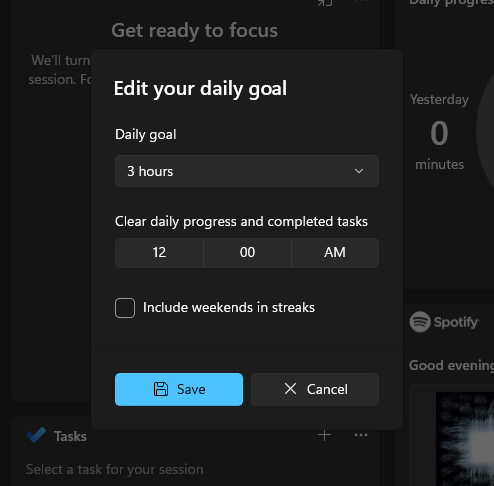
Once you’ve set every little thing – your duties, music, and each day progress objectives – merely choose the period, hit Start focus session, and off you go!
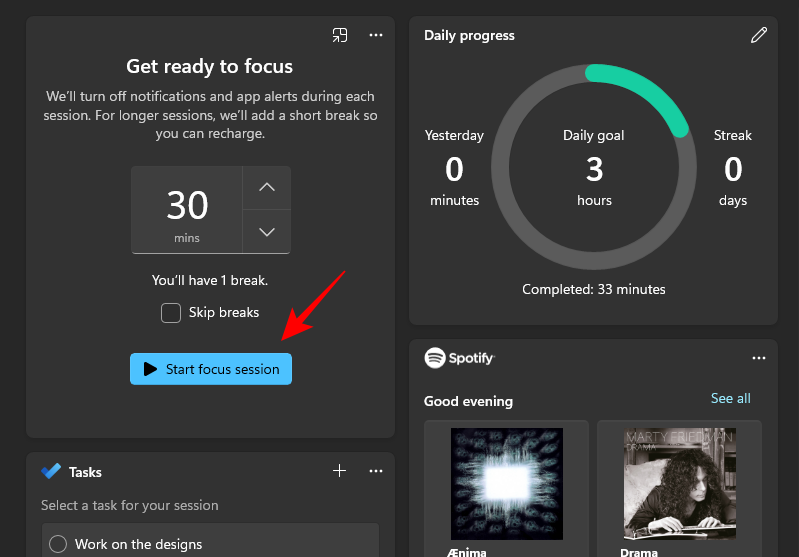
When used correctly, Focus is among the higher options on Windows 11. Not solely does it facilitate uninterrupted work but additionally encourages customers to incessantly get into movement states, which is the one most necessary marker for greater productiveness, creativity, and achievement.
We hope this information helped you get began with Focus on Windows 11 and perceive how to make use of Focus for higher work. Until next time!
Check out more article on – How-To tutorial and latest highlights on – Technical News






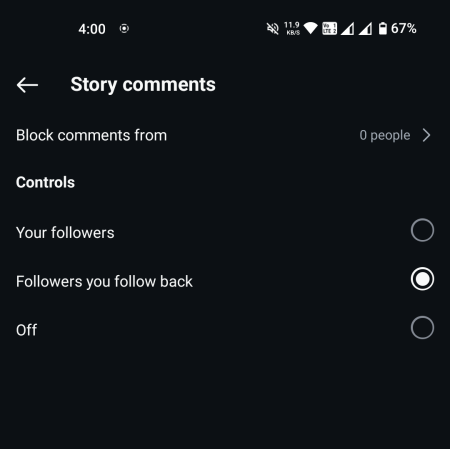
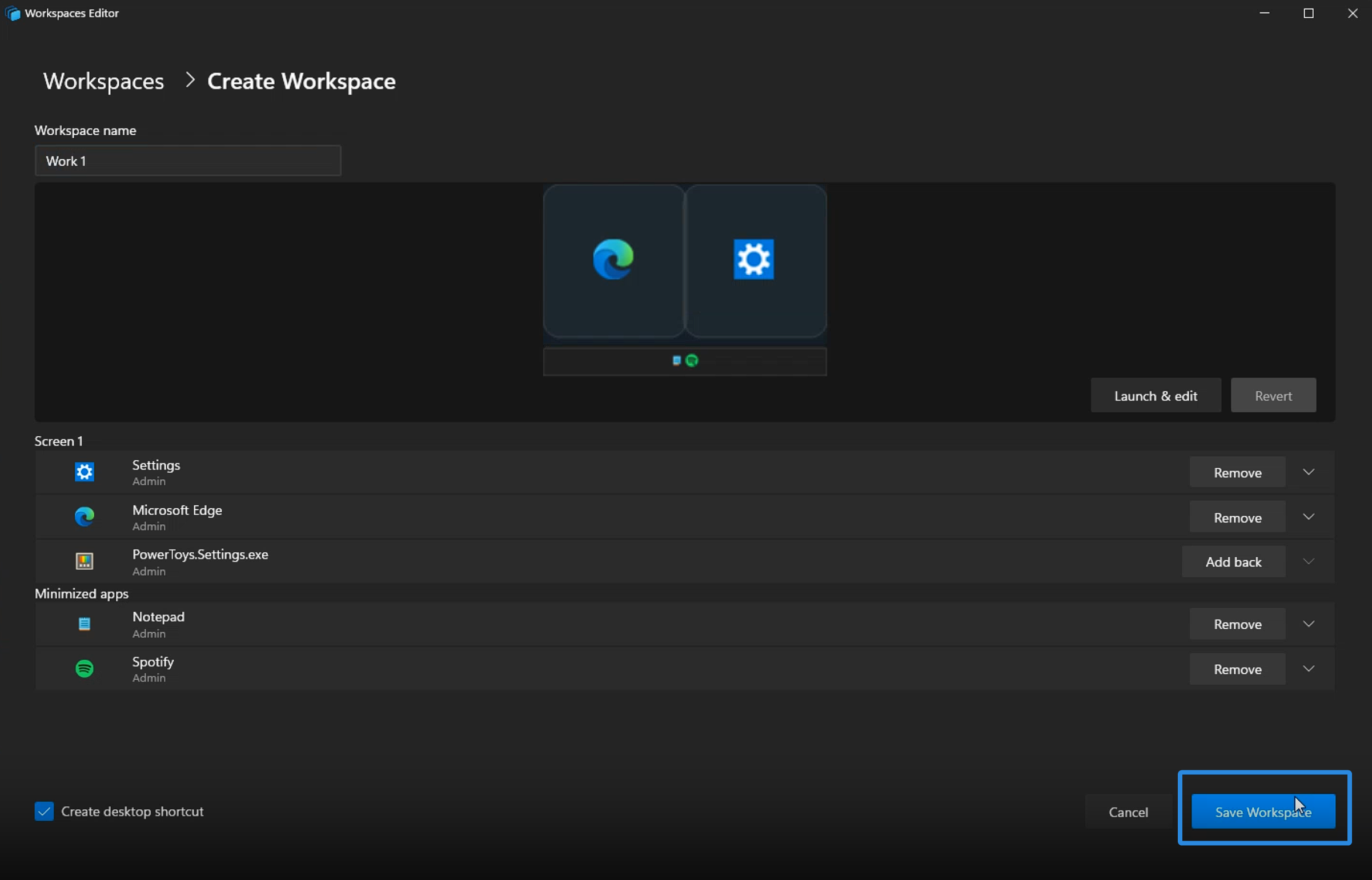
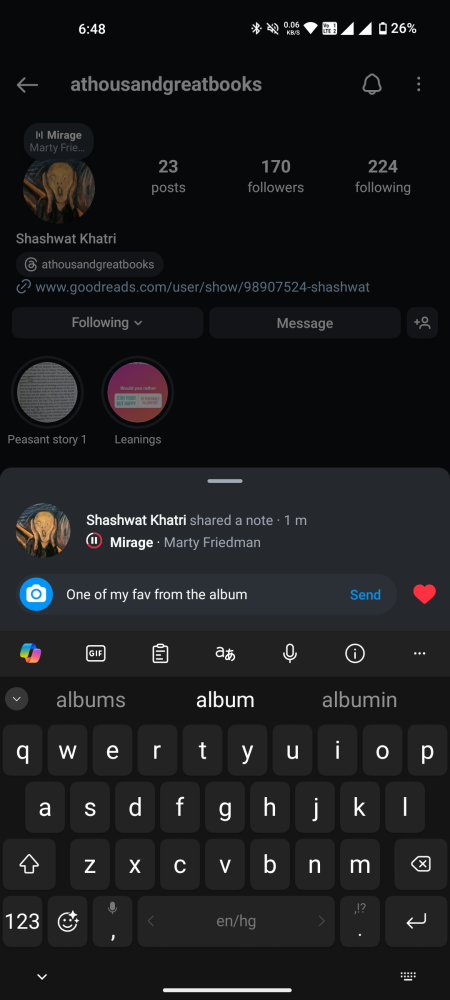
Leave a Reply