‘Update Apple ID Settings’ Stuck? How do I Fix in 2021.
iOS 15 was not too long ago launched to the general public, and plenty of customers determined to proceed with a contemporary set up of 1 together with me. If you too tried a contemporary set up of iOS 15 after eradicating the beta out of your device you then might need confronted the brand new ‘Update Apple ID settings’ bug?
Do you retain getting a relentless notification that asks you to update your Apple ID however nothing occurs once you achieve this? Then you aren’t alone and right here’s how one can repair this problem in your device.
Why do I keep seeing ‘Update your Apple ID Settings’ notification?
You together with many different customers appear to be getting this notification attributable to an inherent bug in iOS 15 that places you in a login loop the place you’re continuously requested to update your Apple ID within the Settings app.
This normally occurs once you face a bug through the update course of when the Settings app is unable to speak with the Apple Servers, there’s a background service battle or in case your device continues to be attempting to supply tokens and safety tickets from its earlier cache.
This problem can even happen attributable to many different causes as nicely however this appears to be the commonest one for now. You can use the listing of recognized fixes under in your device to get out of this login loop in your device.
: Last Line Not Available iPhone 13 Fix
Update your Apple ID Settings problem: How do I repair in 7 methods
You can strive the next fixes if you’re dealing with this problem in your device. We advocate you begin with the recognized fixes after which strive the opposite fixes on this listing. The recognized fixes are tips and steps that labored for many customers across the web, dealing with the identical ‘Update your Apple ID Settings’ login loop on their gadgets.
3 Primary fixes
We advocate you first laborious restart your device to attempt to clear up background service and cache points in your system. This ought to enable you to get out of the loop on most gadgets. Let’s get began.
Fix #1: Hard Restart
A tough restart helps clear your device cache, delete momentary recordsdata, restart background companies, fetch new tokens and tickets from the Apple Servers, re-establish connections, and much more. A Hard Restart is sufficient of a refresh to your device to assist it get out of the ‘Update your Apple ID Settings’ loop simply. Use the information under to laborious restart your Apple device relying on its mannequin and sort.
- For gadgets with a house button: Press and maintain the Power + Home button concurrently in your device. Let go of the buttons as soon as the Apple emblem exhibits up in your display screen.
- For gadgets and not using a dwelling button: Hold down the Power + Volume down key in your device till you see the Apple emblem seem in your display screen. Let go of the keys as soon as it exhibits up.
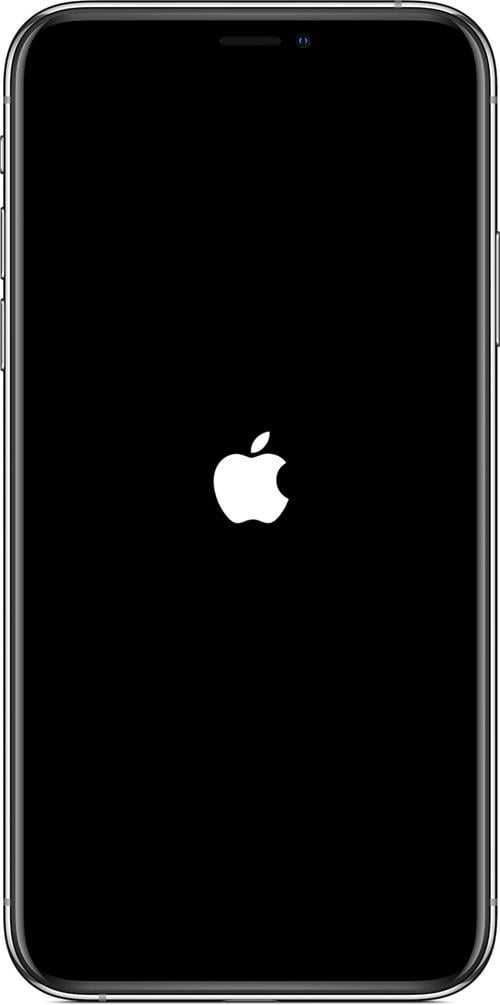
Your device will now laborious restart. We advocate you strive signing back into your Apple ID once more and go away your device idle, related to a Wi-Fi network for some time. This ought to assist repair the login loop problem on most iOS and iPadOS gadgets.
: How do I Change Alarm on iOS 15
Fix #2: Sign out and check in
If you’re nonetheless dealing with the ‘Update Apple ID Settings’ login loop in your device then now you can strive more critical fixes.
We will now signal out of your Apple ID and laborious restart your device a few occasions. This will assist clear all information out of your device and assist it update its companies within the background as nicely. Once your device is working as meant, we will then check in to your Apple ID. Follow the information under to get you began.
Step 1 of 4: Sign out of iCloud and all different apps and companies using Apple ID
Open the Settings app and faucet in your Apple ID on the prime.
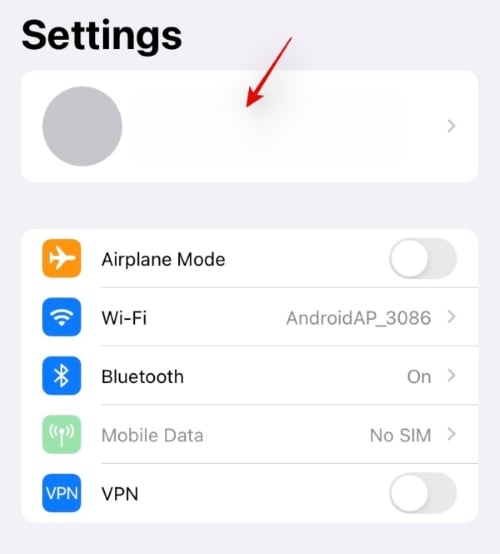
Scroll to the underside and faucet on ‘Sign out’.
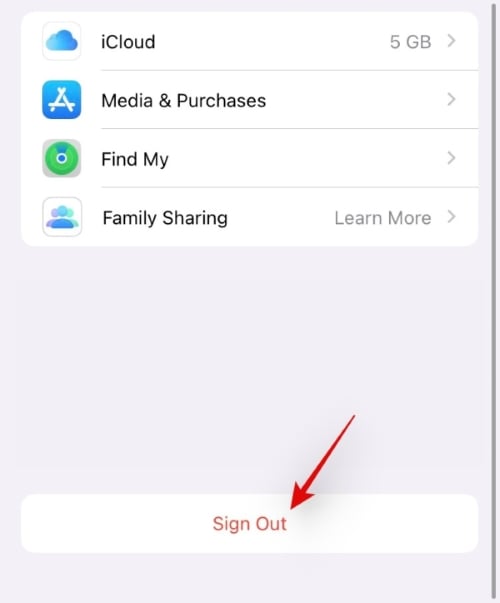
Enter your Apple ID password to verify your identification and selection.
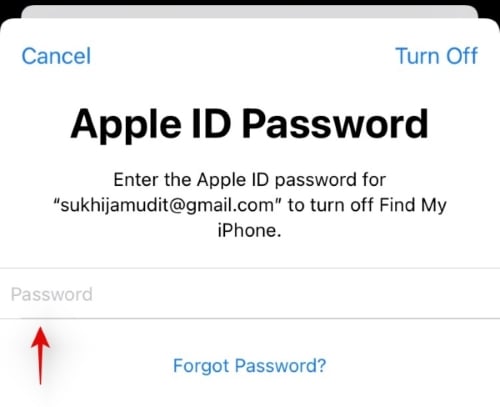
Once achieved, faucet on ‘Turn off’ within the prime proper nook of your display screen.
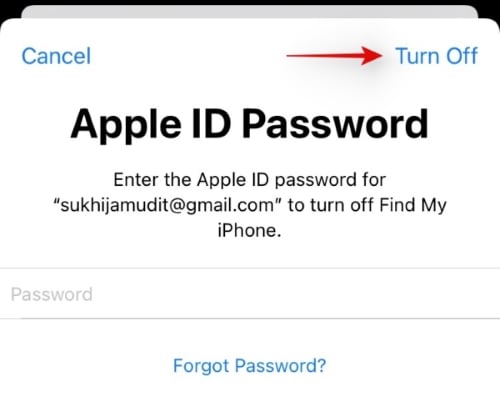
You will now be signed out of your Apple ID and your iCloud account shall be eliminated out of your device as nicely. Ideally, it is best to now be signed out of all companies you using your Apple ID as nicely. You can now observe the steps under to laborious restart your device.
Step 2 of 4: Hard Restart
Use the information under to laborious restart your device relying on its configuration.
- For gadgets with a house button: Press and maintain the Power + Home button till you see the Apple emblem.
- For gadgets and not using a dwelling button: Press and maintain the Power + Volume down key till you see the Apple emblem.
Let go of the keys when you see the Apple emblem and let your device restart. Once restarted, unlock your device and go away it idle, related to a Wi-Fi network for some time. You can now use the information under to laborious restart your device a second time.
Step 3 of 4: Hard Restart 2x
A second laborious restart will be certain that all of your earlier Apple ID caches and knowledge is eliminated out of your device. Hard Restart your device a second time and test if you’re dealing with the login loop once more. You ought to now not be getting the immediate to update your Apple ID within the Settings app.
However, when you do see this message, we advocate you laborious restart your device a couple of more occasions till you cease seeing this message. Once you cease seeing this message, you should use the information under to signal back into your Apple ID.
Step 4 of 4: Re sign-in
Open the Settings app and faucet on ‘Sign-in’ on the prime.
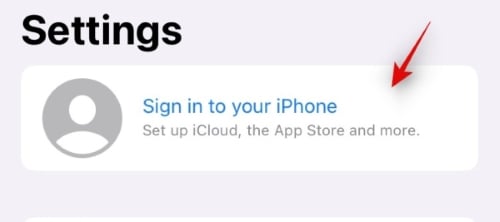
Use your credentials to check in to your Apple ID.
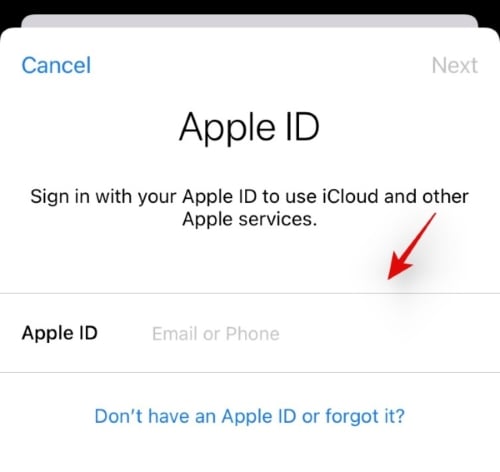
Once signed in, let your device do its factor and arrange your Apple ID in your device. We advocate you permit your device related to a Wi-Fi network for some time for all of the modifications to happen. Once you’re signed in, you may customise iCloud and different companies relying in your preferences.
And that’s it! You ought to now not face the login loop to ‘Update your Apple ID Settings’ in your device once more.
: iOS 15 Failed Verification Fix (7 Simple Ways)
Fix #3: Reset your iOS device with out an Apple ID
If the problem persists in your system, then it’s time to reset your device with out an Apple ID. This will most undoubtedly assist repair the problem in your iOS device nevertheless, you’ll find yourself shedding all of your regionally saved information. Hence, we advocate you backup your device information using iTunes or iCloud earlier than continuing with this information. Once you’re achieved, you may observe the steps given under to get you began.
Step 1 of three: Sign out of your Apple ID
Use the information on the prime to Sign out of your Apple ID. Essentially, it’s worthwhile to head to Settings > iCloud > Sign out to signal out of your present Apple ID.
Step 2 of three: Hard Restart your device
Now that you’re signed out of your device, it’s worthwhile to laborious restart it as soon as in order that we will reset it with all of the background companies working correctly and up to date particulars. Use one of many guides above to laborious restart your device relying on its sort.
Step 3 of three: Reset your device
Once your device laborious restarts, it’s time to now reset your device. Once once more, guarantee that you’ve got created a backup of all of your regionally saved information as you gained’t be capable to get well any of it sooner or later after this level. Follow the steps under in your device as soon as you’re prepared.
Open the Settings app and faucet on ‘General’.
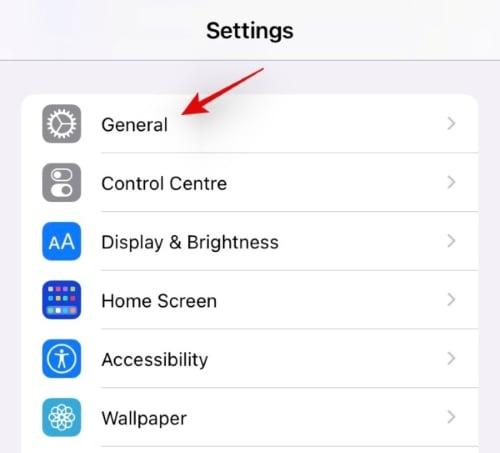
Scroll to the underside and faucet on ‘Transfer or Reset iPhone’.
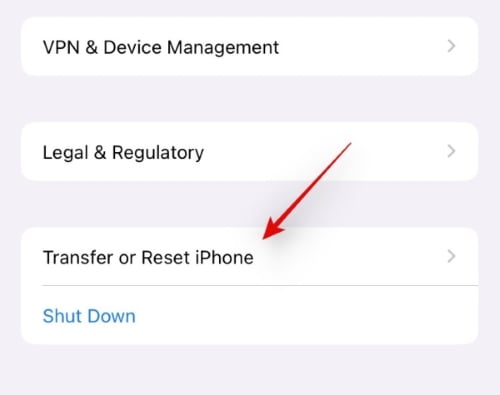
Tap on ‘Erase All Content and Settings’.
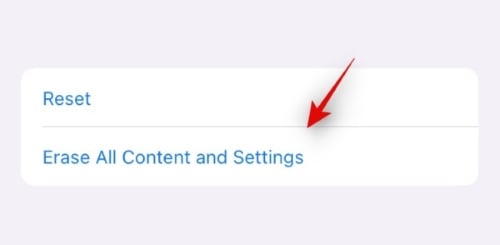
Tap on ‘Continue’.
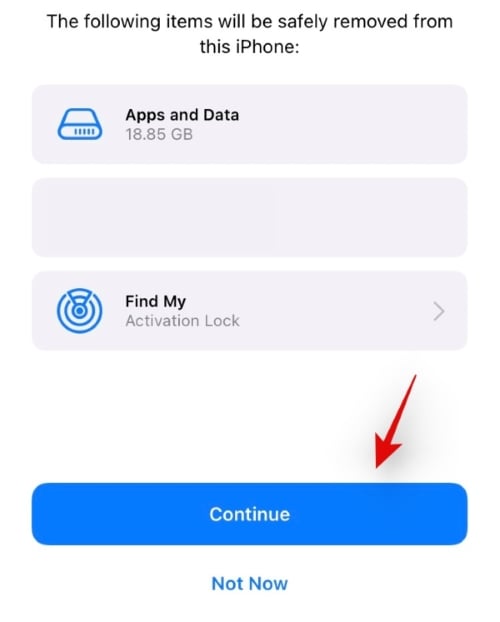
Confirm your password and now observe the on-screen directions to reset your device.
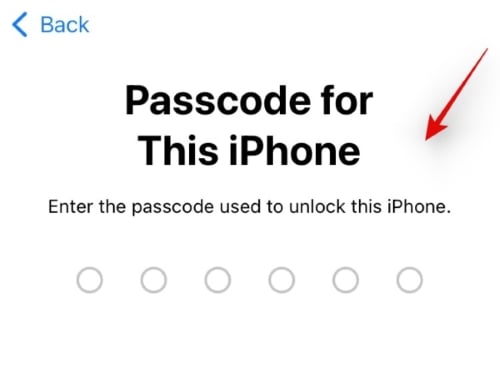
The course of ought to quickly start and your iOS device will now begin resetting itself. The device will restart a few occasions by itself throughout this course of which is totally regular.
Ensure that you’ve got sufficient battery in your device to see it by way of the complete course of. If not, we advocate you plug in your device to the wall and go away it for some time. You ought to be capable to arrange your device as new as soon as it has been reset and it is best to now not face the ‘Update your Apple ID Settings’ loop in your device.
: Fitness App Not Working on iPhone 13 or iOS 15: How do I Fix
4 General fixes you may strive
If the above fixes failed to repair the problem for you, then this means a more critical problem together with your device. It could possibly be mismatched Apple ID info, a problem together with your Apple ID, a {hardware} battle within the background, or a background battle attributable to improper OS updates.
In such instances, you may strive using the fixes under or get in contact with Apple Support on to slender down your options. Use one of many guides under relying in your present wants and necessities.
Fix #4: Reset by way of iTunes
Resetting by way of iTunes is a more strong course of as you get to update your device using an .ipa. This lets you create a contemporary set up of iOS 15 in your device providing you with the power to start out from scratch. If an on-device reset didn’t repair your problem then your next guess could be to reset your device using iTunes and an iOS 15 ipa. You can use the hyperlink under to obtain the most recent iOS 15 ipa in your device. You can then use ‘Shift + click’ on the update choice in iTunes to manually update your device.
- iOS 15 by way of ipsw.me | Link
: How do I Add or Remove Pictures from a Memory on iOS 15 Photos
Fix #5: Sign out, change your password from Desktop, laborious reset after which signal back in
If you’re nonetheless dealing with the update your Apple ID loop in your device then it’s time to troubleshoot your Apple ID and power an info change for a similar manually. You can do that by signing out of your Apple ID on the involved device after which altering your password using the desktop web site.
This will assist instantly change your Apple ID password and power a change throughout all of your gadgets. Having the problematic device signed out ought to assist refresh its server cache whereas making certain that your Apple ID acknowledges that the device doesn’t have to be up to date. Once you’re achieved with all this, merely laborious restart your device after which signal back into your Apple ID together with your new password.
Once signed in, go away your device plugged into the wall whereas related to a Wi-Fi network for some time. The device ought to be up and working inside a couple of minutes as soon as all the required information and knowledge has been synced within the background.
: iOS 15 Find My: How do I Know When Someone Arrives at or Leaves From a Location
Fix #6: Update to the most recent model of iOS accessible
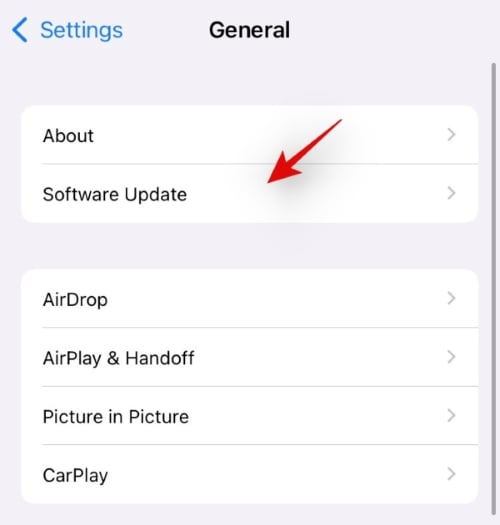
If you’re in luck, then you’re most likely dealing with a recognized bug in your device. Chances are that this bug has been resolved in an upcoming characteristic update, therefore as a final resort, it is best to test for any pending updates. Head to Settings > General > Software Update to test for accessible updates. If any software program updates can be found to your device we advocate you put in them on the earliest.
A software program update is not going to solely assist set up new bug fixes and patches but additionally update your total system together with background companies. This refresh of your device will repair the ‘Update your Apple ID Settings’ loop normally.
: iOS 15: How do I Share your Health Data together with your Family and Friends on iPhone
Fix #7: Last Resort: Contact Apple Support
If by now your problem hasn’t been fastened then we advocate you get in contact with Apple Support. This might point out an underlying {hardware} problem together with your device or a battle together with your Apple ID on the Apple servers. You will want personalised help in such instances and therefore you should use the hyperlink under to get in contact with Apple Support on the earliest.
- Contact Apple Support | Link
We hope you had been in a position to simply get out of the ‘Update your Apple ID Settings’ login loop in your device. If you have got any more questions or options, be happy to drop them within the feedback part under.
:
Check out more article on – How-To tutorial and latest highlights on – Technical News







Leave a Reply