Simple 6 Simple Ways to Download an Image From Google Docs on a PC or Phone.
When it involves downloading a picture from the net, it’s so simple as right-clicking on the image (long-pressing, if you happen to’re using a telephone) and saving it as a file in your device. Unfortunately, issues don’t work fairly as simply with Google Docs as there’s no simple technique to obtain images from a Google Docs doc.
In this publish, we’ll information you thru numerous methods it can save you images from a doc inside Google Docs in your PC or a telephone.
Save a picture from Google Docs on a PC [3 Simple Ways]
There are a number of workarounds that you need to use to obtain a picture from a Google Docs doc and right here’s the simplest set of the way to get it carried out.
Method 1: Save the doc in HTML format
You can obtain images from Google Docs by saving the doc as an HTML file which saves your whole doc’s contents onto your laptop. From there, you may merely entry the pictures current within the doc from the “images” folder that additionally will get saved together with the HTML file.
SHORT GUIDE:
Launch Google Docs, choose your doc, and go to File > Download > Web Page (.html, zipped). Extract the contents of the ZIP file and open the images folder contained in the extracted folder to entry all the pictures from the doc.
GIF GUIDE:

STEP-BY-STEP GUIDE:
- Open the Google Docs doc, whose images you wish to obtain, on an online browser. When the doc masses up, go to File > Download > Web Page (.html, zipped). The doc will now be downloaded in a ZIP file.

- When the ZIP file is downloaded onto your laptop, open the Downloads or Desktop folder or whichever folder the downloaded recordsdata are saved to. Here, extract the contents of the downloaded ZIP file. On Mac, you may simply unzip it by double-clicking on the file. On Windows, you’ll should right-click the ZIP file after which use the Extract possibility.

- When the contents are extracted, open the unzipped folder.

- Inside this folder, open the images folder.

- This folder will now present all the pictures that have been current contained in the Google Docs doc. You can transfer the required images from this folder to your most well-liked location to avoid wasting them elsewhere.

- You can delete the ZIP file and unzipped folder out of your laptop when you’ve saved the required images from them.
: How do I Use Google AI in Google Docs With Workspace Labs
Method 2: Save a picture to Google Keep
While Google Docs doesn’t allow you to obtain images straight, it can save you images that you just share right into a notice on Google Keep. Fortunately, Google makes it straightforward so that you can share images to Google Keep from the place it can save you them.
SHORT GUIDE:
Launch Google Docs and choose the specified doc. Here, right-click on a picture and go to View more actions > Save to Keep. Now, open Google Keep and also you’ll be capable to right-click on the chosen image from the notice to reserve it.
GIF GUIDE:

STEP-BY-STEP GUIDE:
- Open the Google Docs doc, whose images you wish to obtain, on an online browser. When the doc masses up, find the image you wish to save and right-click on it.

- In the overflow menu that exhibits up, go to View more actions > Save to Keep.

- As quickly as you save the image to Google Keep, Google Docs will present a sidebar on the best to view the brand new Keep notice that was created using the chosen image.

- Now, open a brand new tab in your internet browser and go to keep.google.com. In the Google Keep homepage, you’ll see the not too long ago created notice with the image you needed to obtain. Click on this notice to develop it.

- When the notice expands, right-click on the image and use the Save Image choice to obtain it onto your laptop.

: How do I Merge Cells in Google Docs on Mac, Windows, Android or iOS
Method 3: Publish your doc on-line
If you wish to obtain the pictures from a doc straight from Google Docs, you’ll have to publish your content material on-line in order that images could be saved from inside the doc with out transferring it throughout different apps/providers.
SHORT GUIDE:
Launch Google Docs, choose a doc, and go to File > Share > Publish to internet > Publish > OK. Copy and paste the generated URL on a brand new tab and right-click on the specified image to reserve it.
GIF GUIDE:

STEP-BY-STEP GUIDE:
- Open the Google Docs doc, whose images you wish to obtain, on an online browser. When the doc masses up, go to File > Share > Publish to internet.

- This will open the Publish to the net immediate field on the display. Here, click on on the Publish button beneath “Link”.

- You’ll now be requested to substantiate your motion. Inside the dialog field, click on on OK.

- A URL will now be generated for the doc you simply printed. Here, copy the URL of the doc from the “Link” part.

- Now, open a brand new tab in your internet browser, paste the URL you copied from the earlier step, and press the Enter key in your keyboard.
- When the printed Google Docs doc masses up, find the image you wish to obtain.

- Now, right-click on the specified image and use the Save Image choice to obtain it onto your PC.

: How do I Use Voice Typing on Google Docs
Save a picture from Google Docs on an iPhone or Android [3 Simple Ways]
The technique of downloading images from Google Docs in your telephone might differ relying on the device you personal.
Method 1: Drag the image straight from Google Docs to the Photos app on iOS
iOS has a neat little characteristic that allows you to copy textual content and photos throughout apps merely using the inbuilt drag-and-drop performance. You can use this characteristic to maneuver a picture from a Google Docs doc straight onto the Photos app.
SHORT GUIDE:
Launch the Google Docs app > choose a doc > long-press on a picture and drag it away > faucet on more images to pick them. Use one other finger to go away the app, open the Photos app, and drop the dragged content material inside Photos.
GIF GUIDE:

STEP-BY-STEP GUIDE:
- Open the Google Docs app in your iPhone and choose a doc whose images you wish to obtain.
` -
- When the doc opens, find the image you wish to obtain, long-press on it, and begin dragging it away from its unique location.
-
- If you want to obtain a couple of image from this doc, scroll right down to the opposite images and faucet on them so as to add them to the dragging stack.
-
- Use any different finger to swipe up to the Home Screen or Recent Apps display. Now, open the Photos app in your iPhone.
-
- When the app opens, drop the chosen images inside Photos. The stack of images you dragged from Google Docs will now seem contained in the Photos app.
-
: How do I Customize Shapes in Google Docs
Method 2: Save the doc as an HTML file on Android
Unlike iOS, Android units don’t have a built-in software that allows you to drag and drop gadgets throughout apps. However, you may obtain images from a Google Docs doc by saving the file in HTML format.
SHORT GUIDE:
Launch the Google Docs app, choose a doc, and go to the 3-dots icon > Share and export > Save as > Web web page (.html, zipped) > OK > Download icon. When the file is downloaded, go to Files app > Browse > Downloads to open the ZIP file and extract its contents. You’ll see the downloaded images from Google Docs contained in the Files app.
GIF GUIDE:

STEP-BY-STEP GUIDE:
- Open the Google Docs app in your Android device and choose a doc whose images you wish to obtain.
-
- When the doc masses up, faucet on the 3-dots icon on the prime proper nook and choose Share and export from the overflow menu.
-
- On the following menu, choose Save as. In the Save as menu, choose Web web page (.html, zipped) and faucet on OK.
-
- When the HTML will get downloaded, the file can be opened robotically inside your device’s most well-liked internet browser. From right here, faucet on the obtain icon on the prime to avoid wasting the ZIP onto your device. In the popup that seems on the backside, faucet on Download.
-
- Once the file is downloaded, open the Files app in your device and go to Browse > Downloads.
-
- On the following display, faucet on the not too long ago downloaded ZIP file. In the immediate that exhibits up, faucet on Extract.
-
- Once the file is extracted, faucet on Done. You’ll now see all the pictures from the Google Docs doc contained in the Downloads folder on the Files app.
-
: How do I Make a Family Tree in Google Docs [2023]
Method 3: Access image from Google Keep on iOS/Android
While strategies 1 & 2 above will work individually on iOS and Android respectively, there’s a technique to save a picture in the identical method on each platforms and this entails the Google Keep app.
SHORT GUIDE:
Use Method 2 from the PC information to avoid wasting a picture from Google Docs to Google Keep. Open Google Keep, choose a notice and go to image > 3-dots icon > Send > Edit > Save. You can entry the image by going to the Files app > Browse > Recent > Markup.
GIF GUIDE:

STEP-BY-STEP GUIDE:
- Use steps 1-2 from Method 2 from the PC information above to avoid wasting a picture from Google Docs to Google Keep.

- Now, open the Google Keep app (iOS | Android) in your telephone and faucet on the not too long ago created notice that you just saved from Google Docs.
-
- When the notice expands, faucet on the image after which go to the 3-dots icon > Send.
-
- Inside your device’s Share sheet, faucet on Save Image on iOS or go to Edit > Save on Android. The image will now be saved in your device. You can entry the downloaded image by going to the Photos app in your iPhone or by going to the Files app > Browse > Recent > Markup on Android.
-
That’s all you might want to find out about downloading a picture from Google Docs in your PC and telephone.
Check out more article on – How-To tutorial and latest highlights on – Technical News





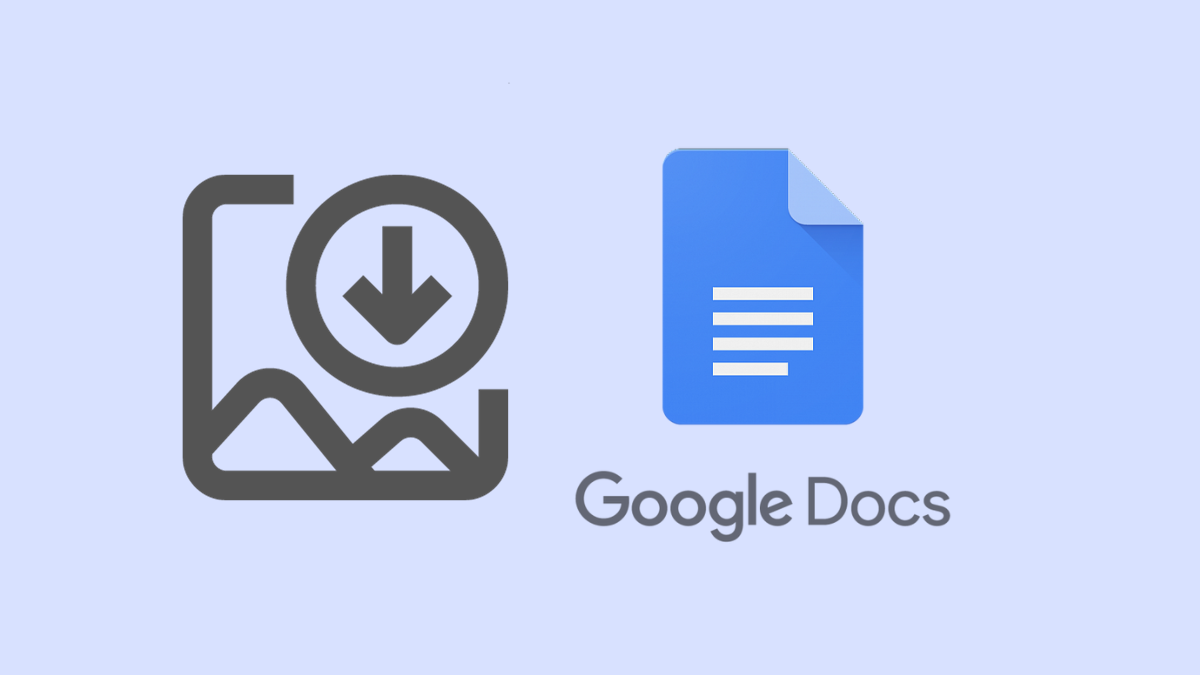

































Leave a Reply