Roblox Not Working on Windows 11? How do I Fix in 14 Simple Ways.
Roblox is without doubt one of the hottest titles on the market because of its platform design. Unlike different titles, Roblox means that you can create and share video games with different customers which might then be performed by everybody. This makes for an attention-grabbing alternative and provides customers an opportunity to get their artistic juices flowing.
However, it may be a bit robust to get impressed in case your Creator studio or the Roblox participant fails to work as supposed. If you’re dealing with points with Roblox on Windows 11, then right here’s all it’s essential to learn about it.
: Does Roblox Work on Windows 11?
Known points with Roblox on Windows 11
Here are a few of the most typical and identified points with Roblox that may happen on Windows 11. They ought to show you how to slim down the true explanation for your downside after which subsequently repair it using one of many applicable fixes talked about within the next part. Let’s get began.
Issue 1: Roblox Client not launching
Roblox consumer refusing to launch is without doubt one of the primary points confronted by gamers on Windows 11. This problem can happen resulting from a number of causes and probably the most distinguished ones embrace driver points, safe boot points, and more. The Roblox consumer may crash whether it is unable to entry Roblox servers.
A corrupted set up, lacking system recordsdata, and bugs may trigger the Roblox consumer to crash in your system. Lastly, when you haven’t up to date your consumer shortly then it is also the explanation why the Roblox consumer is crashing in your PC. You’ll have to update to the newest model of the Roblox consumer to repair this problem in your Windows 11 system.
Issue 2: Cursor Issues
Cursor points additionally plague a whole lot of Roblox customers not solely on Windows 11 however on Windows 10 as effectively. This, sadly, arises resulting from how Roblox is hosted and performed on Windows. Roblox makes use of your default browser to play and be a part of chosen video games.
This in flip signifies that your browser is working in full display alongside different code that will help you play Roblox video games. Sadly, relying on how your browser is configured, it’d fail to be acknowledged as full display on Windows 11. This in flip could cause mouse cursor artifacts and points in your system. Here are some distinguished points customers face with a bugged mouse cursor in Roblox when taking part in on Windows 11.
- Unable to middle the intention
- Unable to vertically (up or down)
- Playing a sport will robotically deliver up the taskbar and title bar of the window
- Aiming within the prime proper nook closes the sport
- Cursor transferring off display intermittently
And more. If you face both of those points then you’ll seemingly have to first troubleshoot your mouse, then your Roblox consumer, and at last your default browser.
Issue 3: Network points
Network points may forestall Roblox from launching in your system. When Roblox is unable to entry its servers, the consumer shall be unable to show any content material in your display. This can generally trigger the consumer to crash or show a white display with no content material altogether. If your PC can entry the web however the Roblox consumer cannot show content material or crashes, then you would be dealing with one of many following points.
- An energetic VPN connection in your PC
- Custom DNS servers that don’t adjust to Roblox servers
- Windows Firewall guidelines lacking for Roblox
- Windows Firewall blocking Roblox
Issue 4: Roblox crashes with error codes (529, 279, 524, and many others)
If your Roblox consumer crashes with error codes then it might imply tons of various issues relying on the error code displayed in your display. The problem may very well be to your Roblox set up, your PC drivers, Windows bugs, corrupted recordsdata, and more. Depending on the difficulty you’re dealing with you may need to attempt a selected repair or make your manner via the record till you handle to repair your problem. Here are some widespread error codes and what they imply in Roblox.
- Error Code 6: This means your launcher timed out when attempting to obtain a brand new model of the consumer or whereas attempting to obtain and launch the sport you chose.
- Error Code 256/274: This problem happens while you’ve been shut out of a developer’s server. This might point out server upkeep, shutdown of a personal server, and even an in-game ban.
- Error Code 260: This error signifies that the consumer is unable to obtain any knowledge from the Roblox servers.
- Error Code 264: This error is displayed when a brand new instance of the Roblox consumer is unable to launch in your system resulting from an already working instance. This problem can point out a compromised account, Roblox already working within the background, or the consumer for a distinct Roblox account.
Issue 5: Web Request to load GUAC insurance policies failed
This is a typical and well-documented problem with Roblox on Windows 11. This problem happens when Roblox servers and web site are down for upkeep. You can confirm the identical by visiting your web site in your browser or by checking a web site like Downdetector.
You cannot do a lot to repair this problem apart from merely wait until the upkeep interval is over. This shouldn’t take lengthy and you need to be capable to play a sport as traditional after an hour or two.
Issue 6: The chat filter is at present experiencing points and messages could also be gradual to seem
This problem shouldn’t be to talk however would possibly point out a difficulty along with your network connection. This message is displayed while you’re both attempting to ship too many messages out of your finish or too many messages are being despatched by all gamers altogether. Depending on the server, the sport, and the variety of gamers within the present foyer, the connection can decelerate and that may result in delayed messages.
However, if this problem retains occurring for you then it’d point out a difficulty with both your network connection or a difficulty with Roblox servers. If you’re in a position to entry the web in your PC as traditional then it’s seemingly that the Roblox sport server or Roblox servers altogether are down for upkeep.
Fixes for widespread points with Roblox on Windows 11
If you’re dealing with points with Roblox in your Windows 11 PC then we suggest you begin with the fixes talked about beneath and make your manner via the record till you handle to repair your problem. Let’s get began.
Fix 1: Check the Roblox server standing
We firstly suggest you begin by checking the Roblox web site and its server standing. Roblox has an enormous participant base of round 50 million energetic every day customers. With so many customers to handle, Roblox servers require common upkeep and maintenance to assist them operate as supposed. This can forestall you from accessing and launching Roblox on Windows 11 and we suggest you test and confirm the identical using the hyperlinks beneath.
Fix 2: Launch Roblox as an administrator
We now suggest you attempt launching Roblox as an administrator. Running the Roblox consumer with restricted privileges can generally trigger points on Windows 11 particularly when you’ve not too long ago made main modifications to your setup.
This may not have been a difficulty for you beforehand, however the latest modifications to your PC would possibly require extra permissions for the Roblox consumer to operate correctly. This might particularly be the case, in case your PC is managed by your group or faculty or when you’re using a Standard Windows account.
Simply right-click on the Roblox consumer icon in your PC and choose Run as administrator.
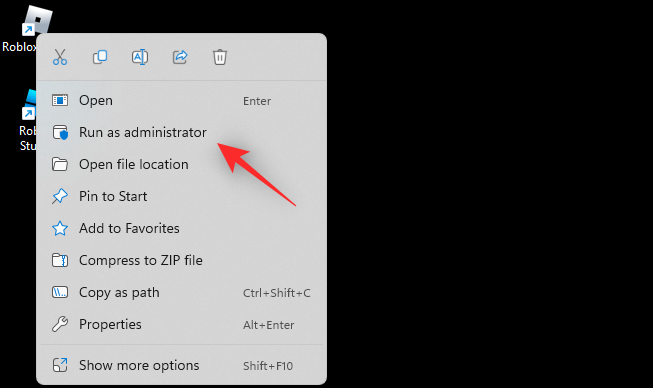
If you’re in a position to launch and run Roblox as supposed as an administrator, then you definately have been seemingly dealing with points with restricted permissions in your system.
Fix 3: Turn off VPN
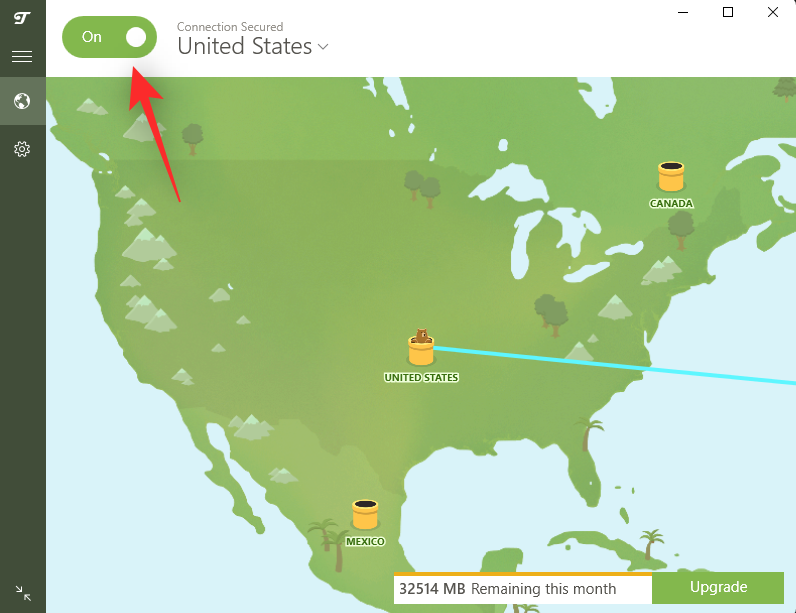
If you’re using a VPN then we extremely suggest that you simply try to flip off the identical in your PC. While VPN connections may help preserve your privacy, they commonly swap servers and have customized DNS suppliers to assist achieve this.
This in flip could cause points with a secure connection in Roblox relying in your VPN supplier and configuration. If you’re in a position to launch and entry Roblox after turning off your VPN then it was seemingly the reason for your problem.
If you want to proceed using a VPN whereas taking part in Roblox in your PC then we suggest you both attempt using a distinct VPN server or re-installing your VPN altogether. You may try to swap to a distinct VPN supplier to see if that fixes the difficulty for you.
Fix 4: Revert your customized DNS
DNS or Domain Name System is a system utilized by computer systems that interprets user-typed internet addresses to IP addresses for computer systems. This permits PCs and servers to ship packets to their devoted locations with none interference. This makes DNS suppliers an integral a part of your Internet connection which is why many customers select to make use of a customized and trusted supplier to take care of privacy.
However, some customized DNS suppliers may not be configured to resolve addresses for all servers required by Roblox. This in flip could cause points with network connectivity in your Windows 11 system and trigger points with Roblox. We suggest you revert your customized DNS and check out using Roblox in your PC once more.
If you’re in a position to make use of and play video games in Roblox as supposed, then the customized DNS in your PC was seemingly the reason for your problem. You can now attempt using a distinct customized DNS supplier or revert to your default DNS altogether.
Fix 5: Toggle Secure Boot
This would possibly look like an extended shot however Secure Boot is an integral a part of Windows 11 techniques. It helps confirm signatures and forestall malicious applications from working in your PC. However, it’s a identified explanation for problem in relation to Roblox.
Some customers can use and run Roblox on their Windows 11 techniques with Secure Boot turned on whereas others have to explicitly flip it off. We thus suggest you attempt toggling Secure Boot in your system and see if that fixes the difficulty for you. Simply restart your system and entry your Secure Boot choices from the BIOS menu.
If Secure Boot is turned on to your system, then we suggest you flip it off. If nonetheless, it’s turned off, then we suggest you flip it on. You can now reboot your PC and check out using Roblox once more. If Roblox can launch and work as supposed in your PC then Secure Boot was seemingly inflicting points.
Ideally, you need to keep Secure Boot enabled in your system, and in case your Roblox set up solely works with out Secure Boot, then we suggest you re-install the identical with Secure Boot enabled in your PC this time. This ought to configure Roblox within the background to work with Secure Boot in your system.
Fix 6: Toggle Fullscreen when you’re dealing with cursor points
Cursor points principally come up from incorrect show settings. Running the sport in Windowed or Borderless mode can barely enhance efficiency in some circumstances nonetheless it might additionally result in cursor points. This is why it is suggested you turn to full-screen to repair your cursor points.
You might want to restart Roblox or the involved sport in some circumstances for the modifications to happen as supposed. You can toggle full display for Roblox on most techniques using the F11 key in your keyboard. If nonetheless, this fails to give you the results you want, you’ll be able to then attempt using Alt + Enter as an alternative.
This ought to show you how to swap Roblox to full display which in flip ought to assist repair cursor points in your system. If this doesn’t work then we suggest you proceed with the fixes beneath to repair Roblox in your system.
Fix 7: Allow Roblox via your firewall manually
Roblox is probably going being blocked by Windows Defender Firewall in your system when you’re dealing with network points. If you get a clean display or Roblox crashes then this may very well be the case in your PC. We suggest you comply with the steps beneath to permit Roblox via the firewall in your PC manually.
Open the Start menu, seek for Control Panel and launch the identical out of your search outcomes.
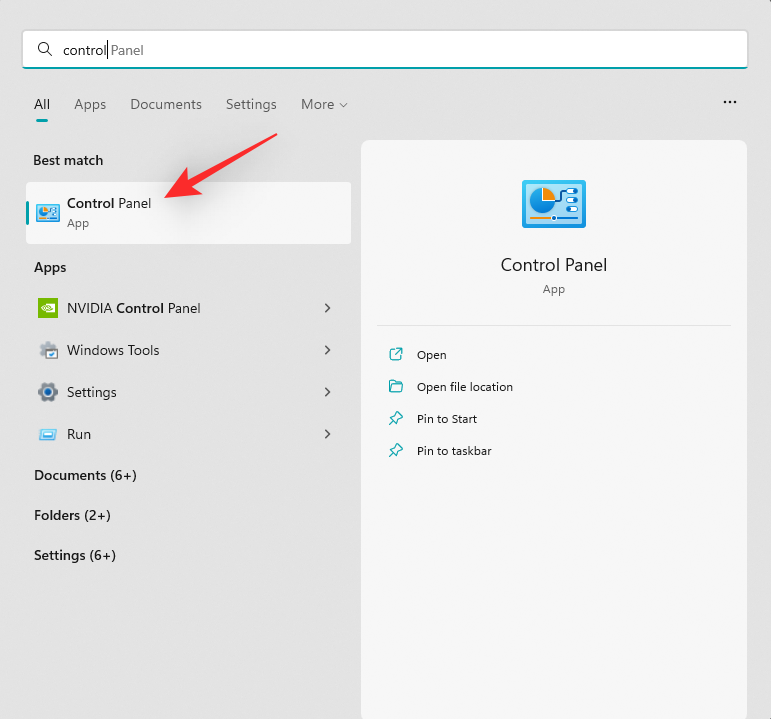
Click the drop-down menu within the prime proper nook and choose Large icons.

Scroll to the underside and click on on Windows Defender Firewall.
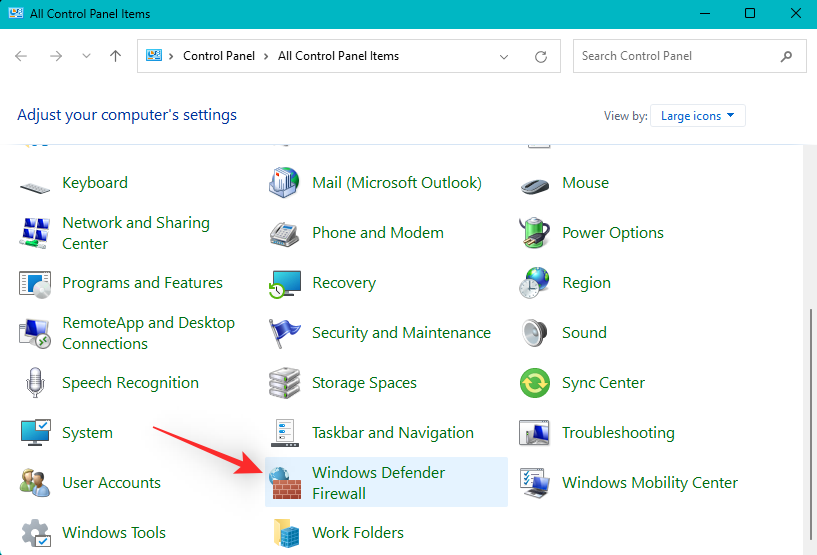
Click Advanced settings in your left.
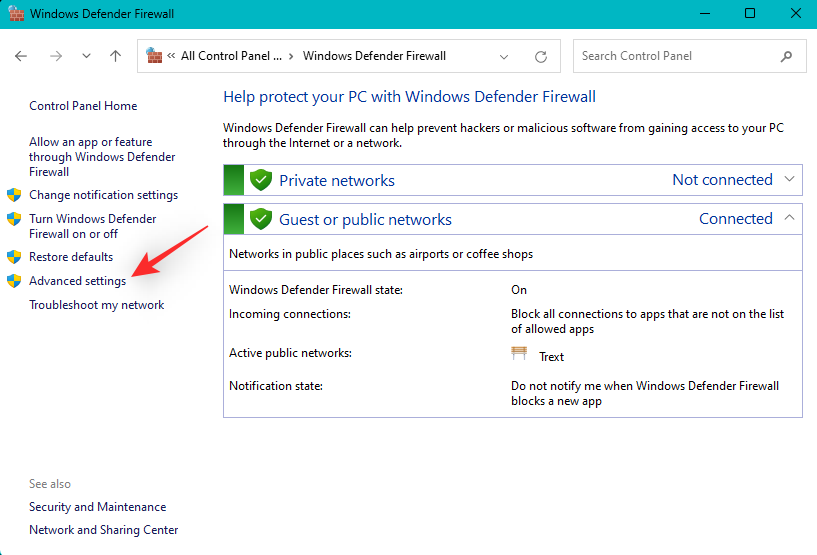
Click Inbound guidelines.
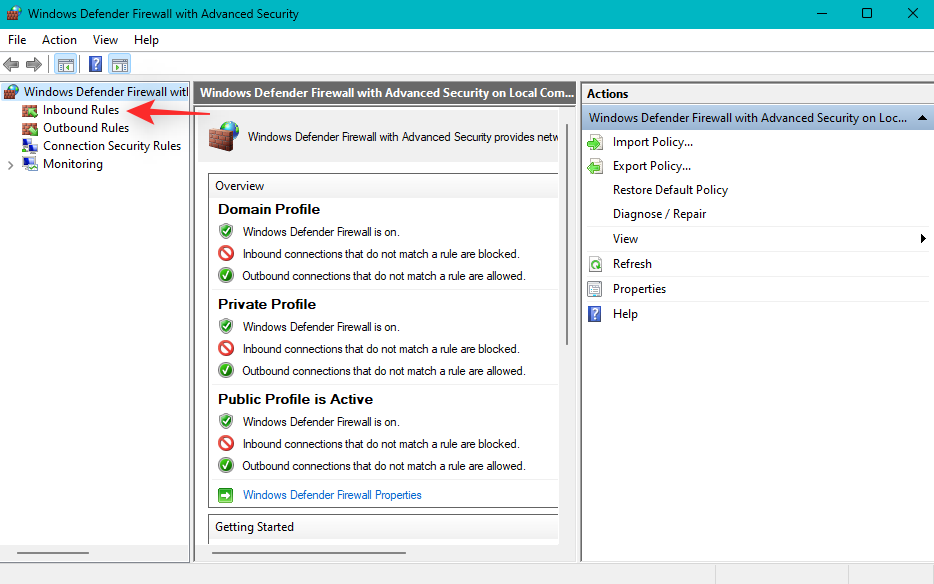
Click New Rule in your proper.

Select Program.
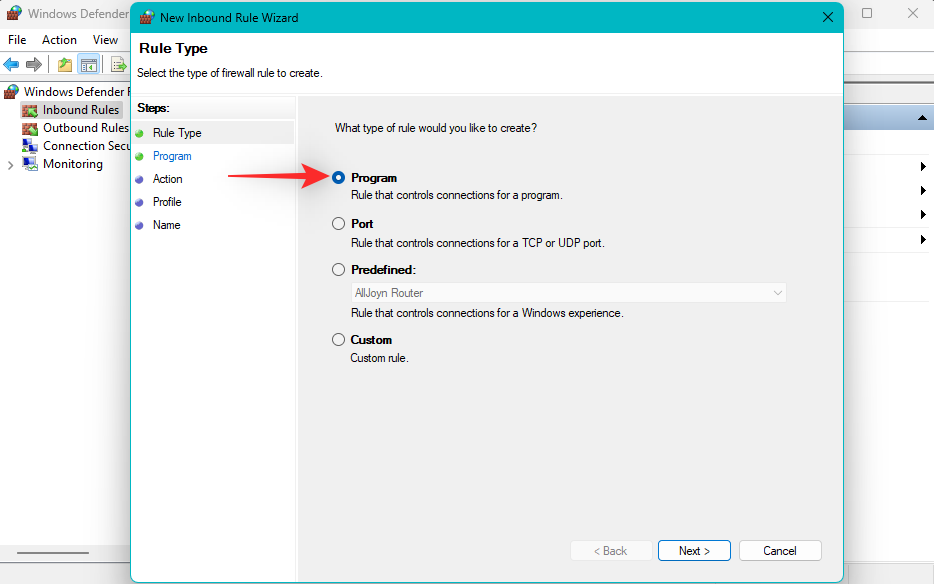
Click Next.
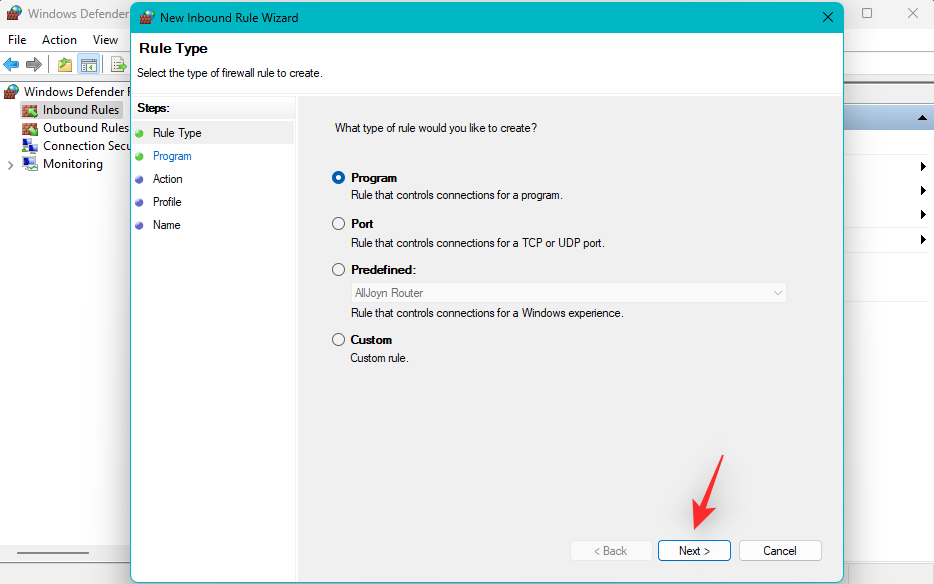
Click Browse to pick out Roblox out of your native storage.
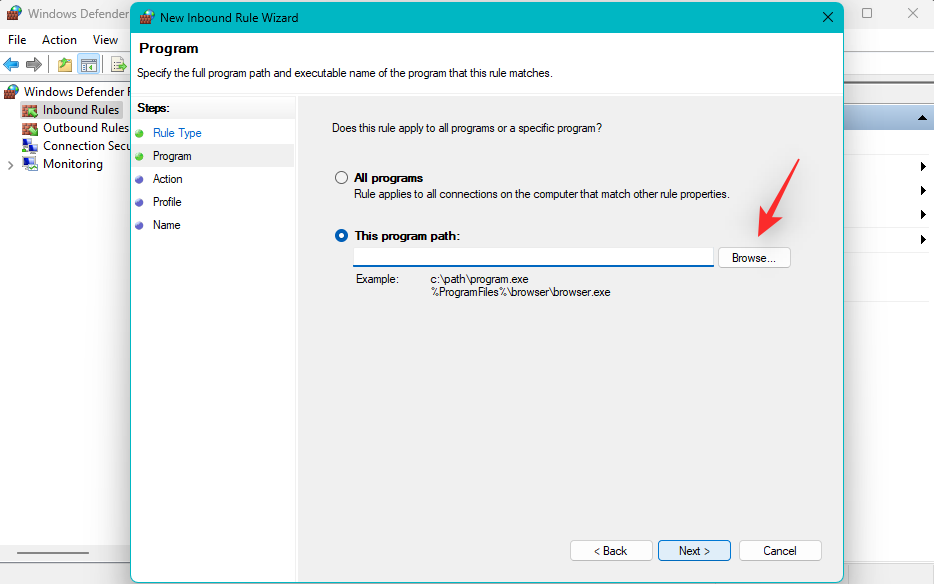
Now navigate to the Roblox set up listing in your native storage. The default set up location for Roblox is talked about beneath, merely change USERNAME along with your present username.
C:UsersUSERNAMEAppDataLocalRoblox
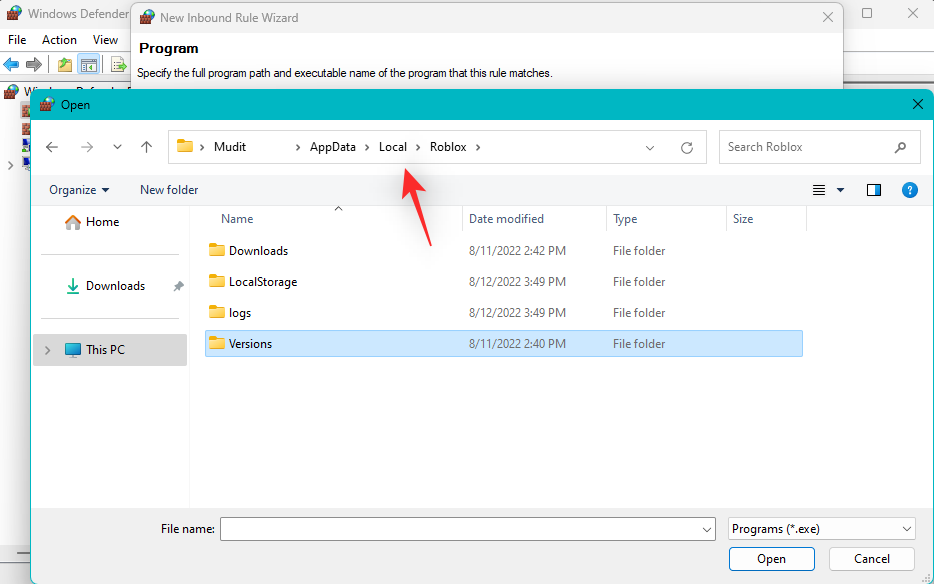
Double click on and open the Versions folder.

Select RobloxStudioLauncherBeta.exe and click on Open.
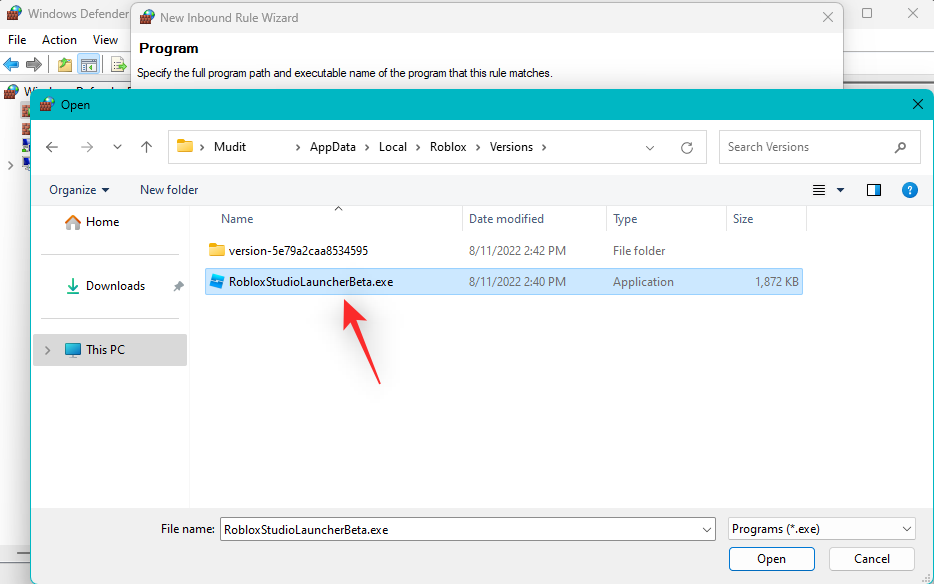
Click Next.

Click and choose Allow the connection.
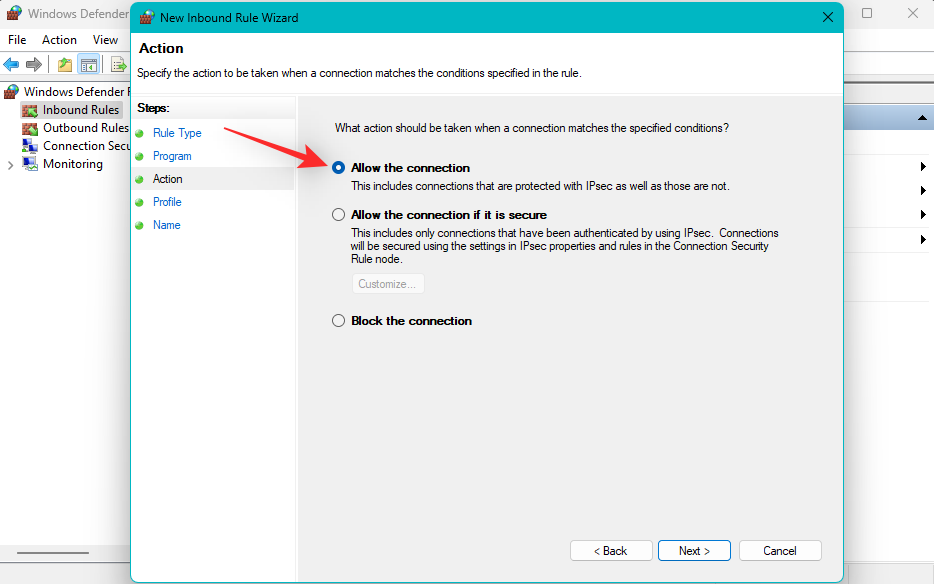
Now click on Next.

Ensure the bins have been checked for Domain, Private, and Public. Click Next.
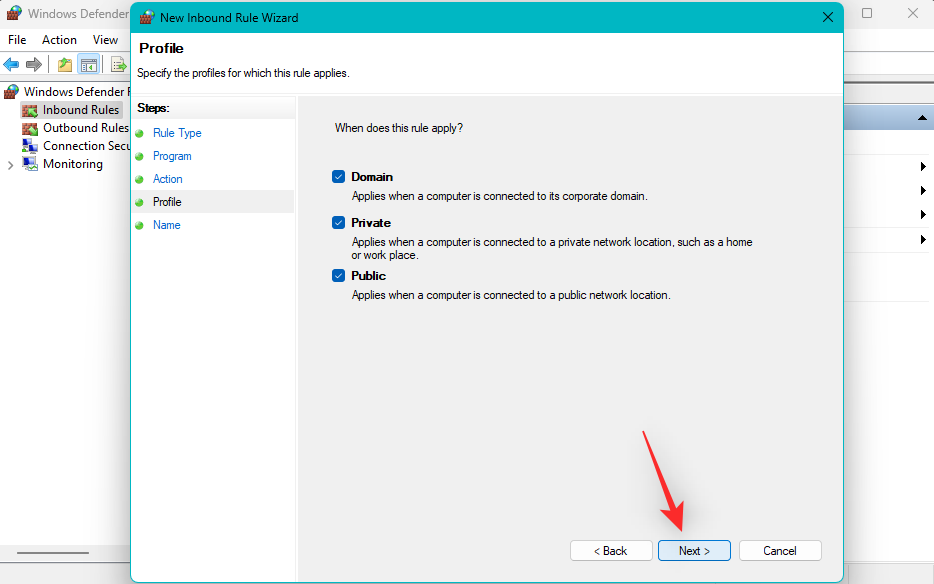
Now enter a reputation to your new firewall rule.
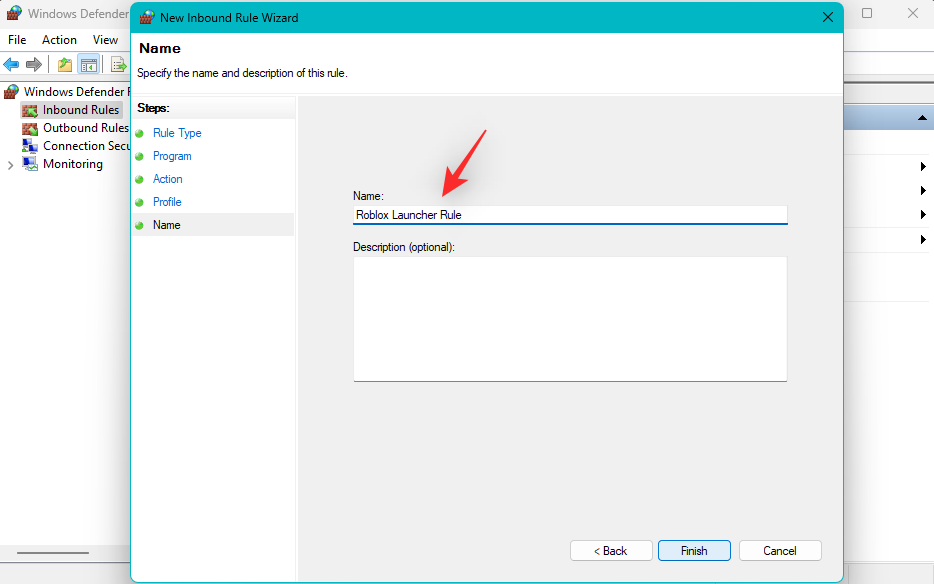
Click Finish.
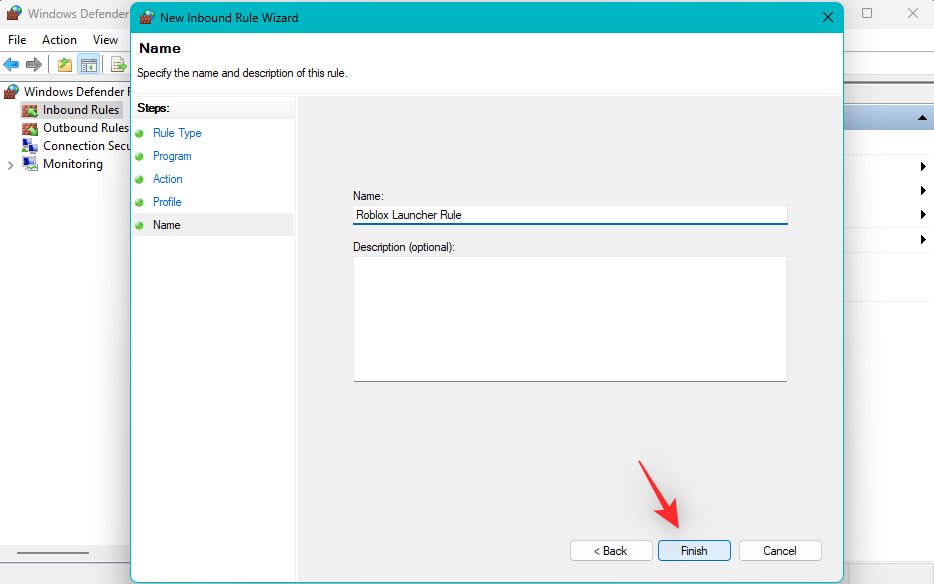
You will now have created a brand new rule to permit connections for the Roblox Studio. Repeat the steps above to create guidelines for the next recordsdata within the location talked about beneath.
C:UsersMAppDataLocalRobloxVersionsversion-5e79a2caa8534595
- RobloxPlayerBeta.exe
- RobloxPlayerLauncher.exe
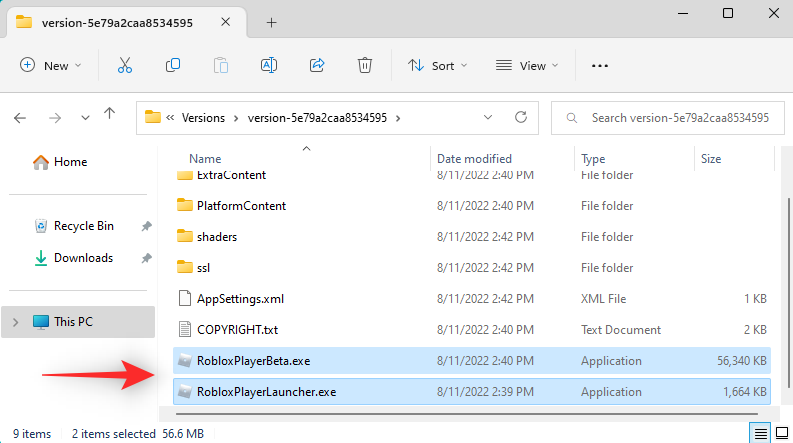
Note: The folder version-5e79a2caa8534595 is known as primarily based on the present model of Roblox put in in your system. This can differ and would possibly have to be modified relying on the Roblox model put in in your system.
Once you’ve created the mandatory Inbound Rules, click on Outbound Rules in your left.

Now click on New Rule once more and repeat the steps above to create outbound guidelines for a similar Roblox recordsdata in your system.

And that’s it! You will now have manually created firewall guidelines for Roblox in your PC. We suggest you restart your system at this level and check out using Roblox once more. If misconfigured firewall guidelines have been inflicting crashes in your system, then the difficulty ought to now have been fastened.
Fix 8: Clear your browser cache
As mentioned above, Roblox makes use of your default browser to attach with servers and supply the chosen sport. Issues confronted by your browser within the background can forestall Roblox from functioning as supposed. We suggest you clear your browser cache and see if that fixes the difficulty for you. Follow the steps beneath that will help you together with the method relying on the browser you employ.
For Microsoft Edge
Open Microsoft Edge and click on the 3-dot () menu icon within the prime proper nook.

Select Settings.

Click Privacy, search, and providers in your left.
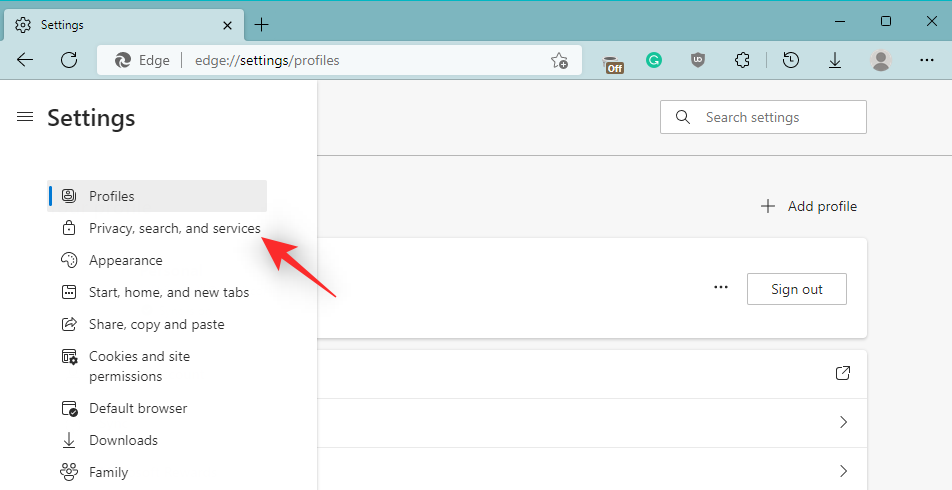
Now click on Choose what to clear beneath Clear searching knowledge.

Click the drop-down menu on the prime and choose All time.
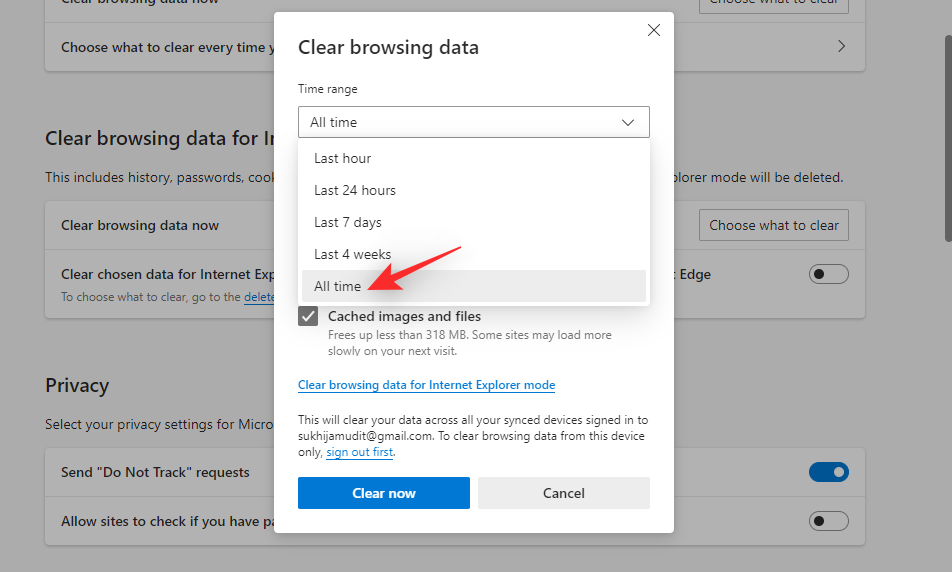
Now test the bins for the next objects in your display.
- Cached images and recordsdata
- Site permissions
- All knowledge from earlier model of Microsoft Edge
- Media Foundation knowledge

Click Clear now when you’re achieved.
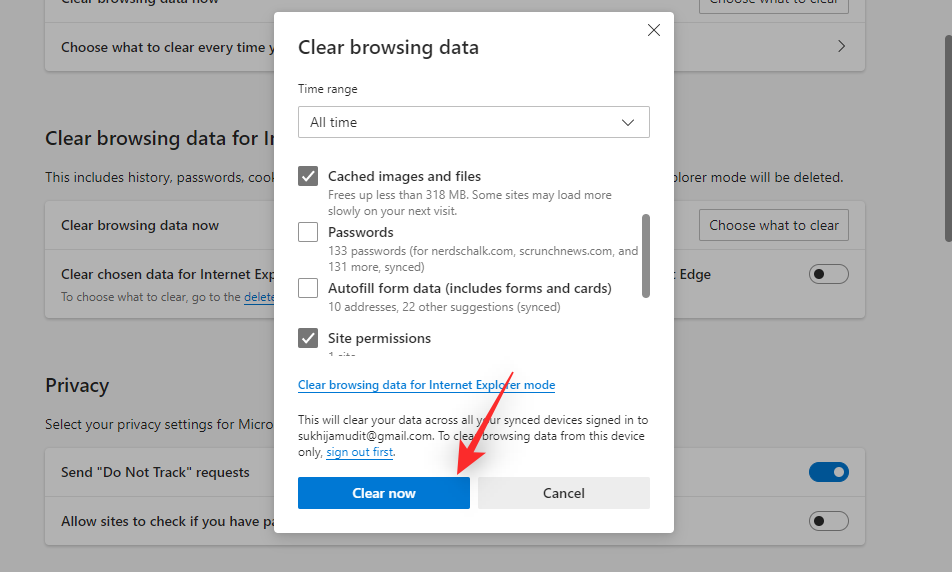
The chosen knowledge will now be cleared from Microsoft Edge. We now suggest you shut Edge and check out using Roblox once more in your PC. If browser cache points have been stopping you from using Roblox as supposed then the difficulty ought to now be fastened in your system.
For Google Chrome
Open Chrome, and click on the 3-dot () menu icon within the prime proper nook.
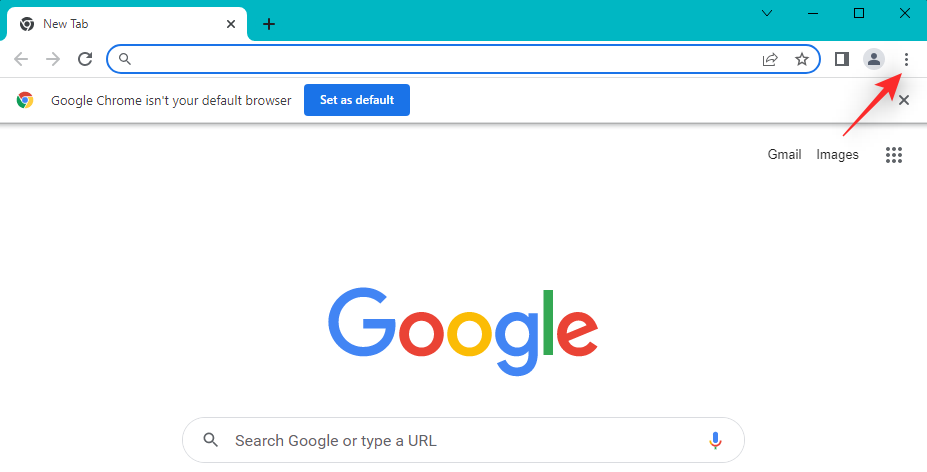
Click and choose Settings.
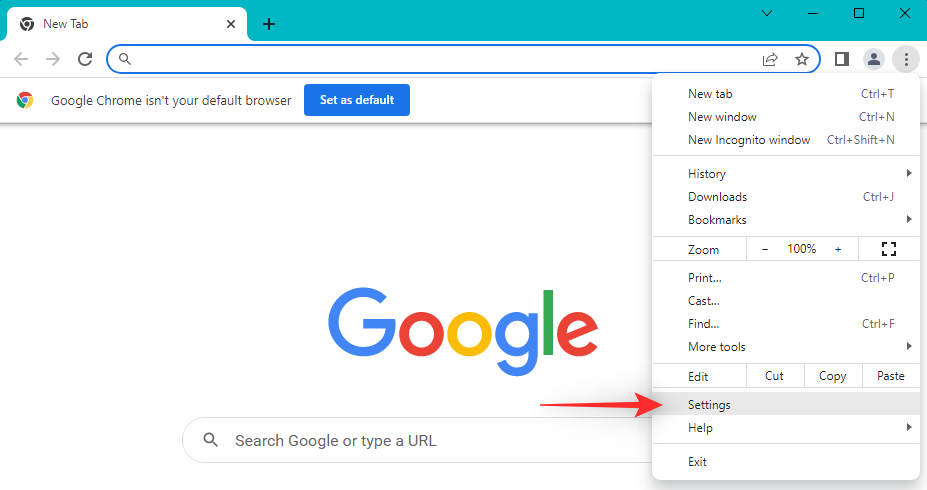
Click Privacy and safety in your left.
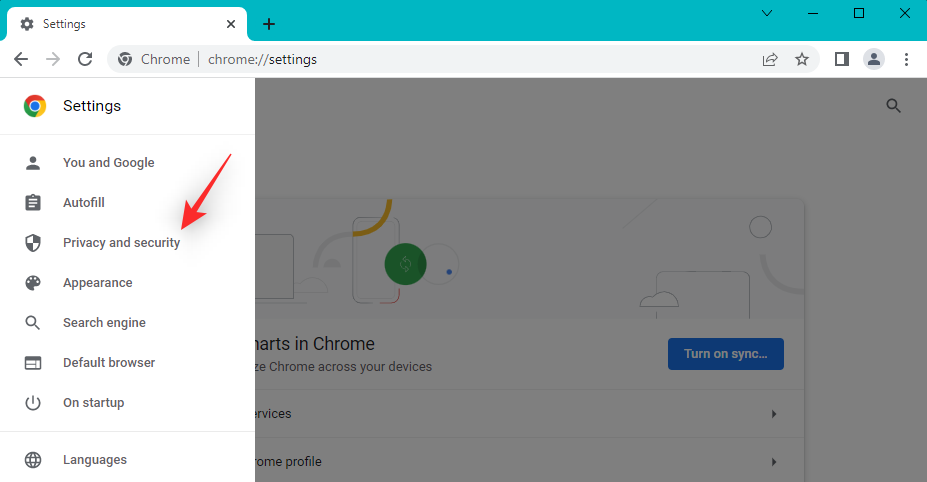
Click Clear searching knowledge.
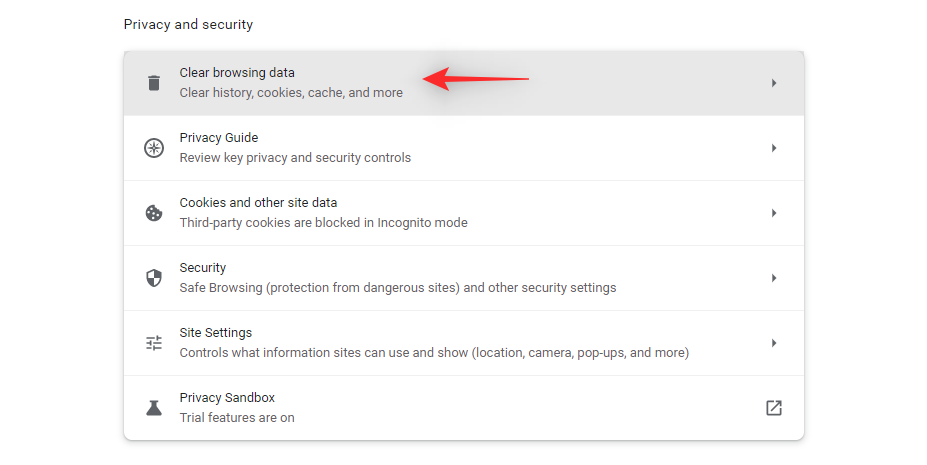
Click and swap to the Advanced tab. Now click on the drop-down menu on the prime and choose All time.

Check the bins for the next objects in your display.
- Cached images and recordsdata
- Site Settings
- Hosted app knowledge

Click Clear knowledge when you’re achieved.

The chosen knowledge will now be cleared from Chrome. You ought to now be capable to launch and play video games on Roblox as supposed.
Fix 9: Disable all browser extensions
Browser extensions are an incredible future that helps improve the performance of your browser by including extra options. However, they will generally trigger points with apps that use your browser within the background to entry knowledge similar to Roblox. We suggest you attempt disabling your browser extensions to see if that fixes the difficulty for you. If disabling your browser extensions fixes Roblox then you’ll be able to allow them one after the other to seek out the wrongdoer. You can then change the wrongdoer with another extension to forestall points with Roblox. Follow the steps beneath that will help you together with the method.
For Microsoft Edge
Open Microsoft Edge and sort within the following in your deal with bar and press Enter.
edge://extensions

Now flip off the toggle for all extensions proven in your display.
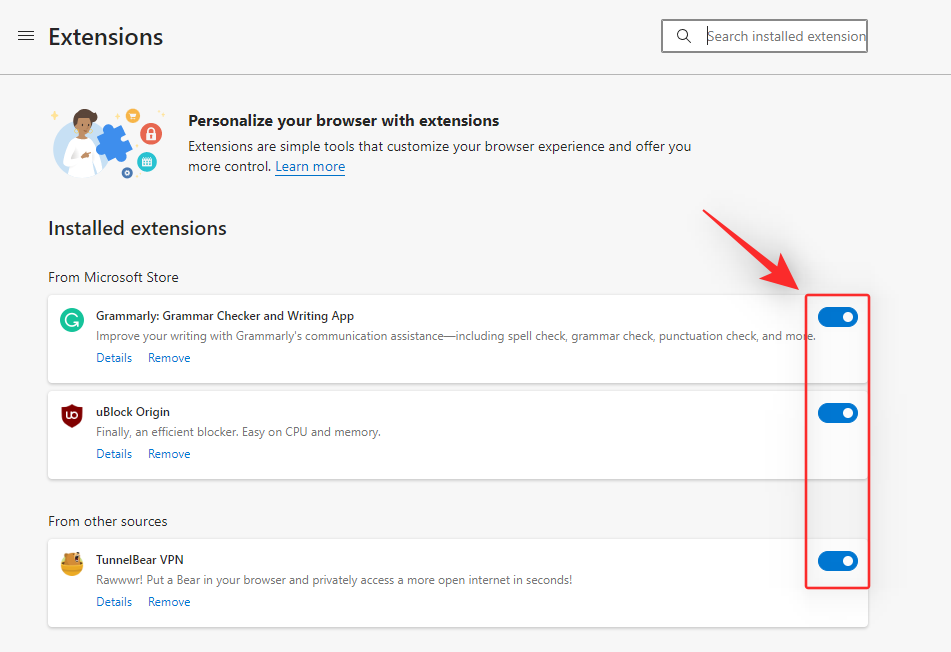
We suggest you take away any pointless extensions that you simply may need forgotten about by clicking Remove.
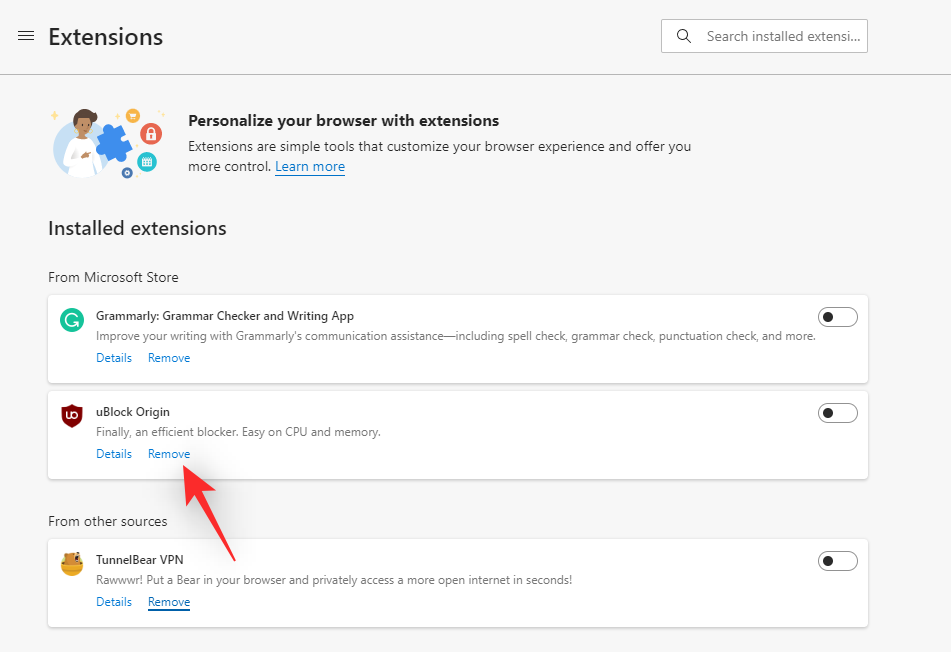
Once achieved, merely restart your PC and check out using Roblox once more. If extensions have been stopping you from launching Roblox then the difficulty ought to now be fastened. You can now allow your extensions one after the other to seek out the wrongdoer and uninstall it out of your browser accordingly.
For Google Chome
Open Google Chrome, sort within the following within the deal with bar on the prime, and press Enter.
chrome://extensions
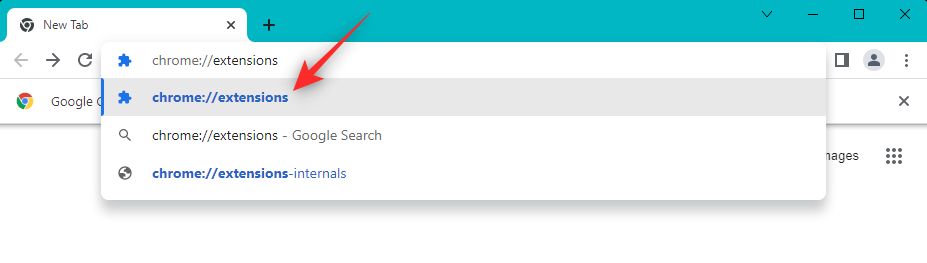
Now click on and disable the toggle for all extensions put in in Google Chrome.
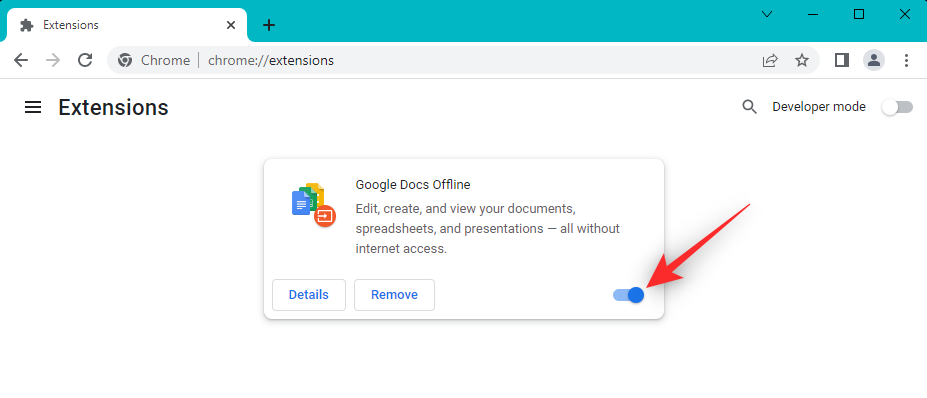
Once achieved, restart your PC for good measure and check out launching Roblox in your PC once more. If you’re in a position to play video games on Roblox as supposed then you’ll be able to allow your extensions one after the other to seek out the wrongdoer. Once discovered, you’ll be able to uninstall the identical from Chrome by clicking Remove.

And that’s how one can disable all extensions in Google Chrome.
For Firefox
Open Firefox, sort within the following in your deal with bar on the prime, and press Enter.
about:addons
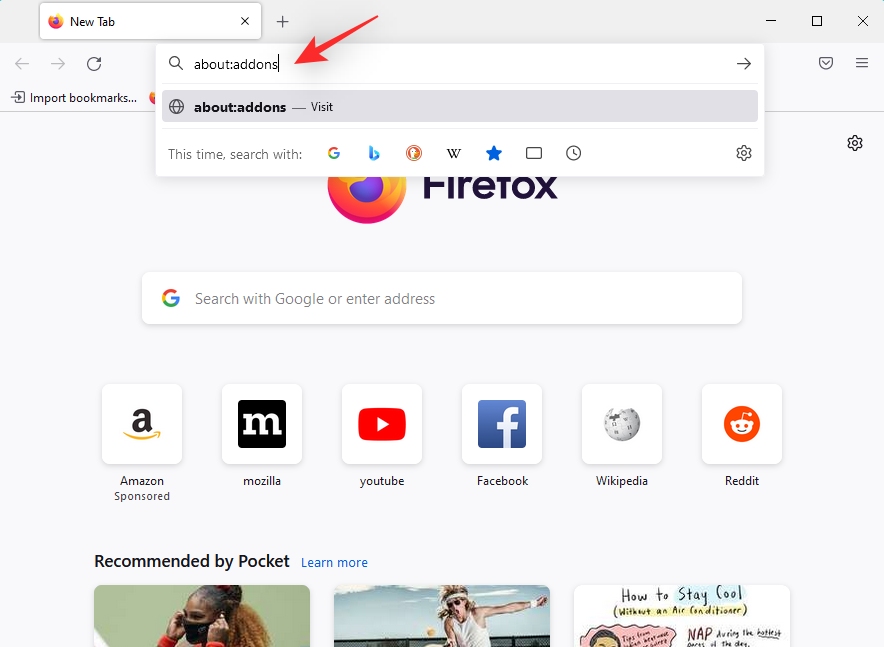
Click Extensions in your left.

Now click on and disable the toggle for all extensions put in for Firefox.

You can now restart your PC and check out using Roblox as supposed. If the whole lot works, then a misconfigured extension was seemingly inflicting points in your PC. You can now re-enable your extensions one after the other till Roblox stops working once more to seek out your wrongdoer. Once discovered, you’ll be able to uninstall the identical and luxuriate in Roblox in your PC.
And that’s how one can disable extensions in Firefox.
Fix 10: Logout and log back in
Logging out of your Roblox account may assist repair sure points particularly when you’re unable to hitch servers. Use the information beneath that will help you re-login into your Roblox account.
Open the Start menu, seek for Roblox and launch Roblox Player from the search outcomes.

Now click on the 3-dot () menu icon in your left.
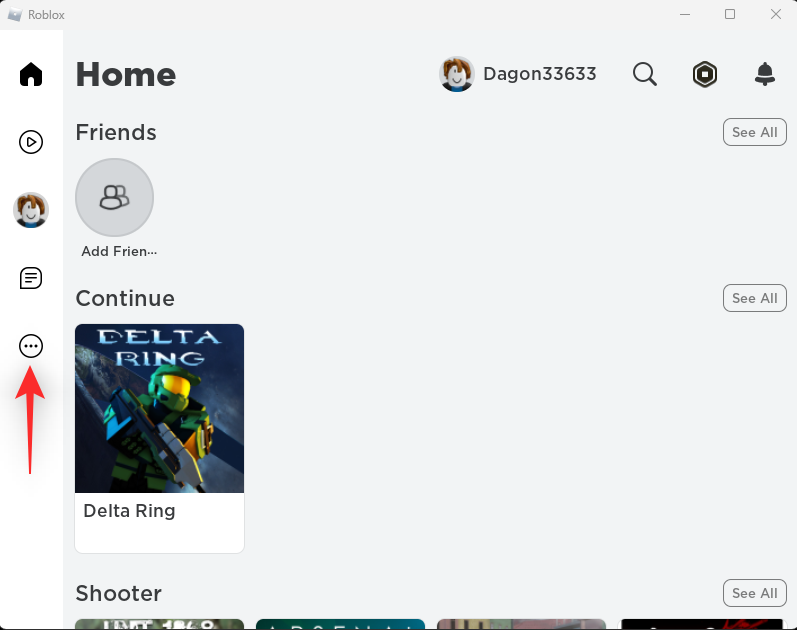
Click Log Out.
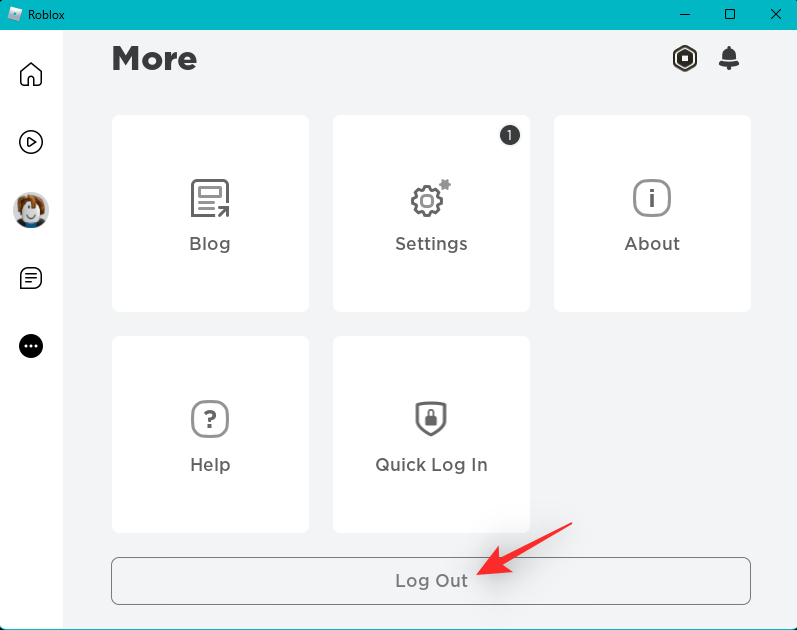
You will now be logged out of Roblox. Close the app and restart your PC for good measure. Now launch Roblox Player once more.

Click Log In.

Now enter your Username and Password.
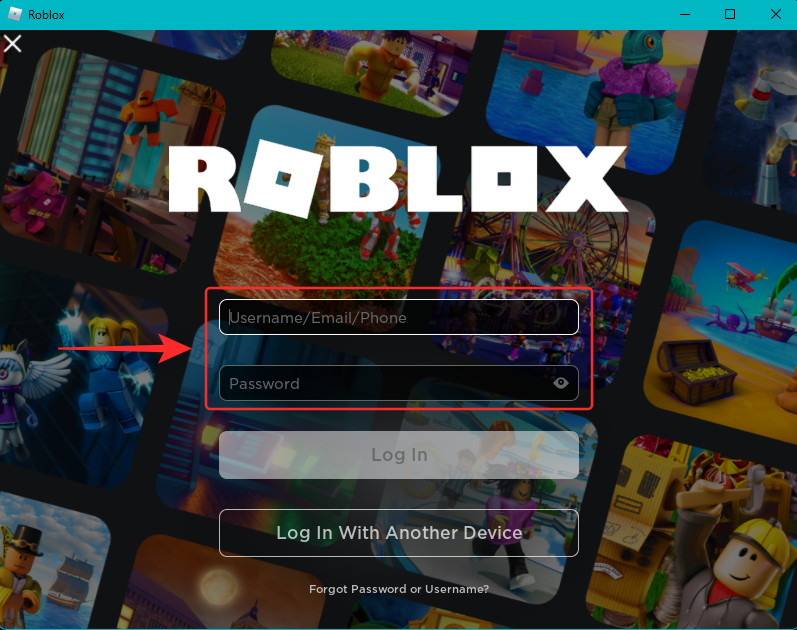
Once achieved, click on Log In.

And that’s it! You ought to now have fastened cache points along with your Roblox account and the Roblox Player.
Fix 11: Reset TCP-IP
Resetting your TCP-IP settings may help repair points along with your network and wi-fi router. Follow the steps beneath that will help you together with the method.
Press Windows + R to launch Run.
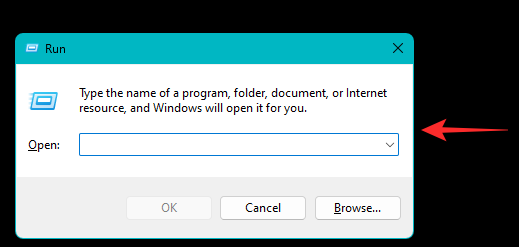
Now sort within the following and press Ctrl + Shift + Enter.
cmd
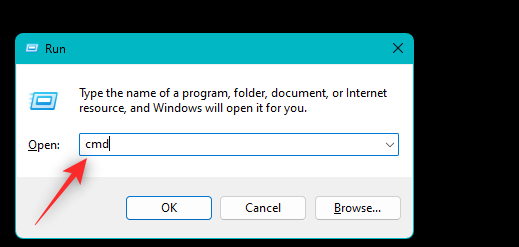
Execute every command talked about beneath one after the other in the identical order.
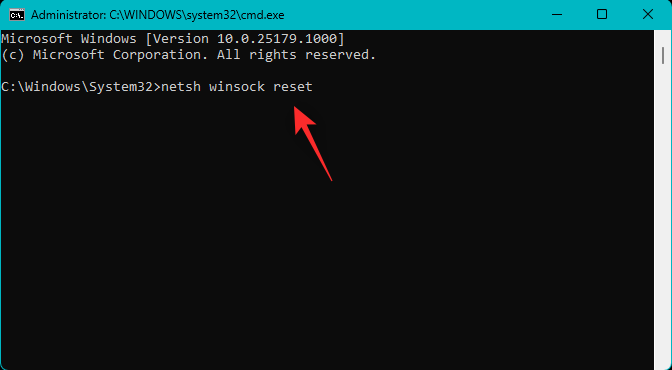

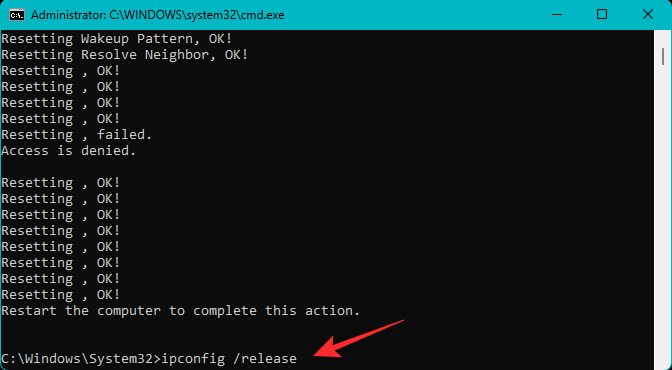
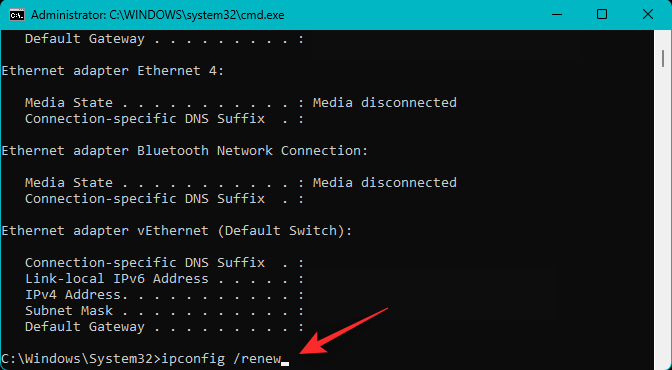
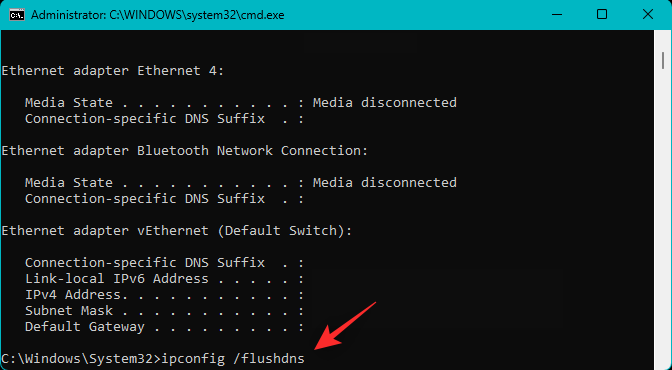
Once achieved, use the next command to shut CMD.
exit
Restart your PC for good measure and check out using Roblox once more. If TCP-IP points have been stopping you from using Roblox then the difficulty ought to now have been fastened.
Fix 12: Re-install Roblox as an administrator
We now suggest you attempt re-installing Roblox as an administrator. This may help repair permissions for sure recordsdata particularly when you’ve put in Roblox within the default location. By default, Roblox installs in your %appdata% listing. This is a system listing normally hidden from customers which might trigger points with Roblox when you haven’t put in it as an administrator. Use the steps beneath that will help you together with the method.
Press Windows + i to launch the Settings app and click on Apps.
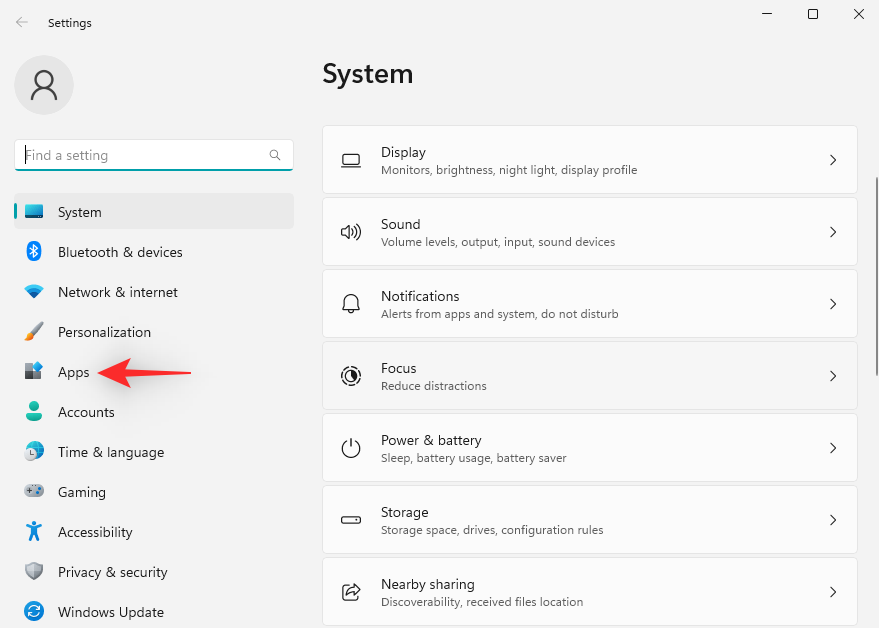
Now click on Installed apps.

Scroll and discover Roblox on this record and click on the 3-dot () menu icon beside it.

Select Uninstall.

Click Uninstall once more to substantiate your selection.
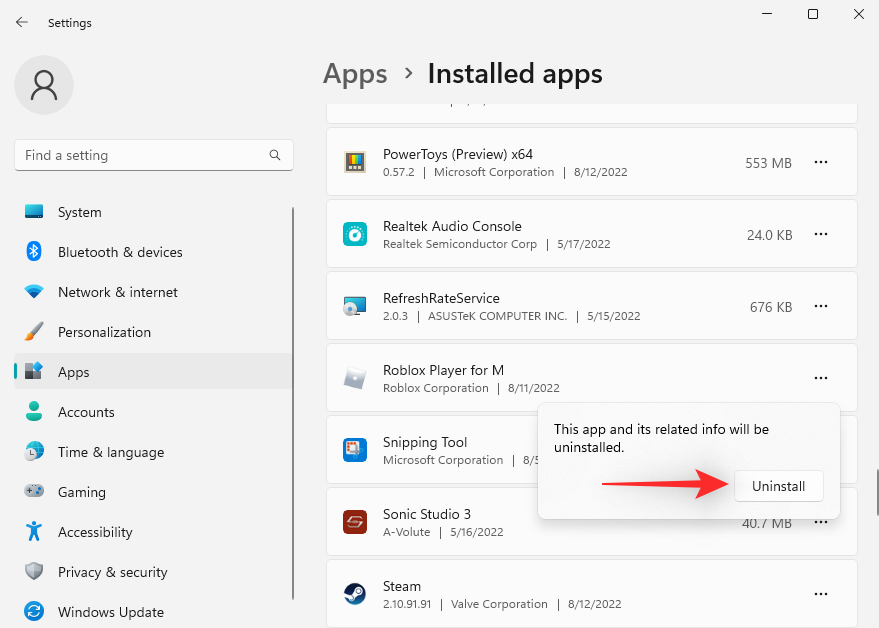
Roblox will now be uninstalled out of your PC. Once achieved, restart your PC and right-click RobloxPlayerLauncher.exe.

Select Run as administrator.

Confirm the UAC immediate and comply with the on-screen directions to put in Roblox in your PC. If file permissions have been stopping Roblox from working as supposed, then the difficulty needs to be fastened as soon as Roblox has been put in.
Fix 13: Enable background functionality if using the Microsoft Store app
If you’re using the Microsoft Store model of Roblox then we suggest you activate its background capabilities. Follow the steps beneath that will help you together with the method.
Press Windows + i to launch the Settings app and click on Apps.
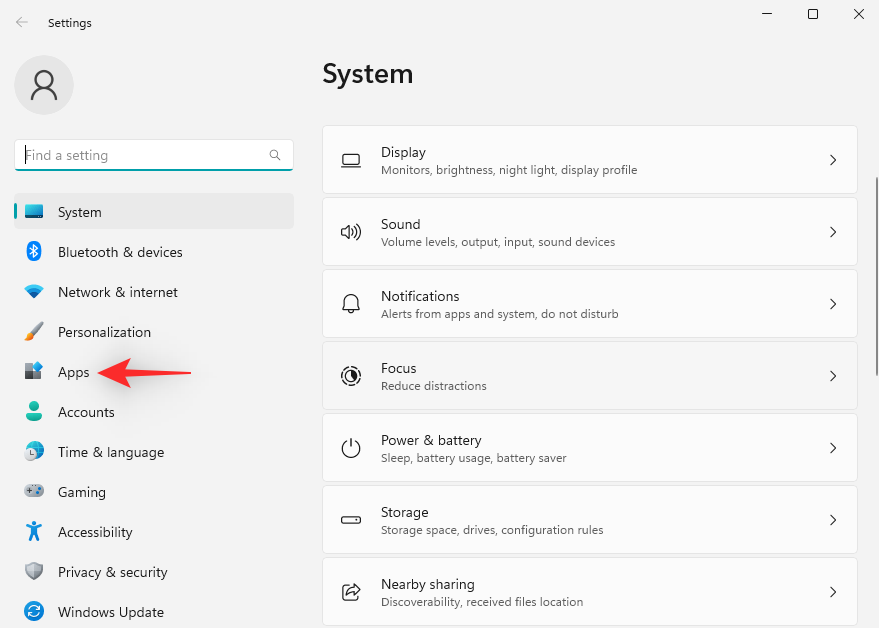
Click Installed apps.

Now scroll the record to seek out Roblox and click on the 3-dot () menu icon beside it.

Select Advanced choices.

Now click on the drop-down menu beneath Background app permissions.
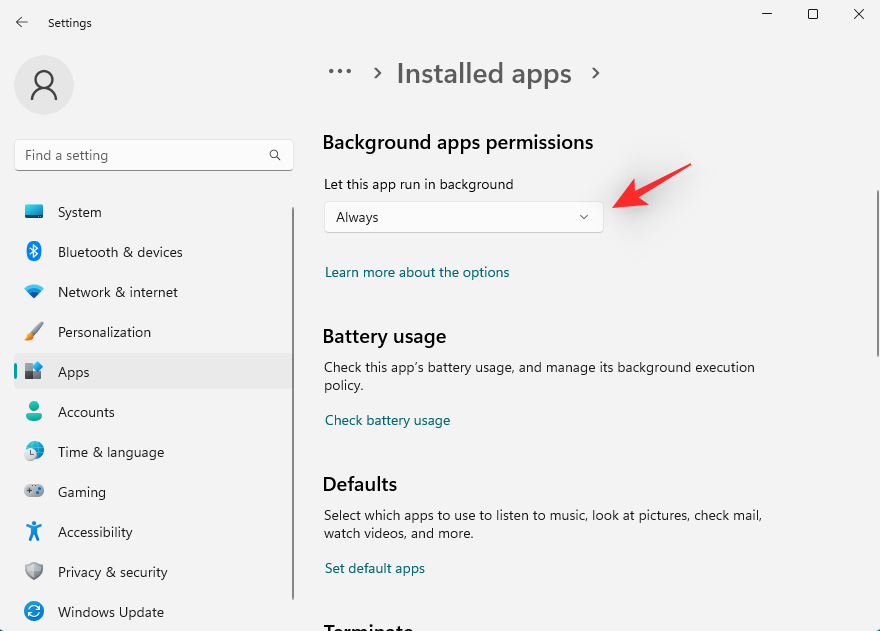
Select Always.
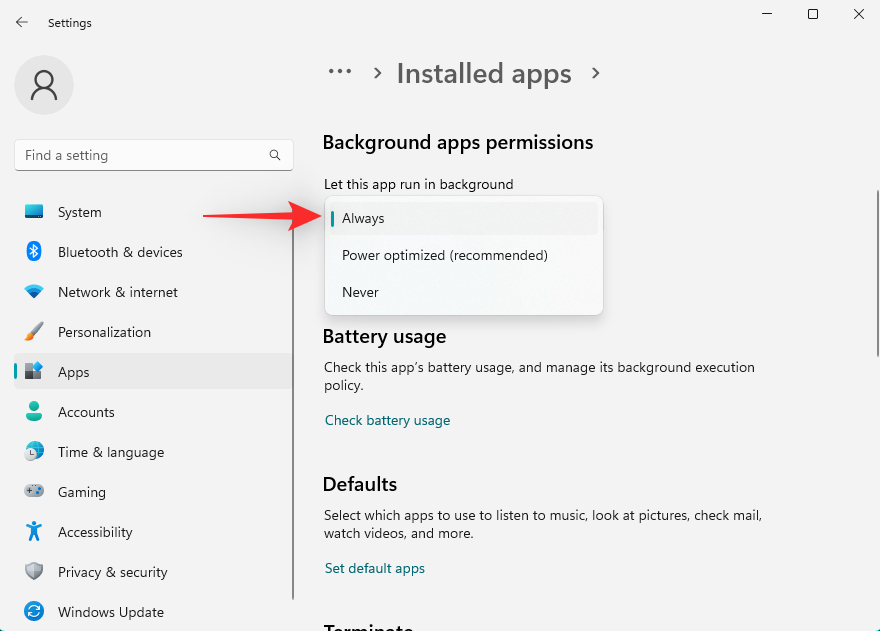
Now restart your PC for good measure. If you have been dealing with points launching the Roblox app from the Microsoft Store then the difficulty ought to now have been fastened in your PC.
Fix 14: Use Discord in a distinct browser
Discord is a really complete app that makes use of a major quantity of assets within the background. While many favor to make use of its desktop app, Discord additionally means that you can immediately use it throughout the browser.
If you’ve been using Discord in a browser whereas attempting to play Roblox then it may very well be the explanation why you’re dealing with points with the sport. We suggest you attempt using Discord in one other browser or you’ll be able to obtain the desktop app using the hyperlink beneath.
Last Resorts
If you’re nonetheless dealing with points with Roblox then it’s time for some drastic measures. We suggest you attempt the final resort talked about beneath to repair Roblox in your PC.
Wait for a month (new customers)
If you’re a brand new consumer then we suggest you wait a month. Most new accounts face a probationary interval of 1 month on Roblox. Violating neighborhood pointers throughout this time can place additional restrictions in your account.
We thus suggest you wait a month out of your account creation date and see if that fixes the difficulty for you. If you’re certain that the difficulty isn’t to your Roblox account then you’ll be able to proceed with one of many different fixes talked about beneath.
Submit a bug report & contact help
We now suggest you submit a bug report with the Roblox staff to try to repair your problem. The help staff may help you additional diagnose and repair your problem whereas the bug report will assist the builders be certain that this problem doesn’t come up sooner or later.
Update Windows
If you haven’t up to date Windows 11 shortly then we extremely suggest you do the identical to try to see if it fixes Roblox for you. The Roblox model you’re using would possibly require extra recordsdata and options solely out there in Windows 11 updates which can be at present lacking out of your PC. Use the steps beneath to assist test and set up any pending updates in your Windows 11 system.
Press Windows + i and click on Windows Update.
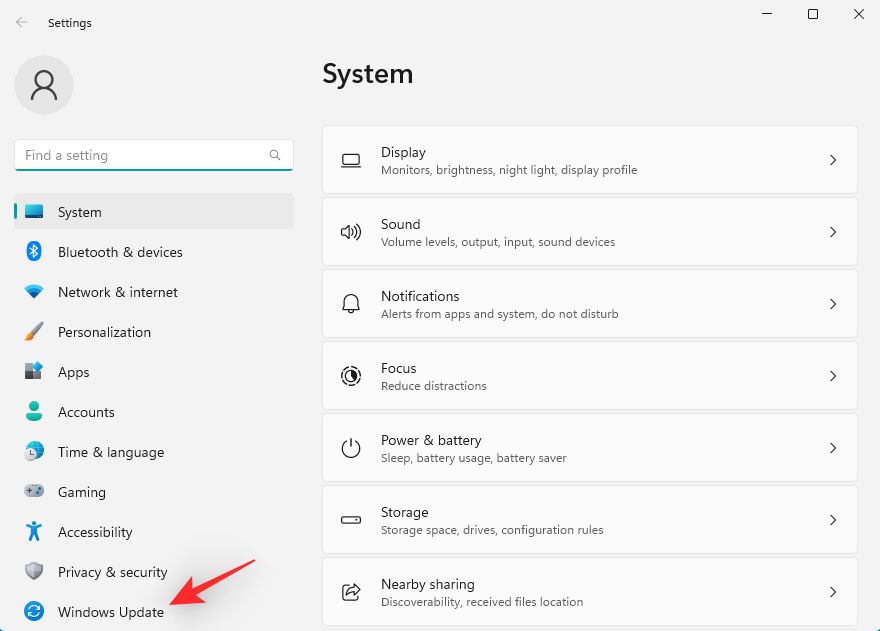
Now click on Check for updates.

Windows will now test and set up all pending updates out there to your PC. You may be requested to restart your PC as soon as this course of finishes. You ought to then be capable to use Roblox as supposed in your Windows 11 system.
Wait for an update to the Roblox consumer
It may very well be that you simply’re using an outdated Roblox consumer or are dealing with points with the present update. In such circumstances, you’ll be able to set up any pending updates and see if that fixes the difficulty for you.
If not, then sadly you’ll have to look ahead to a future update and hope that it fixes issues in your PC. We extremely suggest you submit a bug report in the meantime and get in contact with the help staff to extend the opportunity of fixing your problem.
We hope this submit helped you get Roblox working once more in your PC. If you face any more points or have any questions, be at liberty to succeed in out using the feedback beneath.
Check out more article on – How-To tutorial and latest highlights on – Technical News






Leave a Reply