How to Enable Performance Overlay on Steam Deck.
Steam Deck isn’t only a moveable gaming console however a full-fledged pc working a fork of Arch Linux. You can play the whole library of video games obtainable on Steam on this handheld device. So, there are quite a few video games you may set up in your Steam Deck, however not all of them are Deck Verified, and their efficiency may fluctuate. You may see low body charges, stutters, and different points. And adjusting efficiency will be tough with out the fitting instruments. Fortunately, Steam Deck ships with an in-built efficiency overlay, which you’ll be able to toggle on everytime you need. You don’t want any third-party software program to see the FPS counter, monitor CPU/GPU utilization, and more efficiency stats in your Steam Deck. This article will clarify how to see the efficiency overlay on Steam Deck.
Show FPS Counter on Steam Deck (2023)
In this text, we’ll learn to convey up the efficiency overlay on Steam Deck to watch the efficiency. You can swap between 4 totally different overlay ranges, relying on the quantity of efficiency data you want. Also, it’ll provide help to fine-tune the sport expertise, so let’s dive proper in.
How to Enable Performance Overlay on Steam Deck
Since day one, Steam Deck has included a efficiency overlay that reveals customers how properly a sport is working on their handheld. It then helps you to fine-tune the expertise to discover a steadiness between sport efficiency and battery life on the Steam Deck. While desktop PC customers must obtain extra software program like MSI Afterburner and its alternate options, you don’t want to try this right here. That stated, let’s take a look at the steps to activate the efficiency general on Steam Deck.
1. Press the Quick Access Menu button (QAM, the three-dot button) beneath the fitting trackpad.
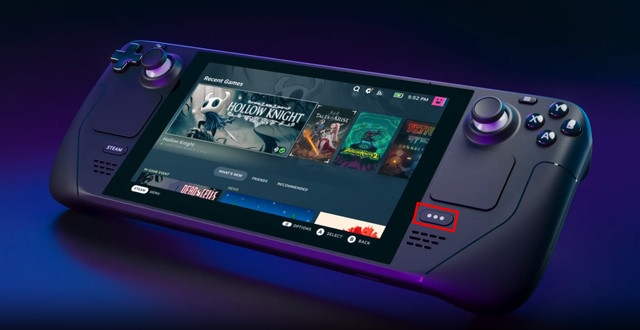
2. Within the Quick Access menu, you must click on the “battery” icon, which is able to take you to the efficiency tuning part on Steam Deck.
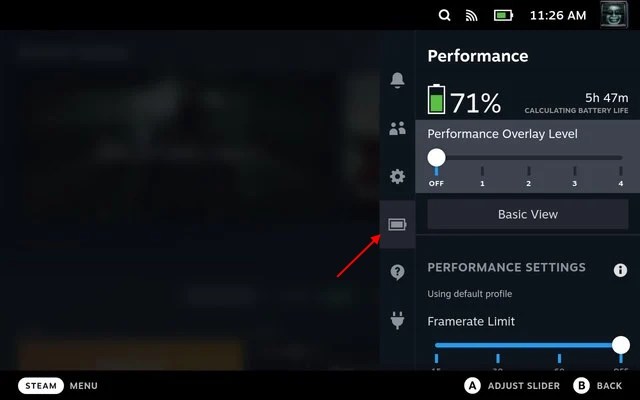
3. Here, you will note the “Performance Overlay Level” slider underneath the battery life. Use the “A” button to entry this slider and select the specified degree of efficiency overlay. You can then use the D-Pad or left stick to pick out the overlay degree.

4. Each degree of the efficiency overlay reveals solely diversified quantities of knowledge. For somebody who solely desires an FPS counter, degree one ought to be sufficient. But superior customers will certainly use greater ranges to see more important data on the fly. That stated, let’s take a look on the data every efficiency overlay degree reveals on Steam Deck.
What Info Does Each Performance Overlay Show
Performance Overlay Level 1
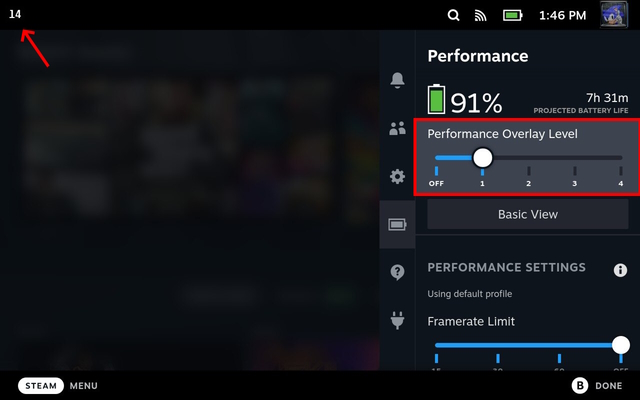
Level one is the best efficiency overlay on Steam Deck. It reveals solely the body fee within the top-left whenever you play a sport. This degree overlay is best for individuals who don’t need to litter the tiny display screen on their console with numbers and solely want to see the FPS counter.
Performance Overlay Level 2
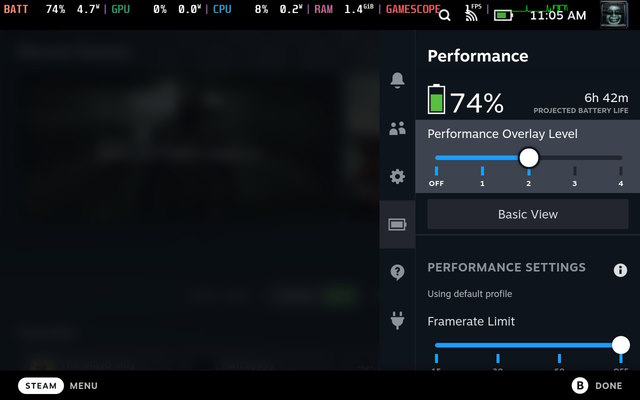
Level two reveals the important statistics a consumer may require to fine-tune the efficiency of their Steam Deck. The overlay is forged on the display screen in a neat method alongside the highest of the display screen. Performance overlay degree two reveals the next particulars:
- The body fee (FPS) and a chart displaying the body fee dips on Steam Deck
- Battery share with what number of volts the battery is pulling, GPU and CPU utilization together with voltage utilization, and RAM utilization
- It additionally reveals the Gamescope, which is a micro compositor that spoofs many options resembling framerate limiter and FidelityFX to run within the sport instance. This factor is accountable for per-game session settings
Performance Overlay Level 3

The degree three overlay contains every part from degree two, however with more in-depth data. For starters, the third degree morphs from a horizontal strip to a field on the highest left, displaying off all the required data clearly. Apart from the CPU and GPU utilization, it reveals the temperature of the respective element. Furthermore, the body fee chart shows the body consistency, and the minimal, most, and common ms measurements.
Performance Overlay Level 4

The fourth degree of the efficiency overlay contains intensive data associated to the Steam Deck efficiency. Level 4 efficiency overlay reveals the next data:
- GPU and CPU utilization share, with warmth technology, voltage utilization, and processing energy utilization
- Per CPU core efficiency to assist observe what number of cores of the APU in Steam Deck are getting used for video games
- GPU VRAM utilization and fan pace
- RAM utilization whereas enjoying the sport
- Battery utilization, voltage utilization share, and approximate remaining time
- Shows whether or not the FSR is getting used or not.
- Shows the Frame time and Frame depend.
The smartest thing concerning the Level 4 overlay is {that a} educated consumer can tweak practically each single factor right here to get higher efficiency and lengthen the battery life on Steam Deck. However, aside from the GPU, CPU pace, and framerate, customers want community-created Decky plugins to customise each facet.
Frequently Asked Questions
Is The Performance Overlay Restricted to Video Games?
Interestingly sufficient, the efficiency overlay in Steam Deck shouldn’t be restricted to video video games. If a consumer desires, they’ll forged the overlay on the SteamOS itself. However, its performance shines by means of when utilized in a gaming mode.
Can We Use The Performance Overlay In Desktop Mode?
Unfortunately, the efficiency overlay doesn’t work exterior of SteamOS. To use a efficiency overlay within the Linux setting, customers can set up separate benchmarking software program or apps like MangoHUD on Steam Deck. On the opposite hand, a consumer may not often play video games within the desktop mode on Steam Deck, since video games are optimized to run properly within the gaming mode.
Use Steam Deck Performance Overlay to See FPS, CPU/ GPU Info, & More
Wrapping issues up, we not solely realized how to make use of the efficiency overlay on Steam Deck on this article but additionally how a lot data every overlay degree delivers to the consumer. The FPS counter and different stats are an effective way to know how your device is performing in actual time. And you may tweak these parameters to get more out of your system. It even helps improve the battery lifetime of Steam Deck whilst you’re touring or throughout an intense playthrough. Did you discover the efficiency overlay on Steam Deck helpful? What overlay lay do you like to make use of? Let us know within the feedback part under.
Check out more article on – How-To tutorial and latest highlights on – Gaming News










Leave a Reply