How do I Wirelessly Browse Your Android Phone in File Explorer in Windows 11.
What to know
- You can now browse your Android’s file system in Windows 11’s File Explorer wirelessly.
- Go to Settings > Bluetooth & units > Mobile units > Managed units and hyperlink your Android device using the Link to Windows app. Then toggle on Access in File Explorer.
- The function is at present solely accessible for Windows Insiders (all channels) and requires the beta model of Link to Windows app (model 1.24071 or greater).
Using a USB cable to attach your smartphone and your PC to browse information and folders is straightforward sufficient. But what when you don’t have a cable or if it stops working? Fortunately, Windows 11 has a brand new method to connect with your Android device that allows you to browse the latter’s filesystems instantly inside File Explorer.
The function is a part of the ‘Manage mobile device’ settings on Windows 11 and makes use of the Link to Windows app to setup and performance. Here’s the whole lot that you must know to wirelessly entry your Android telephone’s storage in Windows 11’s File Explorer.
How do I wirelessly browse your Android device in File Explorer in Windows 11
Since it’s a relative new function, it’s at present solely accessible for customers enrolled within the Windows Insider channels. So make certain to undergo the necessities part under to know all that you simply’ll want to begin.
Requirements
- An Android device with the beta model of the Link to Windows app (model 1.24071 or greater).
- Your PC should be enrolled into any of the 4 Windows Insider channels.
Guide
- To begin, open Windows Settings app. Then go to Bluetooth & units > Mobile Devices and click on on Managed units.
- Click on Add device.
- If your PC receives a ‘Cross Device Experience Host’ update, look forward to it to complete updating.
- Open the Link to Windows app in your Android device and scan the QR code as offered in your PC.
- Then enter the verification code as proven in your PC.
- Once linked, toggle on Access in File Explorer (proven under).

Image: blogs.windows - Once enabled, you’ll have the ability to view the title of your Android device within the File Explorer’s sidebar. Click on it to view all of your folders and information in your Android telephone.
- You can now browse the information and folders and work together with them as traditional, together with copying, renaming, transferring, and deleting them.
- You’ll additionally have the ability to see the storage ranges of your device from the File Explorer.
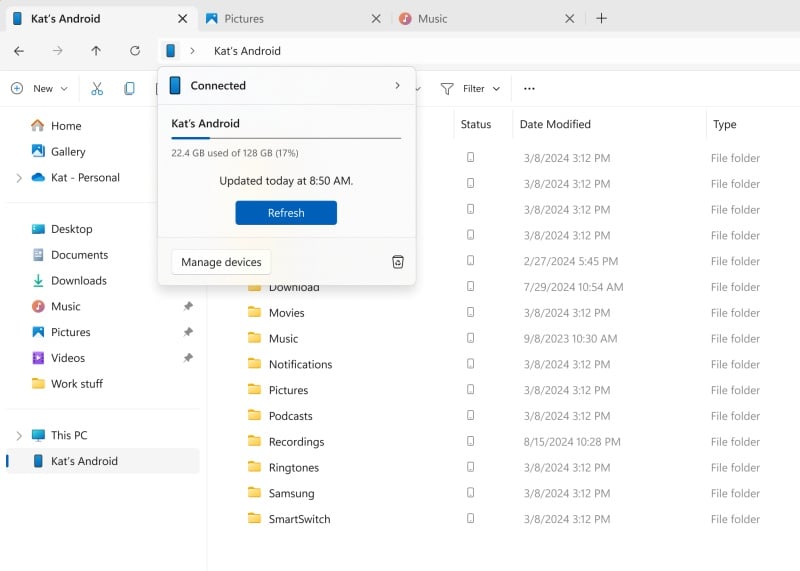
Image: blogs.windows
The ‘Manage mobile devices’ window additionally consists of choices to make use of your Android device as a related digital camera in addition to to immediately get new photograph notifications.
Note that the combination of options within the ‘Manage mobile devices’ window is completely different from the Windows Phone Link app which allow you to view messages, notifications, and photos.
Once arrange, your PC and your Android device will stay related so long as they’re inside vary and related to a wi-fi network. So you don’t should reconnect manually once more.
However, as a result of the function is just just lately launched, Microsoft notes that customers could encounter a number of sync points, principally with deleted information. But that’s anticipated to be resolved in a future update.
Check out more article on – How-To tutorial and latest highlights on – Technical News






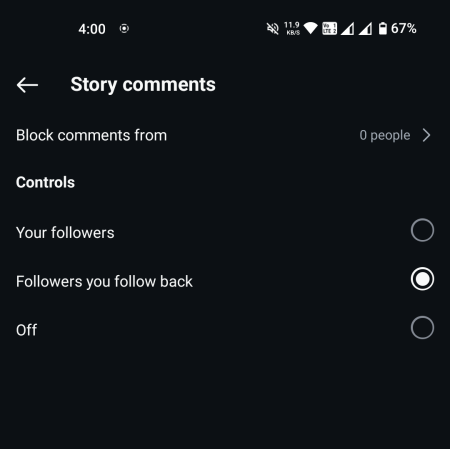
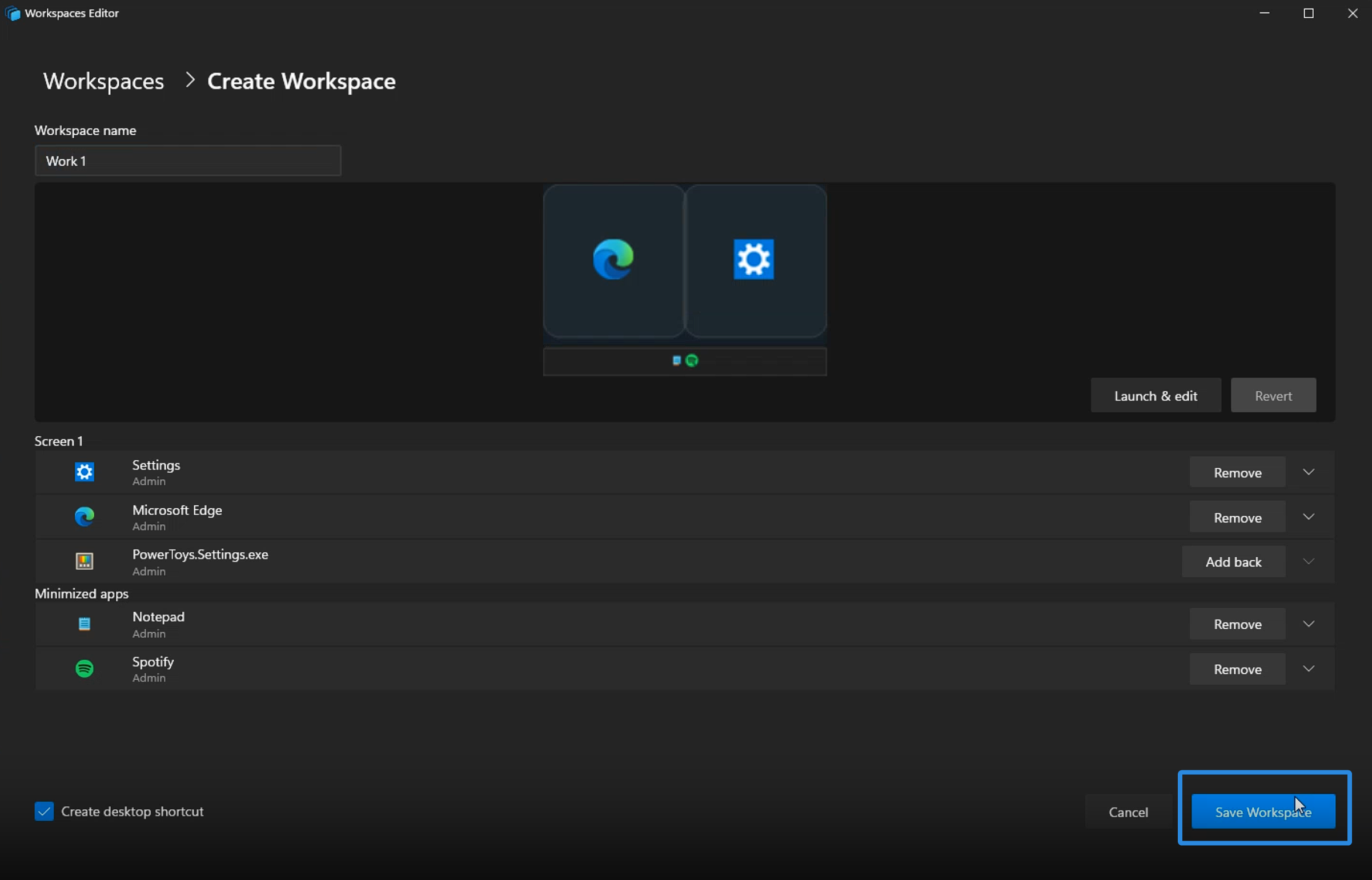
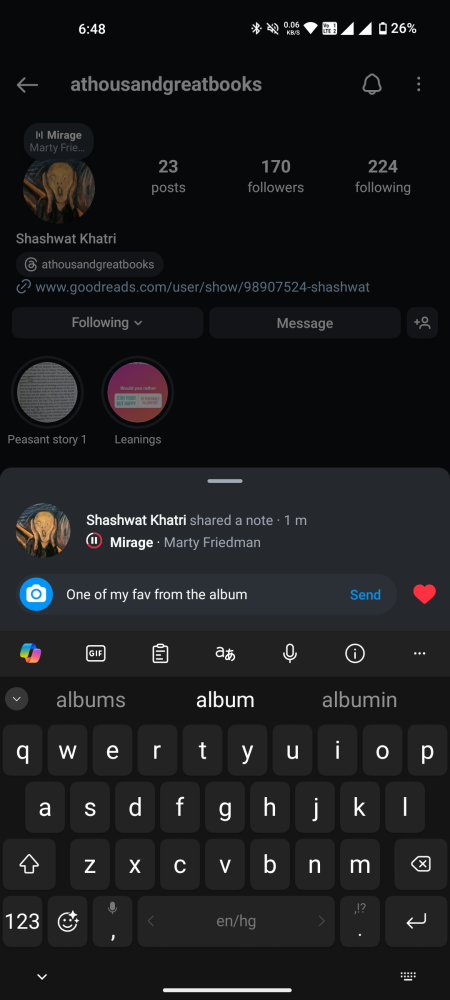
Leave a Reply