How do I Use Task Changer in One UI 3.
Samsung’s very personal consumer interface, One UI, has garnered lots of fanfare for the reason that huge unveiling two years back. Its success wasn’t simply right down to the refinements Samsung introduced. It additionally benefitted from the stylish add-ons — aka the Good Lock modules.
Following the discharge of the most recent model of the UI — One UI 3 — Samsung refreshed its complete Good Lock lineup, aside from the Task Changer module. Today, we’ll check out its whereabouts and inform you how you would use its latest options in your Android 11-powered One UI 3 device.
: How do I Retrieve Deleted Texts on a Samsung Galaxy Device
Where is Task Changer in One UI 3? How do I get it.
If you’ve been working round in search of the well-known Good Lock module, it’s essential to have returned house empty-handed. We’d wish to guarantee you that Task Changer remains to be very a lot out there in your Samsung smartphone; simply not the place you anticipate it to be. Surprisingly, Samsung has determined to merge the Task Changer Module with the “Home Up” module, which might are available actually helpful should you want to get probably the most out of your One UI device.
After you’ve put in Good Lock, go to the ‘Unit’ tab and hit the obtain button proper next to the Home Up module. Install it, toggle it on, and faucet on ‘Task Changer’ on the backside of your display to entry all of the blessings of the app module.

: How do I Check ECG on Your Samsung Galaxy Watch
How do I exploit Task Changer on One UI 3
As mentioned within the earlier part, Task Changer has been moved abruptly to the Home Up module. So, to launch Task Changer, you’ll have to open Home Up, first, after which open the module as normal. Hit the toggle next to ‘In use’ to begin using the Task Changer service. Below, we’ll check out the most important tweaks you would implement by way of the Task Changer module.
Change Layout Type
Whenever you hit the duty changer button on the navigation bar — or use the gesture to take action — to see and change to a current app, you’re proven all of the functions you interacted with. Through Task Changer, you may change how these current apps are offered. The default, after all, is the ‘List’ view. However, you may go for both ‘Grid’ or ‘Stack’ with a easy faucet.

Task Changer will even offer you a preview of your present structure on the right-hand aspect of the display.
: What is Samsung Members app?
Change particulars of working apps
Task Changer additionally lets you customise the main points you see in your ‘Recent Apps’ display. Right beneath the ‘Details Settings’ banner, you’ll see the choice to ‘Center the currently running app.’

When turned on, you’ll see the app you’re at present working proper in the midst of your display. This setting is barely out there for ‘List’ and ‘Stack’ Layout Types.
Next up, you would select to point out the labels of the apps you’re working. It’s fairly a helpful function for many who are likely to have a tough time preserving monitor of the ever-changing app logos.

Finally, you’ve the choice to show off the search bar you see on the high of the ‘Recent Apps’ display.

Hit the toggle for the cleanest potential look.
: How do I Turn Safe Mode Off on Samsung Galaxy Devices
Allow backside gestures in full-screen apps
Navigational gestures have been round for fairly some time now. However, they nonetheless aren’t as flawless as they’re alleged to be, particularly relating to apps that go full display. Google has lastly introduced navigational gesture help to full-screen apps with Android 12 Developer Preview, however it’s Samsung that has gone mainstream with the function by way of Task Changer. However, not like Android 12, back gestures haven’t been cooked in but.

After you hit the ‘Allow bottom gestures in full screen mode’ you’ll be capable to use the navigational gestures in full-screen mode, even when the navigational bar is absent.
Change gesture sensitivity
Task Changer grants you the choice to alter the sensitivity of the underside gestures. To change the sensitivity, first, head over to the Task Changer module inside Home Up and faucet on ‘Bottom gestures sensitivity setting.’

First, flip it on, after which modify the slider as you see match. Remember that adjusting the slider from this space would override the navigation bar settings.

Apart from the gestures we mentioned, there are a pair more helpful ones to notice. These settings — ‘Switch to previous apps with gestures’ and ‘Allow gestures in Pay region of home screen’ — work precisely as marketed. Enable/disable them as you see match.
: How do I Remove Themes From a Samsung Phone
Why can’t you entry Task Changer inside Home Up
Once you’ve put in the Home Up module, you’ll see the ‘Task Changer’ proper in entrance of you. However, should you’re not working the most recent model of One UI Home, you may not get entry to Task Changer and get the immediate to obtain the most recent model of the app. Getting the update by way of the Google Play Store is probably the most logical step, after all, however the updates typically take a number of weeks to reach on the official channels.
Thankfully, APKMirror — which occurs to be probably the most dependable APK sources on the market — at all times has the most recent APKs of all of the apps you’re ever prone to want. Click on this hyperlink right here to obtain the most recent One UI Home APK file to your Samsung smartphone. After putting in the update, return to the Home Up module and take a look at working the Task Changer once more. This time, you need to get entry straight away.
: How do I Turn Off Without Password a Samsung Galaxy S10, S20, Note 10 and Note 20
Features that didn’t make the lower
Samsung has already pushed the Task Changer Good Lock module to Home Up, however, sadly, it’s not the worst factor to come back out of this surprising transfer. With the refresh, Samsung has eliminated a few handy choices. First and foremost, Task Changer now helps significantly fewer Layout Styles — from round a dozen to 3 normal kinds. All three kinds work as you’d anticipate, however the drop in amount is certainly staggering. Two different options, Blur controls and Mini mode, have additionally been eliminated and will not be prone to make an look once more sooner or later.
As you may see, the misses are lots, however should you’re out there for a deep customization app to personalize your Galaxy device, you’ll want to give this module an opportunity.
Check out more article on – How-To tutorial and latest highlights on – Technical News

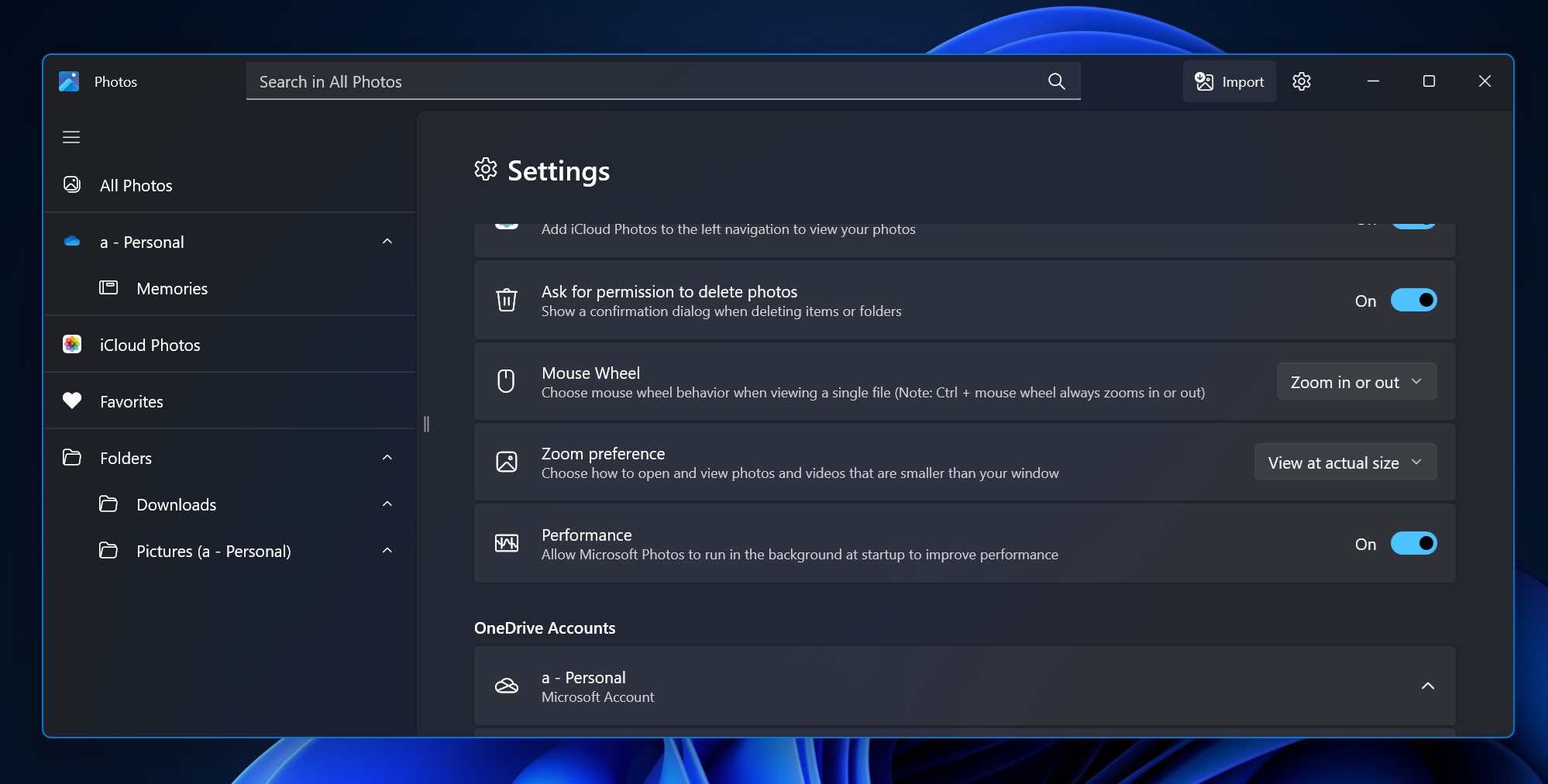




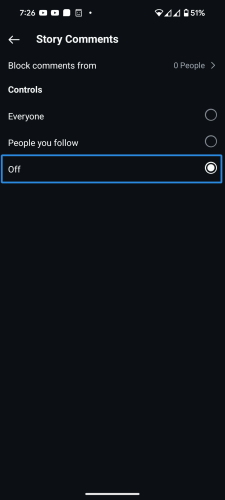
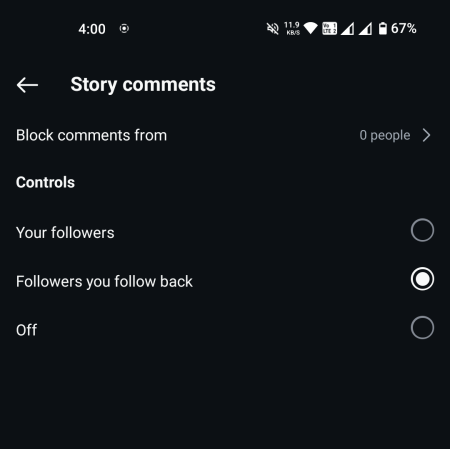
Leave a Reply