How do I Use ‘Material You’ Wallpaper Themes.
The design modifications that Android is receiving on its twelfth iteration are being thought of the largest ever, courtesy of the brand new Material You design language that we’ve seen construct and grow to be higher all by means of the developer previews and the preliminary beta.
With Beta 2, its extremely anticipated automated theming engine comes alive as effectively, one which modifications system colours based mostly on the colours of your wallpaper and allows you to personalize your telephone ever so deeply. Here’s how the system works.
How does ‘Material You’ theming work?
Also referred to as ‘Monet’, this Material You system characteristic is mechanically activated in Beta 2 of Android 12. As quickly as you alter wallpaper, the system pulls colours out of your wallpaper and applies them to completely different system gadgets.
Here is what the modifications seem like:
The colours utilized aren’t all stable and sprightly; there are a lot of delicate hints which can be fairly tasteful of their software as effectively, particularly on the lock display screen and the fast settings tile that’s obtained its personal UI overhaul.
How do I alter the system theme using a wallpaper
On Android 12, go to the house display screen of your device first. Now, lengthy press on the house display screen and choose ‘Wallpaper & style’.
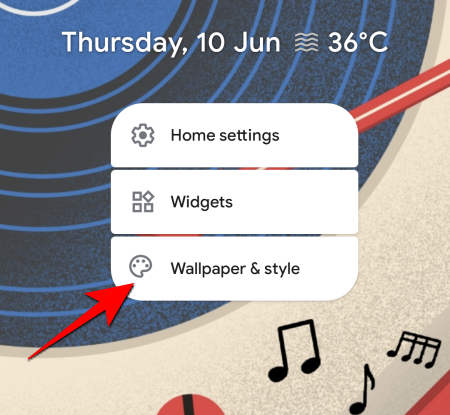
Tap on a wallpaper class that you simply like. For causes we’ll reveal later, we’re going with an excellent ol’ Mandalorian wallpaper.
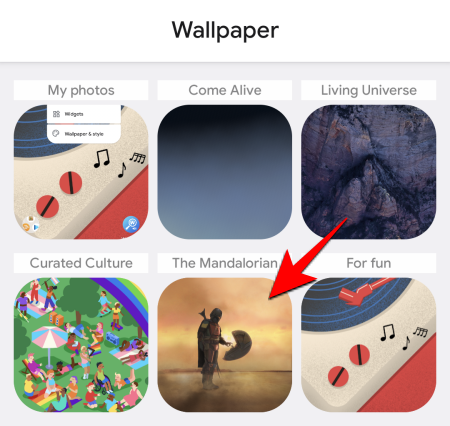
Tap on the wallpaper of your fancy.
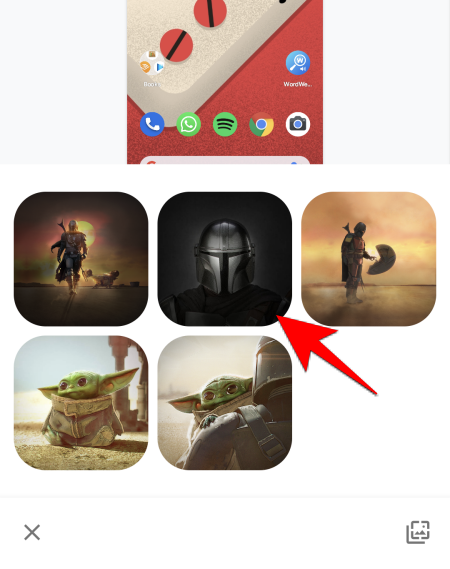
Preview your wallpaper for the Home display screen and the Lock display screen…
after which faucet on the tick to substantiate.
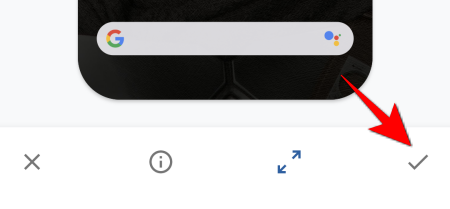
Then select Home display screen and Lock display screen.
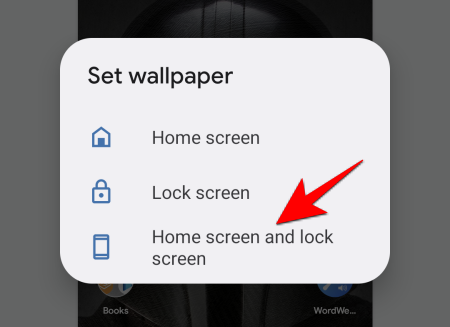
If you set the wallpaper just for the Lock display screen, the system coloring gained’t change. The Home display screen is the place all of the motion is, and in order that must be chosen regardless. Whether or not you choose the wallpaper for the Lock display screen is as much as you. But it’s higher to go together with the ‘Home screen and Lock screen’ choice to keep the colours constant.
Note: In case your wallpaper largely consists of a mixture of whites, blacks, and greys (as is the case with the Mandalorian wallpaper above) the system colours will likely be set mechanically. In our instance, they turned inexperienced. It would have made more sense to make use of the default blues in such colorless circumstances, however it’s nonetheless early days for this characteristic.
Which Android components change colour?
The colours out of your wallpaper are utilized to quite a lot of completely different system components. Everything from the lock display screen to the slight system animations will modify to the brand new colour theme. Here are a few of the components the place the modifications are most noticeable:
- Lock display screen
- System settings
- Quick settings (toggles within the notification panel)
- Volume bar UI
- Widgets
- System animations
The wallpaper-based theming engine does what it purports to effectively sufficient. However, we did discover that sure system gadgets (corresponding to fast settings) didn’t choose up the colours instantly and the device needed to be restarted for it to be utilized.
The alternative of colours can even appear arbitrary at occasions as effectively, and with no approach to choose the colours your self, you’re type of caught with what’s chosen for you. That is, in the intervening time. We may need to attend till the subsequent Beta or the ultimate Android 12 to see a UI for colour choice, or to disable this wallpaper-based engine solely.
Nevertheless, the design overhaul of Android is coming alongside properly, a much-needed break from the default system accent colours. As issues progress additional, one would possibly even say the ‘You’ in Material You is a justified alternative.
Check out more article on – How-To tutorial and latest highlights on – Technical News






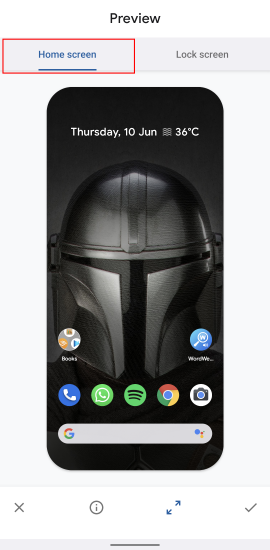
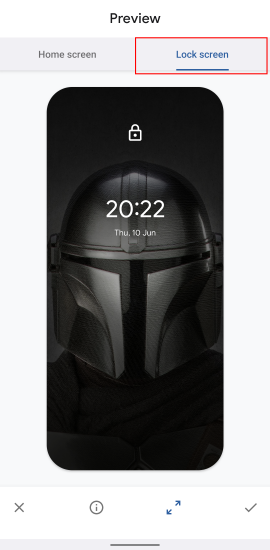

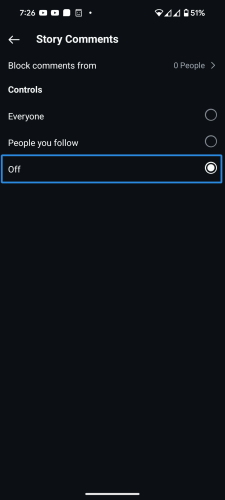
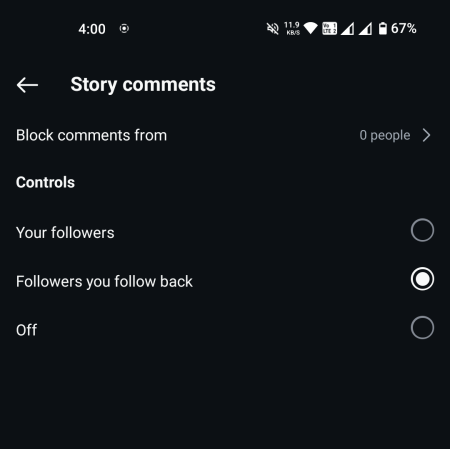
Leave a Reply