How do I Use Home Up on Your Samsung Galaxy Phone.
Thanks to simplicity and user-friendliness, Samsung’s One UI has emerged as one of many main ROMs on the planet. Not solely is it simple on the attention, nevertheless it additionally affords a number of customization choices, primarily by means of the Good Lock utility.
Good Lock has a number of “modules” at its disposal that lets you doll up your Galaxy smartphone as you see match. Today, we’ll be taking a more in-depth take a look at one such refined Good Lock module — Home Up — and inform you how you can take advantage of it.
What is Home Up?
Home Up is a helpful Good Lock module that not solely lets you customise your inventory One UI residence display screen but in addition makes it tremendous simple to customise your Samsung smartphone as you see match. Additionally, because it’s a first-party module, additionally it is the most secure, non-root, customization device on the market in your residence display screen.
After you put in the Home Up module inside Good Lock, you’ll discover 5 menu gadgets: ‘Home screen,’ ‘Folder,’ ‘Back up and Restore,’ ‘Share Manager,’ and ‘Task Changer.’ Below we’ll check out how you can use the stated gadgets to customise your One UI expertise.
: How do I Remove Themes From a Samsung Phone
How do I get Home Up
Since Home Up is a Good Lock module, you may get it proper from the Good Lock utility itself. After you’ve downloaded Good Lock — click on on this hyperlink if you happen to haven’t — faucet on the ‘Unit’ tab. Towards the underside of the display screen, you’ll discover the ‘Home Up’ module. Tap on the obtain button proper next to it.

You’ll be taken to the linked Galaxy Store web page, which can immediate you to hit the ‘Install’ button.
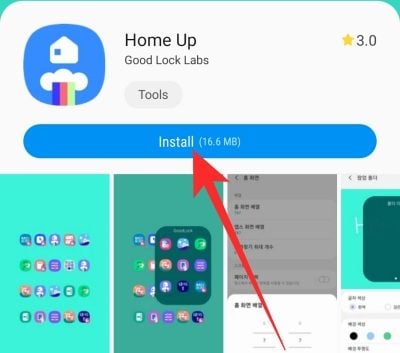
Alternatively, you can click on on this Galaxy Store hyperlink to obtain the Good Lock companion.
It’ll additionally offer you an concept concerning the house it’ll take in your cellphone. After it’s put in, you’ll be capable to entry it by means of the Good Lock app itself.
How do I exploit Home Up
Since Home Up is break up into 5 parts, we’ll discover every entry individually.
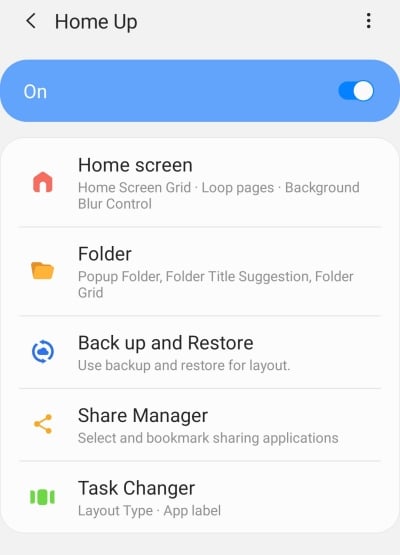
Home display screen
This merchandise will up there on the very prime of the Home Up gadgets listing. Open it and also you’ll get the choice to vary Home and App Screen Grid on the prime.

The grid worth can vary between 4 x 4 and seven x 7 for each App and Home Screens.

You may change the utmost rely for Favorites. The worth can vary between 5 and 9.
Next, you’ll discover three toggles, permitting you to loop residence display screen pages, tweak the background blur if you enter the App Drawer, and conceal the app icon label. To customise the extent of background blur, you’ll must faucet on ‘Background Blur Control’ and modify the slider as you see match.
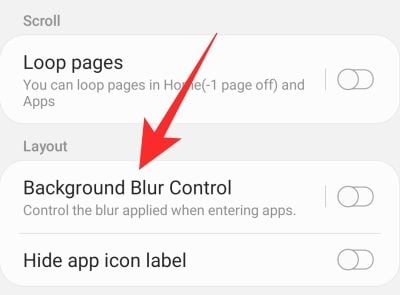
The Home Up module additionally provides you just a little preview of how the background of the App Drawer would look with no blur and most blur, respectively.

: How do I Mirror iPhone To Samsung TV
Folder
One UI brings customizable folders to your fingertips. Tap on the menu merchandise to discover the settings to folders in One UI. You’ll discover three sub-sections underneath the ‘Folder’ banner.

The first of which, ‘Popup Folder,’ lets you change the font colour of the folder, decide a background colour, modify background transparency, and even background corners. All you need to do is open ‘Popup Folder’ and get to work.

The next setting, ‘Folder Title Suggestions,’ would give One UI permission to make use of machine studying to counsel the title of your folders. You can, after all, overwrite the names One UI picks with a easy faucet. To allow, hit the ‘Folder Title Suggestion’ toggle.
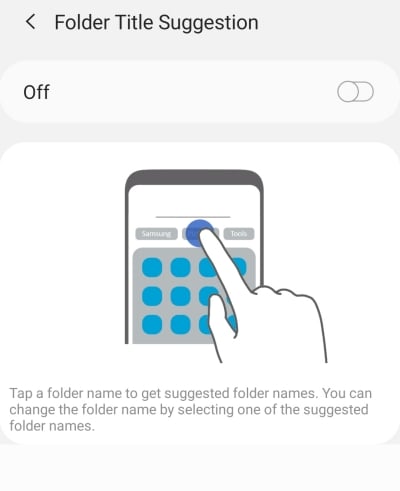
The closing ingredient underneath the ‘Folder’ banner is titled ‘Folder Grid.’ Just because the title suggests, this space lets you modify the grid of the folders, each icon and display screen. You can set the worth to something between 3 x 3 and seven x 7.
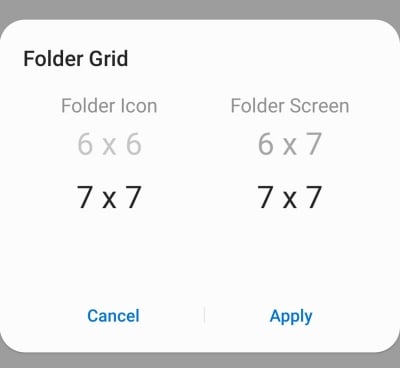
: How Galaxy S21 Gives Us a Peek Into the Future
Back up and Restore
This isn’t precisely a groundbreaking choice, however it’s going to actually come in useful if you happen to’re a Samsung fanatic. Since Good Lock is a Samsung Galaxy unique, you possibly can very simply create backups of your configurations and restore them to your new Galaxy smartphone. All you need to do is activate the ‘Back up and Restore’ choice and set the frequency to both ‘1 Hour’ or ‘1 Day.’
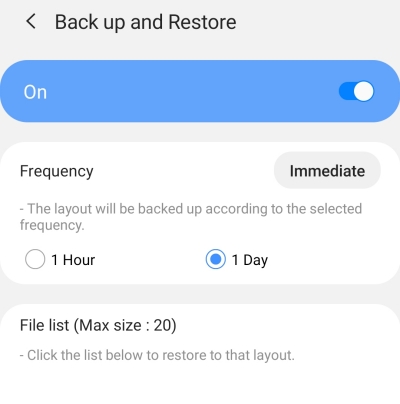
: How do I Check ECG on Your Samsung Galaxy Watch
Share Manager
Android’s well-known Share Tray obtained a serious revamp in Android 10, and Samsung is doing its bit to refine it even additional in Android 11-based One UI 3. As you might have seen, the Share Tray in your Samsung Galaxy device reveals lately used, favourite purposes on the prime after which lists the opposite apps that you just would possibly want. There are additionally just a few direct share choices, which let you share stuff instantly together with your contacts, with out the involvement of third celebration purposes.

With the assistance of Share Manager, you possibly can customise the entire deal, tailor it to your particular wants. After you enter ‘Share Manager,’ you’ll spot the choice to ‘Select share application’ on the prime. By default, these are auto-selected by means of machine studying. But you possibly can override the choice by choosing the apps you employ regularly or want to see on the prime.

Next, you’ll discover two toggles — ‘Sharing Data Detail’ and ‘Nearby Sharing’ — the primary of which provides you a glimpse of the information you’re about to transmit, whereas the second is all about implementing Google’s Nearby Share.

Finally, you get two more helpful choices: ‘Show Direct Share’ and ‘Add Favorite Direct Share.’ If you don’t want to see your contacts whereas sharing a file, first, faucet on ‘Show Direct Share.’
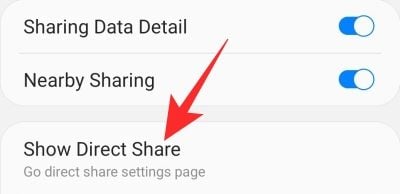
Now, merely disable ‘Show contacts when sharing content.’

The second choice — ‘Add Favorite Direct Share’ — can are available tremendous helpful if you need fast entry to a selected contact inside an utility.

: What is Samsung Members app?
Task Changer
In One UI 2, Task Changer was once a separate Good Lock module, flaunting a bucket load of bells and whistles. For causes unknown, Samsung has determined to dissolve the module and merge it with Home Up in One UI 3. You nonetheless get to vary your structure fashion, middle the app you’re presently operating, hide/present app labels, and more. The present model of Task Changer additionally permits navigational gestures throughout full-screen purposes, which was first launched within the developer preview of Android 12 earlier this yr.

As collateral harm of this merger, structure kinds have been diminished considerably whereas blur controls have additionally been scrapped. To know more about Task Changer and the way you can get probably the most out of it, make sure to try our devoted Task Changer information.
Check out more article on – How-To tutorial and latest highlights on – Technical News







Leave a Reply