How do I Use Generative Erase within the Photos App on Windows 11 and 10.
What to know
- Windows Photos app has a brand new AI-powered image enhancing software referred to as Generative Erase.
- With Generative Erase, customers can leverage the facility of AI to edit and modify their images and take away distracting or undesirable objects and areas from their photos.
- In the Photos app, go to Edit > Erase after which draw over an space or object to take away it from the image.
- Generative Erase is being rolled out to Windows Insiders in all channels for Windows 11 customers, together with these with Arm64 units, in addition to for Windows 10 customers, together with different not too long ago launched AI-based enhancing options within the Photos app.
The Photos app on Windows can now routinely determine and take away individuals and objects in photos. This is feasible due to the brand new AI-powered ‘Generative Erase’ function that Microsoft is releasing to Windows 11 (together with Windows 11 for Arm64 units) in addition to Windows 10.
Here’s all the pieces that you must know concerning the latest AI-powered image enhancing function on the Photos app.
: How do I Blur Background Using Photos App in Windows 11
How do I exploit Generative Erase on the Photos app
Generative Erase is an upgraded model of the Spot Fix software within the Photos app. But as a result of it has next-gen AI-powered capabilities, eradicating objects and distractions results in a more seamless end result. Here’s how to get it and use it.
Requirements
Currently, the Generative Erase function on the Photos app is being rolled out to Windows Insiders in all channels, for each Windows 11 and Windows 10 customers. So be certain that to update Windows first.
Additionally, test for updates for the Photos app from Microsoft Store > Library > Get updates. The ‘Generative Erase’ function is offered for Photos app model 2024.11020.21001.0 or increased.
Auto apply Generative Erase
- First, open your image within the Photos app and click on on the Edit possibility within the toolbar above.

- Click on Erase.

- By default, the ‘Auto apply’ possibility might be enabled. Select your brush dimension using the slider.

- Brush over the objects you want to take away.

Tip: Adjust the comb dimension to exactly draw or brush over the areas you want to take away. - And identical to that, the objects might be eliminated routinely.

Manually apply Generative Erase
If you like to have more granular management, you possibly can manually apply Generative Erase as properly.
- Open the image within the Photos app and click on on ‘Edit’ in the primary toolbar.
- Toggle off ‘Auto apply’.

- Select the ‘Brush size’.

- With ‘Add mask’ chosen, draw over the world or objects that you simply wish to take away.

- If you’ve drawn over areas that you simply wish to keep as a substitute, choose ‘Remove mask’ and un-select the areas.

- Finally, click on on Erase.

- And identical to, the masked objects and areas might be eliminated.

Regardless of how you utilize Generative erase – whether or not routinely or manually – the ultimate outcomes are fairly spectacular. Moreover, because the function remains to be in its preview stage, one can solely anticipate it to get higher and more finely tuned over time.
: How do I Use Layers in Windows Paint
FAQ
Let’s think about just a few generally requested questions concerning the AI enhancing options on the Windows Photos app.
Which image enhancing options are coming to the Photos app on Windows 10?
Windows 10 is receiving all of the not too long ago launched AI-powered image enhancing options on the Photos app. These embody Blur background, Remove and Replace background, in addition to Generative erase.
Does Windows 11 for Arm64 units have AI image enhancing options on the Photos app?
Yes, Microsoft is releasing its AI image enhancing options to Windows 11 for Arm64 units as properly, the likes of which embody Blur background, Remove and Replace background, and Generative erase.
Most AI enhancing instruments come at a worth. Be it Adobe Photoshop’s eraser software or the Magic Eraser of Google Photos, corporations don’t often move up on such alternatives to make a buck. But now that Microsoft is freely making such options obtainable to Windows customers throughout the board, maybe it’ll give others cause to rethink their choices.
We hope this information helped you get began with eradicating distracting objects and other people out of your images using the Generative Erase function on the Photos app. Until next time!
: How do I Remove an Image’s Background in Snipping Tool Using Windows Copilot
Check out more article on – How-To tutorial and latest highlights on – Technical News
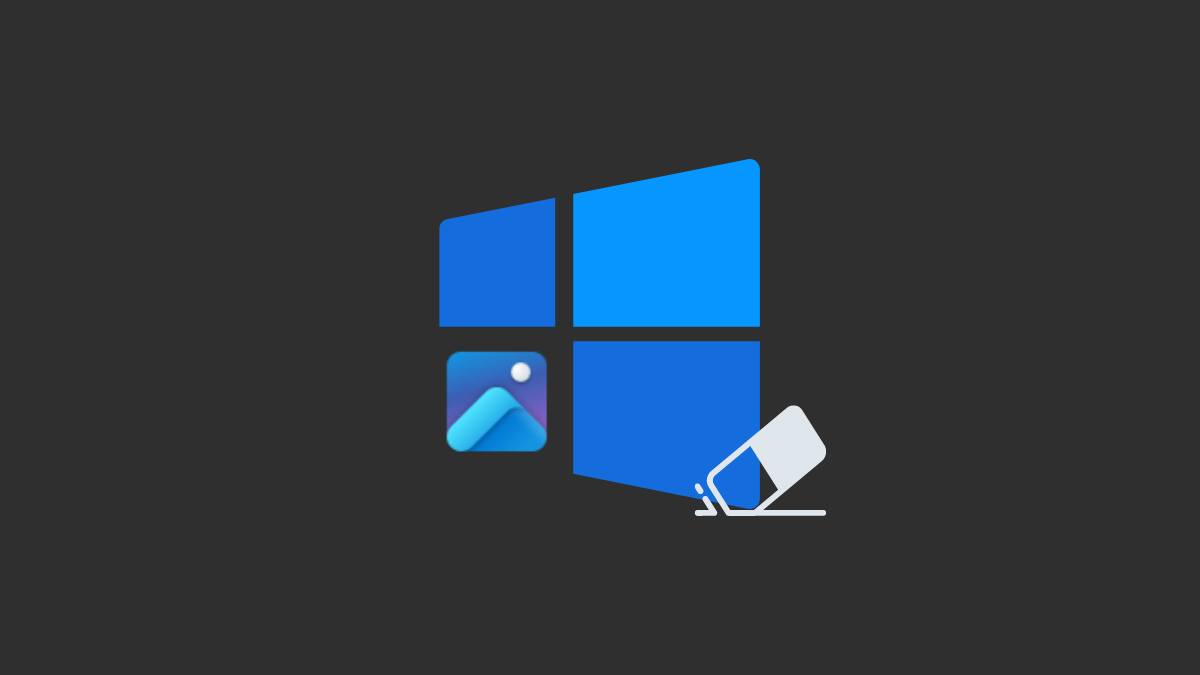
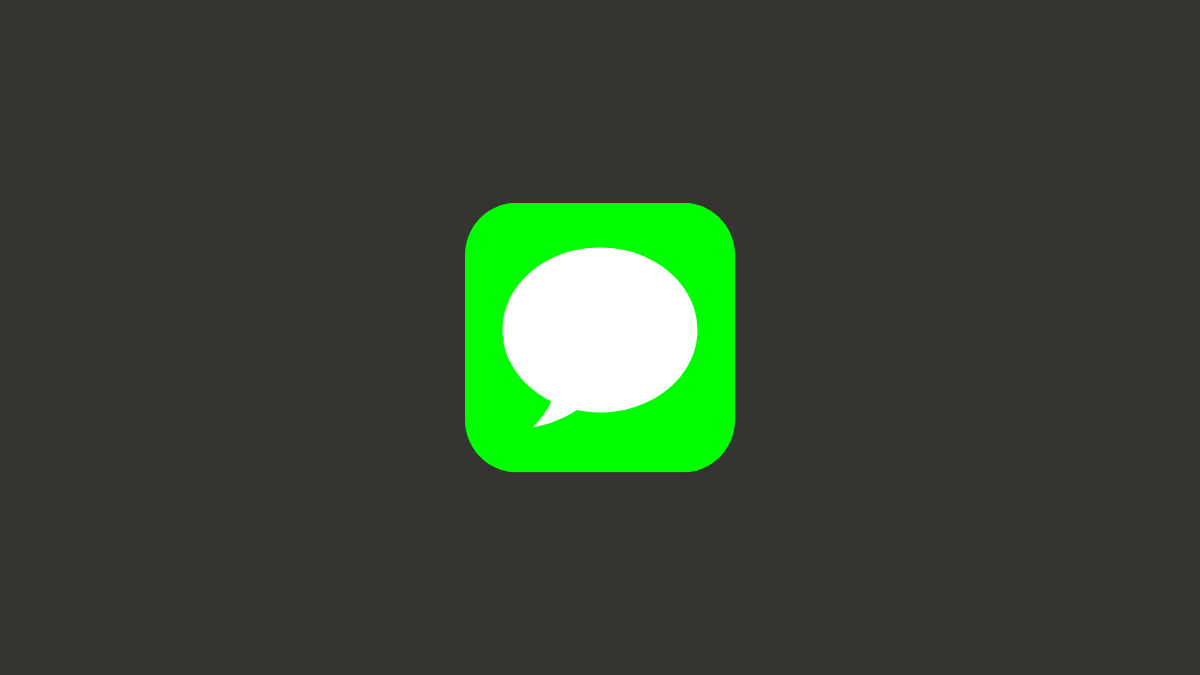



Leave a Reply