How do I Transfer Apps From One PC to Another.
Moving to a brand new laptop marks new and recent beginnings. There’s no junk, the {hardware}’s new and pristine, and also you’ve acquired all of the storage on the earth. But the daunting considered putting in your apps can usually water down the joy.
Fortunately, there are a couple of strategies that may prevent the lengthy slog of re-installing your apps individually, and get your new PC arrange very quickly.
How do I Transfer Apps from one PC to a different
There are a few methods to switch apps from one PC to a different.
Method 1: Using Winget
Winget is a Windows Package Manager device that can be utilized to curate a listing of apps in your previous PC, export this checklist, then import it on the brand new PC and obtain/set up them unexpectedly. Here’s how to go about it:
Step 1: Export the app checklist
- Press Start, sort cmd, and click on on Run as administrator.
- To export a listing of your put in apps, sort the next:
winget export -o locationfile_name.json
Make positive to switch location with the folder deal with the place you wish to export the checklist, and change file_name with no matter title you wish to give to your file. Here’s how the command can look:
- Press Enter and await Winget to create and export the checklist in your specified location.
Note: If you obtain an unknown error, you’ll need to update the winget supply using the commandwinget supply reset --force
You may also be required to comply with MS Store’s settlement phrases. For this sort Y and hit Enter.
Once the app checklist is exported as a JSON file, use an exterior drive to switch it to the brand new laptop (or share it with your self on the cloud).
Step 2: Import the app checklist and set up apps
Copy the JSON file to an simply accessible location. Then observe the steps beneath to import the app checklist.
- On your new laptop, open command immediate and kind the next:
winget import -i locationfile_name.json --accept-source-agreements --accept-package-agreements
Make positive to switch location with the folder path the place you’ve saved the JSON file, and change file_name with the title of your file. - And await the packages to be put in.
Method 2: Using the WingetUI app
If you’re unable to make use of the default Winget device from terminal apps, as can usually be the case, you’ll be able to resort to the WingetUI app which is arguably higher than the unique package deal supervisor.
Step 1: Export the app checklist
You may use the WingetUI app to attain the identical consequence. Here’s how:
- Download and set up WingetUI in your previous laptop.
- Launch WingetUI and click on on the Installed Packages tab.

- Select the apps that you simply wish to switch to your new PC.

- To choose all of the apps, click on on the ‘Select All’ icon.

- Then click on on the Export icon.

- Review the apps, and click on on Export.

- Select a folder to avoid wasting the JSON file in, give it a reputation, and choose Save.

- Transfer this file to the brand new laptop. You can both do that through an exterior drive or simply add it to the cloud.
Step 2: Import the app checklist and set up apps
- Install and launch WingetUI on the brand new laptop. Then, beneath ‘Discover Packages’, click on on the Import icon.

- Select your JSON file.

- Review the apps that you simply wish to set up. If there are some that you simply’d fairly skip, click on on the trash icon next to them. Click Install to begin putting in.

- Wait for the installations to run. You can cancel putting in a program from this display screen as nicely.

- You’ll obtain a notification each time a program finishes putting in.

Method 3: From Windows Backup
Those with a Microsoft account can use Windows Backup to recollect and back up their app checklist. The backup can then be used to revive apps on the brand new PC on the OOBE web page. Here’s how to go about it.
Step 1: Backup apps using your Microsoft account
Firstly, be sure that your app checklist is backed up.
- Press
Win+Ito open the Settings app. Go to Accounts > Windows Back up.
- Here, guarantee that Remember my apps is toggled on. You may test ‘Remember my preferences’ right here if you wish to switch your settings and preferences as nicely.

- Once they’re, it is best to see the phrases ‘Backed up’ talked about on the high.

Step 2: Login with the identical account and restore apps
Now, on the time of establishing your PC, observe the steps on the OOBE display screen to check in and restore your backed-up apps.
- Sign in to your Microsoft account.

- Make positive it’s the identical Microsoft account that you simply used to back up the apps in your previous laptop, then click on Next.

- Once logged in, you’ll be greeted with a ‘Welcome back’ display screen. Here, you’ll see your backed content material out of your previous PC. Click on Restore from this PC.

- To choose a distinct backup, click on on More choices, and select your backup.
- Wait to your apps (and different settings) to be restored, and observe the on-screen directions on the OOBE to arrange your new PC.

- While your apps are being reinstalled (and settings utilized), you’ll obtain the OOBE ‘Restoring your PC’ display screen, indicating the identical.

- Once you’re logged in, you’re going to get notifications from the apps being put in within the background.
- You can open Microsoft Store > Library to test the apps which might be nonetheless being put in.

You’ll discover that there are a couple of apps that weren’t put in. This is as a result of Windows Backup solely installs Microsoft Store apps. Apps that you’ve downloaded and put in from exterior sources will should be put in individually. However, this shall be a comparatively shorter checklist than in the event you hadn’t used these strategies.
FAQ
Let’s check out a couple of generally requested questions on using totally different instruments to switch apps from one PC to a different.
Winget Unknown error whereas exporting repair
The Unknown error that typically seems whereas exporting your app checklist through the Winget command is attributable to a failure of Microsoft’s Content Delivery System (or CDN). You can attempt to pressure Winget to update its sources using the command winget supply reset --force. However, if it doesn’t repair the problem, you could have to attend some time for Microsoft to repair the problem in your area.
Which app is the perfect for transferring apps from one PC to a different
Though there aren’t many apps that reliably switch your apps from one PC to a different, we discovered WingetUI to do the job most convincingly and with utmost comfort.
How can I switch every thing from one laptop to a brand new laptop?
The Windows Backup app helps you to switch all of your apps put in from the MS Store, your settings, as nicely your preferences. This is as shut as you’ll be able to come to transferring ‘everything’ from one laptop to a different.
Given the multitude of app sources, there isn’t a single technique that may utterly switch all of your apps. Nevertheless, instruments like WingetUI and Windows Backup shorten the checklist of apps to switch so that you’re solely left with a couple of that you could care for your self. We hope this information helped you with the identical. Until next time!
Check out more article on – How-To tutorial and latest highlights on – Technical News





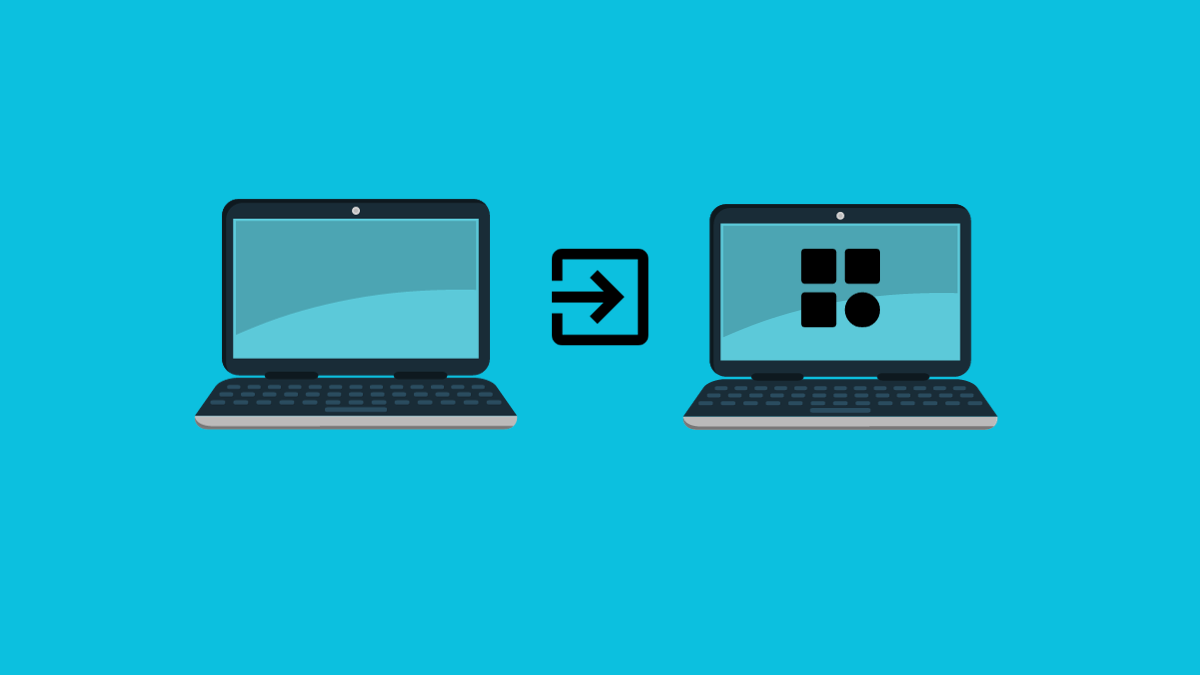




Leave a Reply