How do I Split PDF Pages Into Multiple Files.
Adobe Acrobat is the go-to possibility in the case of studying PDFs however in the case of modifying them, customers usually sway away to different companies. If you want to cut up your paperwork into a number of PDF information, then you’ll have to swap to a paid model of Acrobat to realize entry to its superior instruments.
In the next submit, we’ve got listed among the high strategies that you would be able to comply with to separate your paperwork without spending a dime on any device that you could be personal.
Split PDF Pages on the Web
Here are the very best methods to Split a PDF file using a web site.
Using Acrobat Web
You can now cut up PDFs into a number of PDF information straight on Acrobat net from any of your units, so long as you’re linked to the web. The Split PDFs utility doesn’t want you to obtain extra software program in your desktop or an app in your cellphone and could be accessed from any net browser you employ in your units.
To cut up a PDF file into a number of information, go to the Split PDF web page on Acrobat net and click on on the ‘Select a file’ possibility on the display. 
In the popup window that seems, choose the PDF file you want to cut up after which click on on the ‘Choose for Upload’ possibility. 
Your PDF file will now be uploaded onto the Adobe Document Cloud. 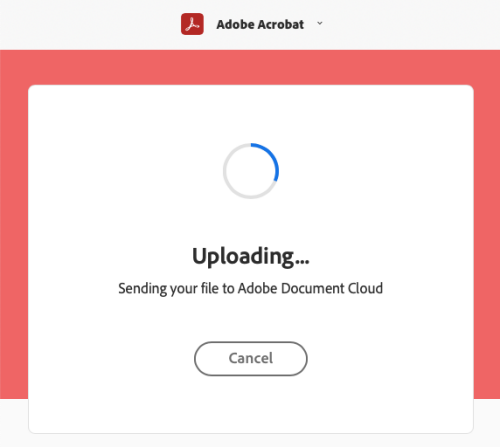
Acrobat net will now immediate you to register or enroll to have the ability to proceed to separate PDFs the way in which you need them to and likewise obtain them. Select your most well-liked sign-in course of by clicking on it and comply with the on-screen directions. 
You will now be taken to your doc’s Split PDF display. You will see divider traces between particular person pages that can make it easier to simply cut up them. 
Here, click on on the divider line you need to cut up your PDF with. When you click on on a single divider line, pages previous will probably be created as one PDF file and the pages after shall be added to the second PDF.
If you arrange a number of divider traces, then the pages between two divider traces shall be created as a single PDF. Click on as many divider traces as doable to separate your PDF into a number of information.
When you set a divider line between pages, the dotted line shall be changed by a full straight line that will help you point out the place you have got cut up the file. 
After you have got cut up a PDF, click on on the ‘Continue’ possibility on the high proper nook.
Acrobat will now present you the variety of PDF information that shall be created. You can examine the ‘Save in a new folder’ field to create a folder the place the splitter information ought to be saved in. 
Now, click on on the ‘Save’ button to have the ability to obtain the splitter information in your laptop.
That’s how one can cut up a PDF file on Acrobat net.
Using Small PDF
Similar to Acrobat Web’s providing, you may as well cut up paperwork using SmallPDF’s Split PDF instrument on any of your units on the internet. To cut up a PDF file, go to the Split PDF web page on SmallPDF and click on on the ‘Choose file’ possibility on the display. 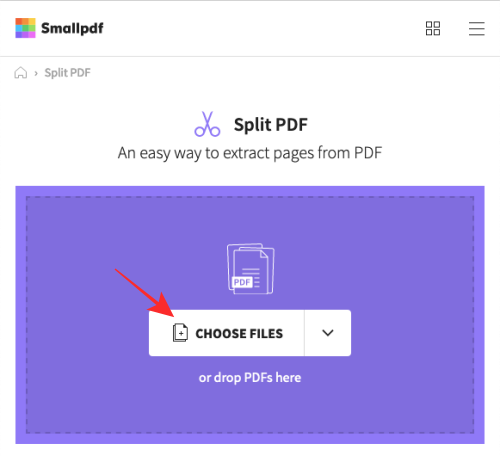
In the popup window that seems, choose the PDF file you want to cut up after which click on on the ‘Select a file’ possibility.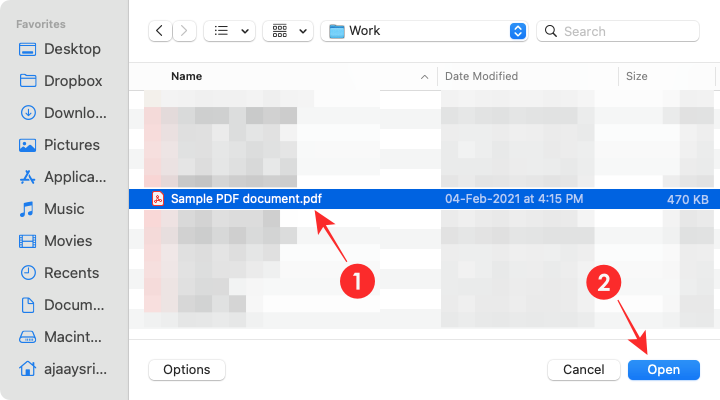
Your PDF file will now be uploaded to the SmallPDF cloud.
After the file has been uploaded, you may cut up the doc by choosing the ‘Extract pages’ possibility from the display after which clicking on the ‘Extract’ button under. 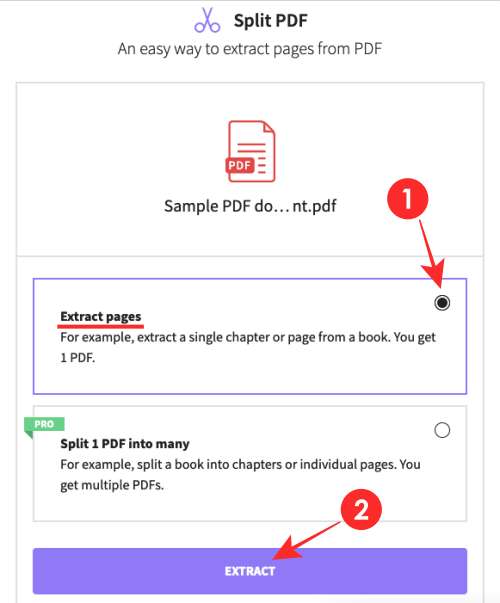
On the following display, click on on the ‘Extract pages’ tab on the high.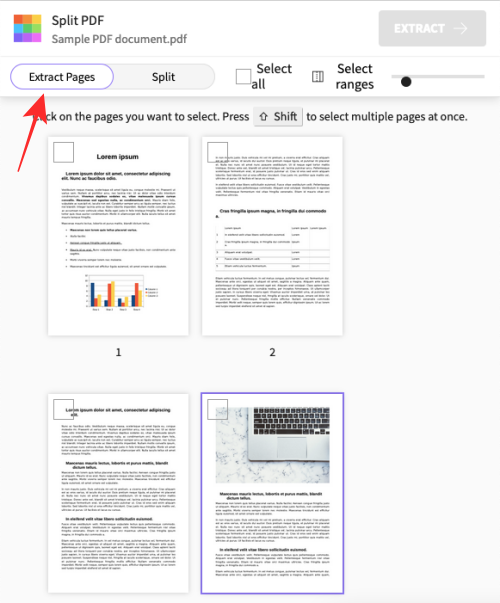
On the identical display, examine the containers of pages to separate the doc into a number of information.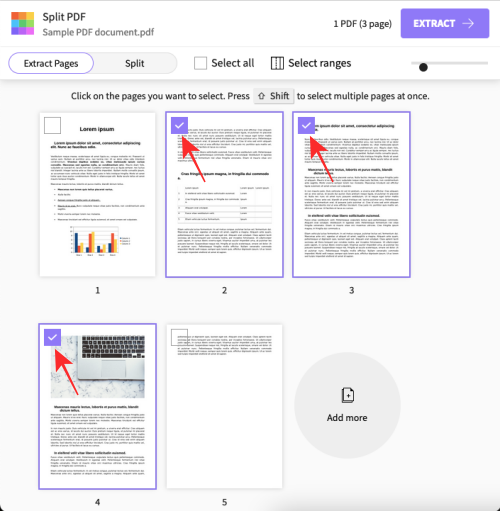
You may specify the vary of pages to create a brand new file by clicking on the ‘Select ranges’ possibility on the high. 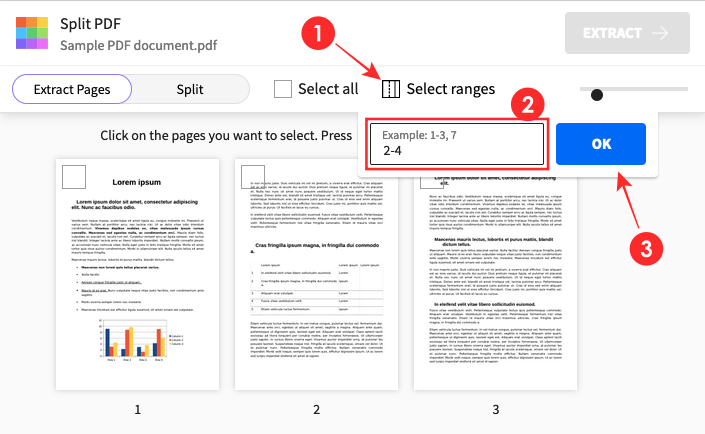
After you have got chosen all of the pages you want to extract into one other PDF, click on on the ‘Extract’ button on the high. 
If there are a number of PDFs you want to create, then you’ll have to repeat the above steps and choose one other set of pages you want to extract and reserve it as one other PDF file.
SmallPDF will now extract and create a brand new PDF file together with your chosen pages. You can obtain the newly created PDF file by clicking on the ‘Download’ possibility on the display. 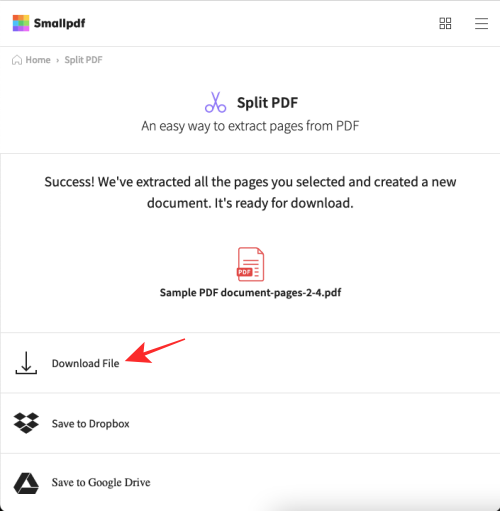
Your new PDF file shall be downloaded to your default Downloads location.
Split PDF Pages on iOS
You can use any of the next strategies to extract pages from a PDF as a way to cut up them into a number of PDF Files.
Using the Print possibility
You can use the native Print perform on iOS to separate a PDF file into a number of PDFs. To do that, open the PDF file from the File app or every other app you have got your PDFs in. 
Once the file is seen open, faucet on the Share button from the underside left nook. 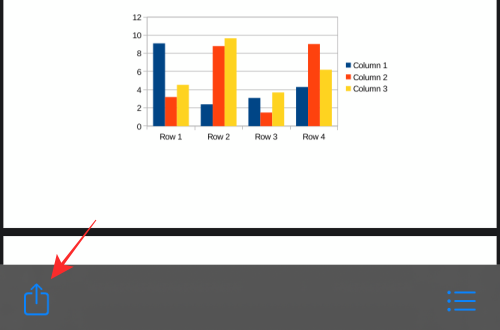
In the Share sheet that seems, choose the ‘Print’ possibility. 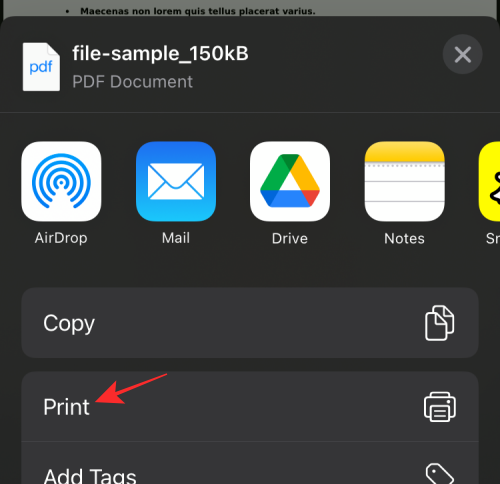
This will open the native Print perform on iOS the place you’ll get choices to separate the pages into mutable information.
In the Printer Options web page, faucet on the ‘Range’ part above the file preview. 
On the following display, you may see the overall variety of pages that the doc has, and right here, it is possible for you to to pick the beginning and finish factors for the PDF you need to create. 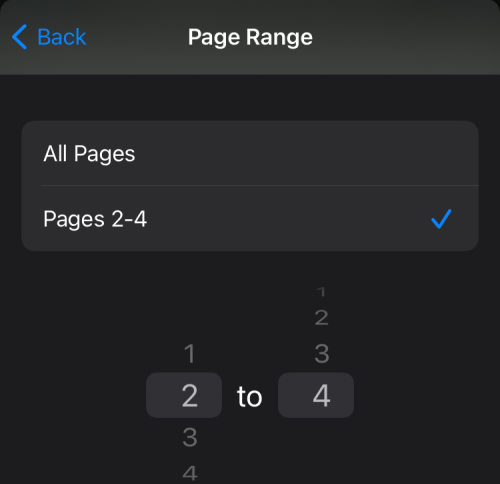
Once you have got chosen the vary for the brand new PDF file, all pages between the beginning and finish factors shall be added to it. Optionally, you may select to take away some pages in between the chosen vary by tapping on the web page numbers inside their previews. 
After you have got made your choice, long-press on any of the chosen pages, after which faucet on the preview once more to get to your new PDF doc. 
This will create a brand new Sample doc that can open on the display. On this display, faucet on the Share button on the highest proper nook. 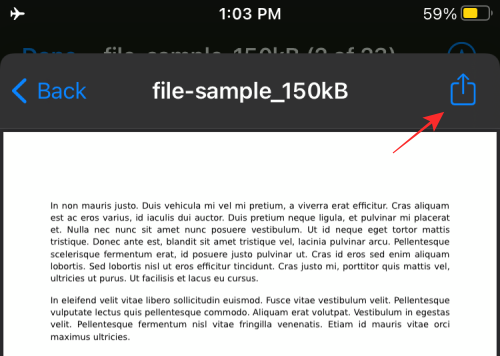
In the Share sheet that pops up, faucet on the ‘Save to files’.
From right here, you may select the place you want to save the brand new PDF file in your iPhone or iPad. 
You may share the newly created file with every other app/service by choosing it from the share sheet.
Using PDFs Split & Merge
If you’re not glad with the outcome that you simply get from the tactic above, you should use the PDFs Split & Merge app in your iPhone or iPad to Split PDF Files with completely different settings. You can obtain the PDFs Split & Merge app from the App Store on iOS by going to this hyperlink after which tapping on ‘Get’ to put in the app in your iPhone.
To begin splitting PDFs using the app, open PDFs Split & Merge after you put in it and faucet on the ‘Split PDF’ possibility on the app’s residence display. In the following display, find and choose the PDF doc you want to cut up out of your iPhone.
In the following display, find and choose the PDF doc you want to cut up out of your iPhone. 
When you faucet on a PDF file, it’s going to load up in your display. To cut up the doc, faucet on the ‘Split Options’ button on the backside. 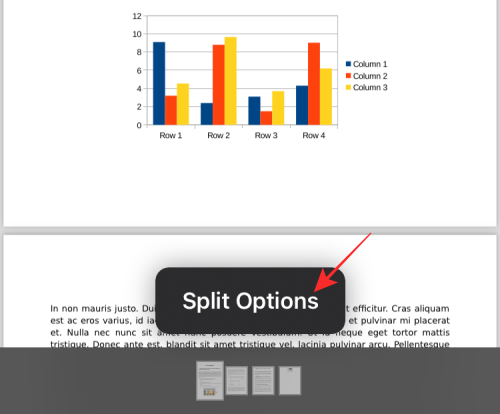
You will now be proven a bunch of choices that you would be able to select to separate the PDF the way in which you need. You can select to both extract pages as particular person PDF Files, cut up them 2-ways, cut up them in equal components after a specified interval, select a spread to separate or extract it, or extract all of the even/odd pages into one file. Tap on any one of many choices relying on the way you need to create your new PDF file(s). 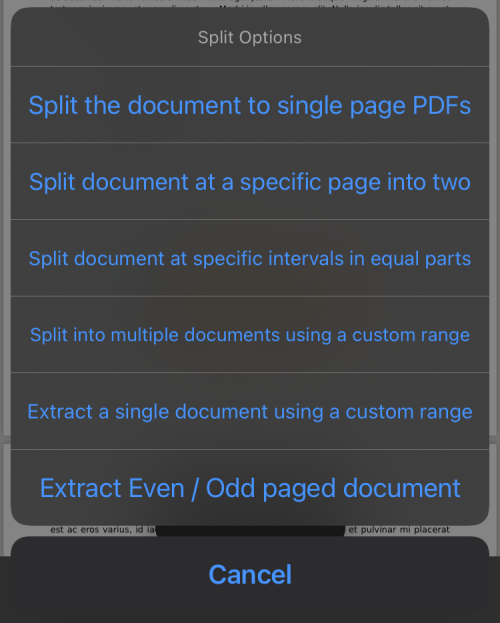
When you choose a most well-liked possibility, you is perhaps requested to enter a web page quantity or vary that the app ought to comply with to separate the file appropriately. Specify the web page or vary within the immediate that seems on the following display after which faucet on ‘Submit’.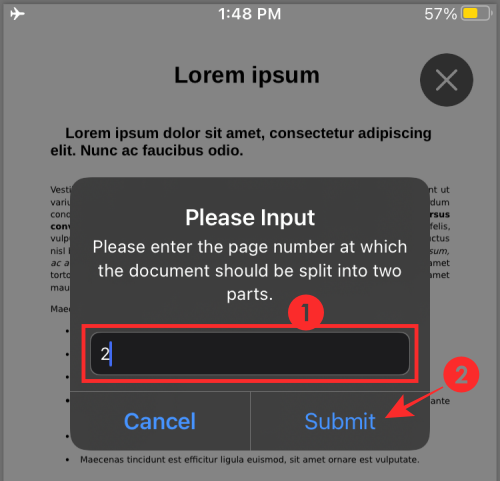
The PDFs Split & Merge app will now cut up your doc together with your most well-liked setting after which save them inside a particular folder in your iPhone. 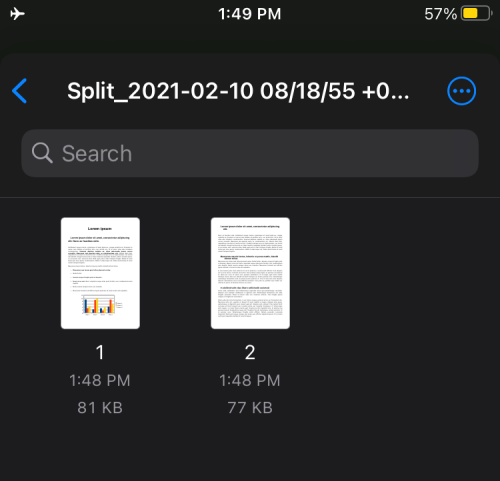
Using PDF Reader & Annotator by Xodo
Xodo’s PDF Reader & Annotator is an all-in-one instrument that permits you to do more modifying on PDF Files than different choices on this listing. Although the app doesn’t have a devoted Split perform, you may delete particular pages from a doc after which export it as one other PDF with simple steps.
Before you get began, you want to set up the PDF Reader & Annotator by Xodo app from the App Store on iOS or click on on this hyperlink in your iPhone to get to the app’s itemizing straight.
After the app has been put in, open it and choose the PDF file you want to edit out of your iPhone. 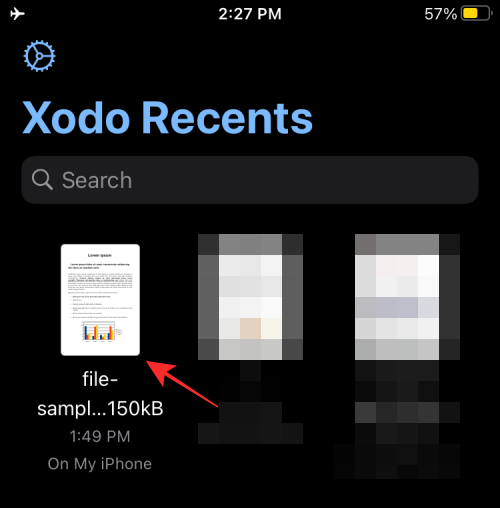
When the PDF file opens, faucet on the Thumbnails icon from the underside toolbar. 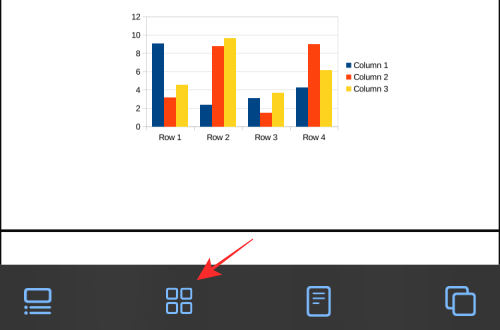
This ought to load up the Thumbnails display in your iPhone.
On this display, faucet on the ‘Edit’ possibility on the backside proper nook. 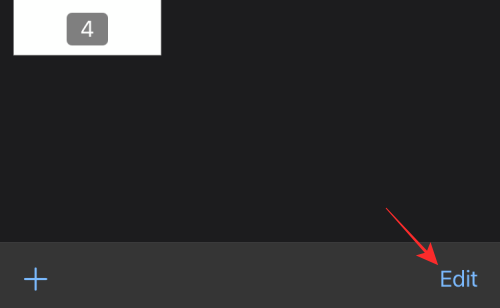
Now, choose the pages you want to take away out of your new PDF file after which faucet on the ‘Delete’ icon on the backside. 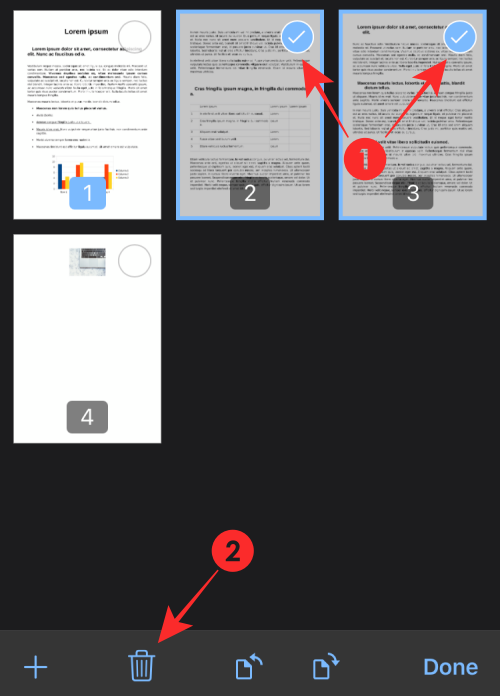
You shall be prompted to substantiate the deletion course of which you are able to do by tapping the ‘Delete’ possibility on the dialog that seems. 
After the chosen pages have been deleted, faucet on ‘Done’ on the backside. 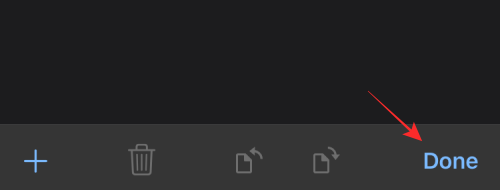
Next, additionally faucet on the ‘Done’ possibility on the Thumbnails display to get to your new doc.
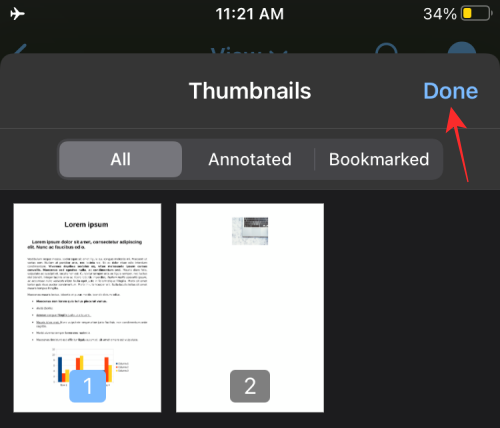
You shall be taken to the fullscreen view of your newly created doc. To save this in your iPhone, faucet on the 3-dots icon on the high proper nook. 
Select ‘Export’ from the listing of choices that pop up on the display. 
Next, choose the ‘Export a Copy’ possibility. 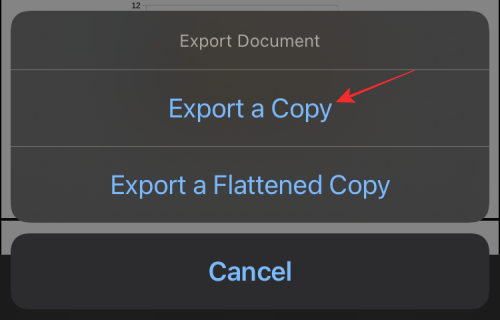
When the share sheet seems, faucet on the ‘Save to Files’ possibility. 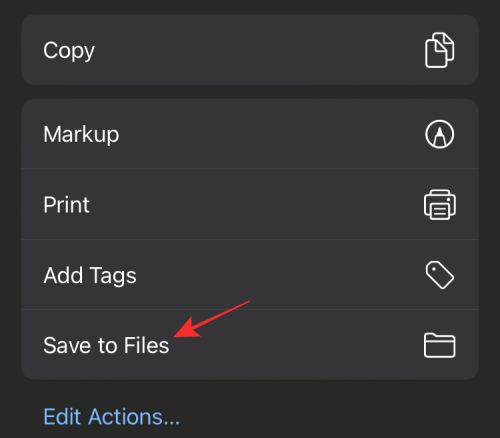
You can now save the brand new PDF file at a location of your alternative on the following display after which faucet on the ‘Save’ possibility on the high proper nook to reserve it in your iPhone. 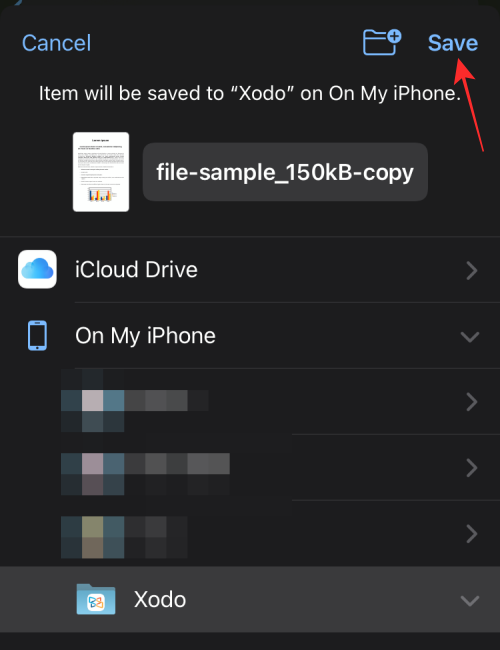
Split PDF Pages on Android
Android doesn’t supply a local instrument to take care of PDFs, so that you’re left with third-party apps that you would be able to set up to edit paperwork the way in which you need. For the sake of simplicity, we’re sticking with the identical Xodo PDF Reader & Editor app on Android that we used for splitting PDFs on iPhones.
Using Xodo PDF Reader & Editor
Before you get began, you want to obtain and set up the Xodo PDF Reader & Editor app from Google Play or click on on this hyperlink out of your Android device.
After the app has been put in, open it, and choose the PDF file you need to cut up. 
When your chosen PDF file masses up on the display, faucet on the 3-dots icon on the high proper nook of your display. 
In the menu that seems, faucet on the ‘Edit pages’ possibility. 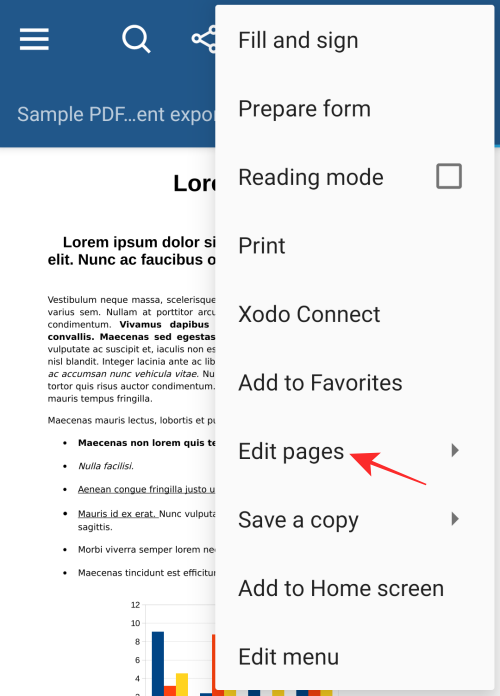
Next, choose the ‘Rearrange/import/export’ possibility. 
When all of the pages are proven in your display as thumbnails, choose the pages you need to use to extract them into a brand new PDF file. After you have got made your choice, faucet on the 3-dots icon on the high proper nook. 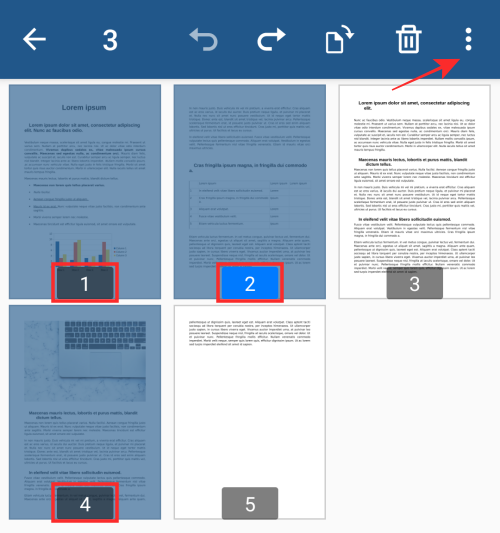
Select the ‘Export’ possibility within the menu that seems on the display. 
You might want to choose the place you want to save the newly created file and when you do, you may be notified that your doc has been saved. 
Split PDF Pages on Mac, Windows, Linux
If you want to Split PDF Files in your laptop, be it your Mac, Windows, or Linux machine, you may comply with any of the strategies talked about under to get began.
Using Preview (Mac solely)
The Preview app in your Mac can do a number of issues different than simply supplying you with a preview of your images and paperwork. To cut up a PDF file using Preview, you may extract particular person pages from a PDF and re-combine them once more by merely dragging and dropping the contents from the unique file.
For extracting a web page as a PDF from an unique PDF, open it using the Preview app by Control-clicking on it and choosing Open with > Preview. 
When the PDF file opens on Preview, you will notice previews of various pages as thumbnails on the left sidebar. To extract a web page from the file, drag its thumbnail from the left sidebar onto anyplace in your Mac or the desktop. 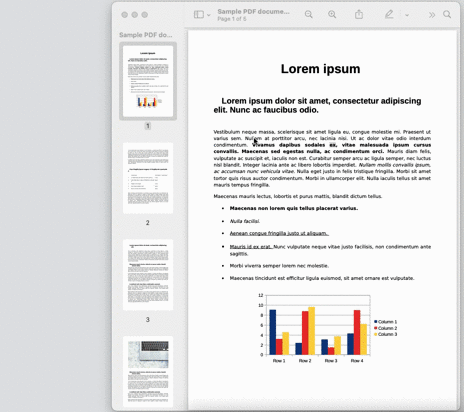
The extracted file shall be saved as a single PDF file wherever you dragged it to.
If you have got extracted a bunch of pages as PDF from a single file, you may merge them collectively right into a separate PDF file by combining them using the Preview app as effectively.
To do that, open the primary web page of the brand new PDF file on Preview. 
To add new pages to this file, Thumbnails ought to be seen inside Preview. To allow thumbnails, click on View > Thumbnails. 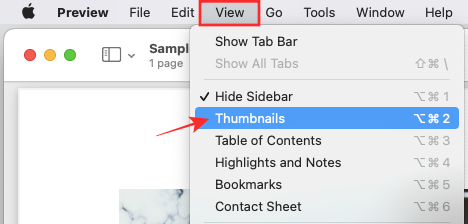
You will now be capable of see a thumbnails sidebar on the left facet of the preview display. 
To add more pages to this PDF, simply drag and drop different pages you extracted earlier onto this thumbnail sidebar within the order that you really want. 
You can drag and drop the thumbnails from inside the Preview app to rearrange the order of pages within the new PDF.
After you have got rigorously organized the pages in the precise order, the file shall be saved robotically. If not, you may go to File > Export as PDF to retailer it safely in your Mac storage. 
Using Google Chrome
If you don’t want to use an internet instrument to add your doc and cut up it, there’s nonetheless another method you should use your net browser for doing the identical, this time with out being linked to the web. You can use the ‘Print Preview’ display to extract pages from a doc and add them into a brand new PDF file.
To do that, open the Google Chrome browser in your laptop or every other browser for that matter (since we’re using the Print perform for this technique, any browser ought to work). When the browser is open, load the PDF file you need to cut up on it through the use of the “Command + O” or “Control + O” keyboard shortcut in your laptop or by going to File > Open File. 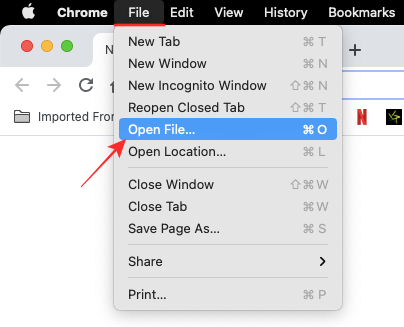
In the popup window that seems, find and choose the file you want to cut up and click on on ‘Open’. 
Once the PDF file has been loaded, click on on the Print button on the high proper nook. Alternatively, you should use the “Command + P” or “Control + P” keyboard shortcut. 
You will now be greeted with the Print Preview display. On this display, click on on the ‘Change’ possibility underneath the ‘Destination’ part. 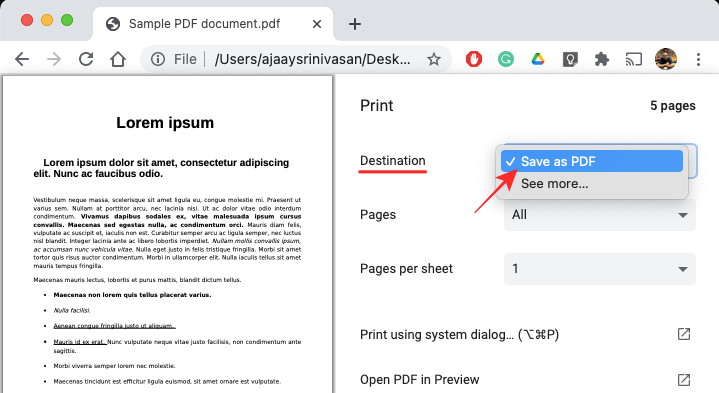
To be capable of export the brand new doc as PDF, click on on the ‘Save as PDF’ possibility on the following display.
Now, contained in the Print Preview display, click on on the ‘Custom’ possibility underneath ‘Pages’, enter the vary you want to extract to a brand new PDF file within the field that seems under, and click on on the ‘Save’ possibility on the high. 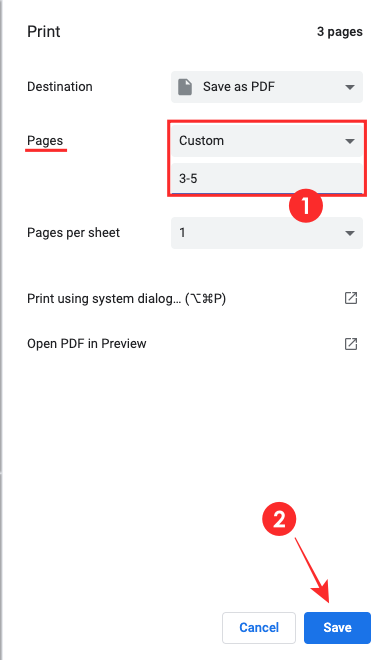
Create a file identify for the brand new file within the popup that seems on the display and select the place you want to save the file. Lastly, click on on the ‘Save’ button to verify Chrome shops the newly created file within the location you chose. 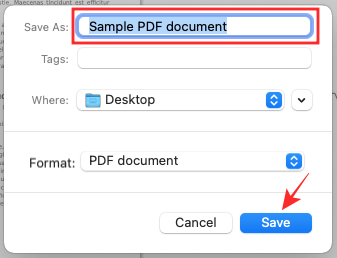
The extracted pages will now be collectively saved as a PDF in your laptop.
Using PDFsam Basic
PDFsam Basic is open-source software program that enables customers to separate, merge, rotate, extract, and blend PDF Files without spending a dime. The spotlight characteristic of the software program is that it’s obtainable for all main PC platforms together with Windows, macOS, and Linux; all of which could be downloaded from this hyperlink. After downloading it from the hyperlink, set up the PDFsam Basic software program in your PC.
Once PDFsam Basic has been put in in your system, open it.
Inside the PDFsam Basic window, click on on the ‘Split’ possibility. 
Click on the ‘Select PDF’ possibility on the high of the following display. 
In the popup window that seems, find and choose the PDF file you need to cut up and click on on the ‘Open’ button. 
When your chosen PDF has been loaded, select the way you need to cut up the PDF file by choosing the choice you need underneath ‘Split settings’. 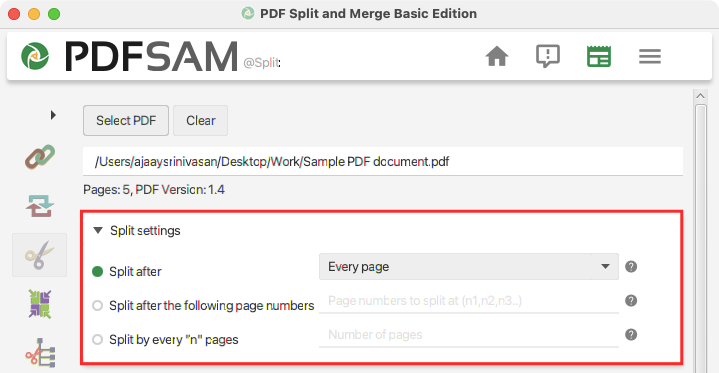
If you need to extract each single web page into particular person PDFs, choose Split After > Every Page. You may select to separate PDFs after even or odd pages by choosing the specified possibility underneath ‘Split after’.
You can select to separate the doc after specified web page numbers by choosing the ‘Split after the following page numbers’ possibility after which specifying the web page quantity inside it.
You may cut up the PDF after each ‘n’ variety of pages by choosing the ‘Split by every “n” pages’ possibility.
After selecting your splitting possibility, choose the place you want to save the brand new PDF Files from ‘Output settings’. You additionally get extra settings for saving the file like compression, overwrite if the file already exists, output PDF model, and discarding bookmarks. 
You can customise output file names and replaces them with dynamic values underneath the ‘File names settings’ part. 
You can now proceed to separate the PDF information and save them by clicking on the ‘Run’ utter on the backside.
Your new PDF Files will now be saved at your required location robotically.
These are all of the methods you may cut up a PDF doc in your device.
Check out more article on – How-To tutorial and latest highlights on – Technical News





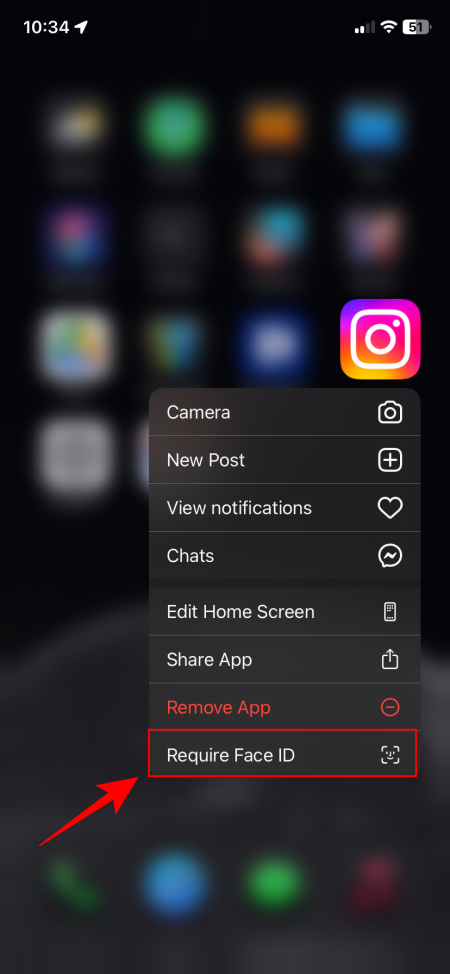
Leave a Reply