How do I Set up My Card in Contacts on iPhone [2023].
What to know
- Using the Contacts app, go to My Card > Edit. You can then add the related data to your My Card and faucet Done within the prime proper nook when you’re completed.
- Using the Settings app, go to Contacts > My data > New Contact. Add your data and when completed, faucet Done.
- If you have got created a contact together with your data, you possibly can set that as your My Card. To accomplish that, open the Contact app after which faucet and maintain on the contact > Make This My Card > Make This My Card.
- Find the detailed guides with screenshots beneath for the strategies talked about above.
My Card in iOS allows you to create a customized contact card, recognizable by Siri and different companies, that associates with you and your telephone quantity. With the introduction of Contact Poster in iOS 17, My Card has gained significance because it’s now used to create your Contact Poster. If you’re desperate to get your Contact Poster up and operating, it’s a must to begin by organising your My Card. We’ll go step-by-step on how to create your My Card and the way to make it work easily with Siri and your Contact Poster.
: How do I get Digital Clock in StandBy
How do I arrange My Card in Contacts on iPhone [2023]
If you’re organising your My Card in your iPhone for the primary time, you need to do it by the Contacts app solely. But in the event you had one earlier than and it acquired deleted, you should utilize the Settigns app too. Either approach, you’ll have your My Card up and operating very quickly! Find the guides for each strategies beneath.
Method 1: Using the Contacts app
Here’s how one can arrange your My Card instantly within the Contacts app in your iPhone. Follow the steps beneath that will help you together with the method. Let’s get began.
Open the Contacts app in your iPhone and faucet on My Card on the prime of your display.

Now faucet on Edit within the prime proper nook of your display.

Type in your Name within the devoted textual content area on the prime.

Similarly, sort in your Last Name and Company as most popular.

Once you’re accomplished, scroll down and faucet on + add telephone.

Now sort in your major telephone quantity beside cellular.

Once you’re accomplished, faucet on add telephone once more and add your secondary telephone numbers as wanted.

You can now add more data to your My Card using the choices beneath your telephone quantity. You can add the next data to your My Card as you see match.
- Email tackle
- Pronouns
- Ringtone
- Text Tone
- URLs
- Address
- Dates (Birthdays, anniversaries, and more)
- names
- Social profiles
- Instant Messages
- Notes
- Lists

Additionally, you have got the choice so as to add customized fields to your My Card by tapping on add area on the backside. This will help you add customized fields the place you possibly can add customized data to your My Card as you see match.

Tap on Done within the prime proper nook when you’ve created your My Card.

And that’s how one can create your My Card using the Contacts app in your iPhone.
: How do I Enable Audio Message Transcriptions in iOS 17
Method 2: Using Settings
If you had created your My Card earlier, but it surely was by accident deleted, or in the event you don’t discover the choice to create your My Card within the Contacts app, then you should utilize the Settings app to arrange your My Card as a substitute. Follow the steps beneath that will help you create your My Card using the Settings app in your iPhone.
Open the Settings app in your iPhone and faucet on Contacts.

Tap on My data.

Tap on New Contact on the prime. This will help you create a brand new contact for your self after which assign it as your My Card.

Tap on First identify and sort in your identify.

Similarly, sort in your final identify and firm within the subsequent fields as you see match.

Now faucet on add telephone.

Type in your major cellular quantity beside cellular.

Tap on add telephone once more.

Now, add any secondary cellular numbers you may need. If you want to add more telephone numbers, you should utilize the steps above once more.

Once you’re accomplished, you possibly can add the next data to your My Card by tapping the related fields.
- Email tackle
- Pronouns
- Ringtone
- Text Tone
- URLs
- Address
- Dates (Birthdays, anniversaries, and more)
- names
- Social profiles
- Instant Messages
- Notes
- Lists

You also can faucet on add area on the backside so as to add customized fields to your My Card. This will help you add data that doesn’t have current fields in your My Card.

Once you’ve added all the required data, faucet on Done within the prime proper nook of your display.

And that’s it! The contact you created will now be assigned as your My Card in your iPhone.
: How do I Personalize Phone Calls in iOS 17 on iPhone
Method 3: Assign an current contact as your My Card
You also can assign an already current contact as your My Card in your iPhone. This can turn out to be useful in the event you tried to create your My Card earlier however have been unable to assign it as your individual data. Follow the steps beneath that will help you assign an current contact as your My Card. Let’s get began.
Open the Contacts app, scroll the checklist, and discover the contact you want to assign as your My Card. Now faucet and maintain on the contact.

Tap on Make This My Card.

Tap on Make This My Card once more to verify your alternative.

The chosen contact will now be assigned as your My Card, which might be signified as Me beside the contact.
And that’s how one can assign an current contact as your My Card in your iPhone.
If we have been to guess, you’d need to go forward and arrange your Contact Poster now. Well, now we have a useful web page only for that. Kindly examine the hyperlinks beneath to get detailed directions about not solely organising your individual Contact Poster, but additionally how to share it privately (if want be), and in addition, how to create a contact poster in your contact in your iPhone.
Check out more article on – How-To tutorial and latest highlights on – Technical News






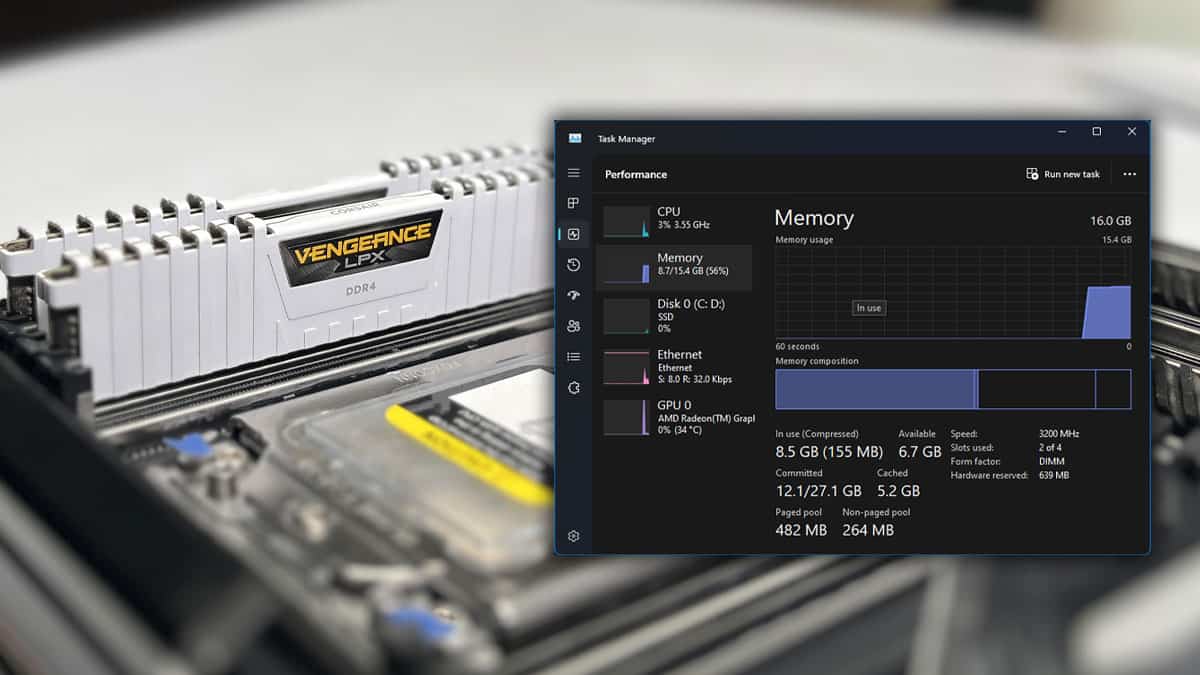


Leave a Reply