How do I Save Messages or Bookmark Them in Microsoft Teams.
Microsoft Teams has change into a communication hub for thousands and thousands of people throughout the planet. The product’s declare to fame got here in the midst of the COVID-19 pandemic, however it’s unlikely to put on off as we creep in direction of normalcy. Teams — like many different video calling options — are set to stay part of our lives, at the very least till a greater various presents itself.
Teams is stuffed with nice options, and it’s hardly a shock that it allows you to save your essential messages everytime you really feel prefer it. If you’re undecided how this operate works, we’re right here to lend a serving to hand. Without additional ado, let’s try how we may bookmark a message in Teams.
: How do I Add Smartsheet to Microsoft Teams
What does saving a message imply?
When you might be coping with a gazillion of essential textual content messages each single day, it’s pure to misplace one or two. Microsoft Teams understands that drawback and affords an answer within the type of saved messages. By saving a message, you ensure that it lands in a separate space, away from the group. So, once you really want that message, you gained’t must scour by means of 1000’s of irrelevant messages.
You don’t have to obtain a separate utility or pay a premium to unlock the performance. It’s baked into the Microsoft Teams app and is on the market for each free and premium customers. Below, we’ll try how you would use save totally different messages from totally different sources.
: How do I Test Camera in Microsoft Teams
How do I bookmark a chat message
First, allow us to begin off with essentially the most fundamental use case: a Team member sends you a message, and also you want to reserve it. Here’s how you would reserve it on cell and desktop.
Desktop/Web
Since the desktop and net purchasers are similar, we’re clubbing the 2 collectively. First, launch the desktop consumer or go to Microsoft Teams login web page and log in. Now, go to the chat you wish to bookmark by clicking on the ‘Chat’ tab in your left.
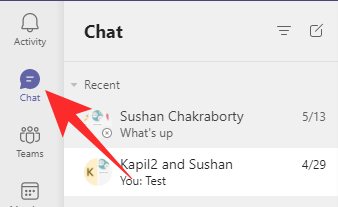
Hover your cursor over the message you wish to save till an ellipsis button reveals up.
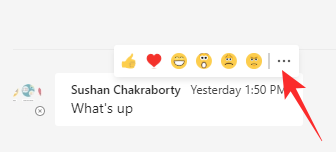
Click on it and hit ‘Save this message.’
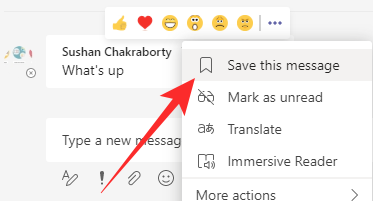
That message can be saved instantly.
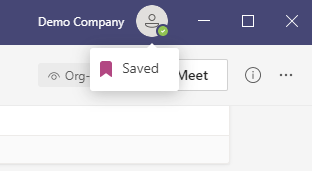
iPhone/Android
The cell app additionally comes with a bookmarking characteristic. Although it really works a tad in a different way. After launching the Microsoft Teams cell app, go to the ‘Chat’ tab.
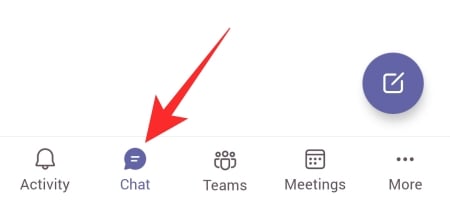
Open the chat you wish to bookmark from. Now, press and maintain the message and let the menu come out. Finally, faucet on ‘Save’ to avoid wasting the message.

How do I bookmark a message in a Channel
Similar to chats, bookmarking a message from a Channel of your selection can also be fairly simple.
Desktop/Web
Fire up the Microsoft Teams desktop app or go to the Microsoft Teams login web page and sign up together with your username and password. Now, click on on the ‘Teams’ tab on the left of your display screen.

This would present the Channels you’re part of. Click on any. Now, find the message you wish to save and hover your cursor over it. When the overflow menu seems, click on on the ellipsis button.
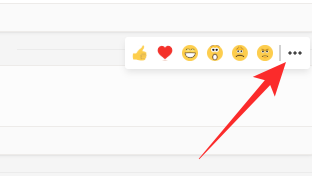
Finally, hit ‘Save this message.’

That’s it!
iPhone/Android
Launch the Microsoft Teams app in your smartphone. Now, faucet on the ‘Teams’ app proper on the backside of your display screen.
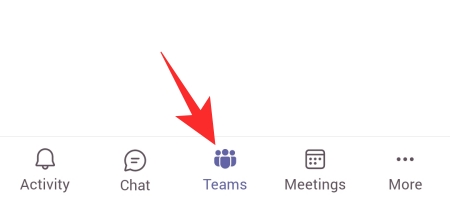
Then, faucet on the Channel you wish to bookmark from. Tap on the vertical ellipsis button on the top-right nook of the message you wish to bookmark.
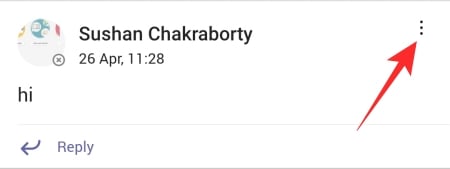
When the menu reveals itself, faucet on ‘Save.’

How do I bookmark a message from a bunch chat
Bookmarking a messages from a bunch chat isn’t any totally different from the strategies we mentioned above.
Desktop/Web
Go to Microsoft Teams login web page and put down your username and password, or launch the desktop app and log in. Now, click on on the ‘Chat’ tab in your left.
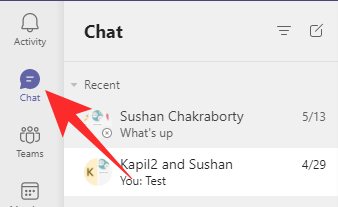
Next, open the group chat you wish to bookmark from. Then, hover your mouse cursor over the message you wish to save. When the overflow menu seems, click on on the more (ellipsis) button.

Click on ‘Save this message’ to maintain it protected.

iPhone/Android
Fire up the Microsoft Teams app in your cell. Now, faucet on the ‘Chat’ tab on the backside of your display screen.
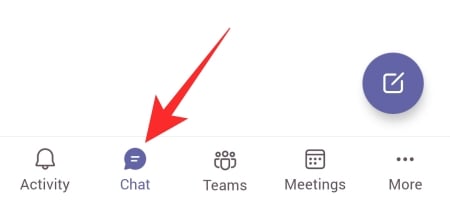
Then, open the group you wish to retailer a message from. Press and maintain the message you wish to bookmark. Tap on ‘Save.’

How do I bookmark a file
In the earlier sections, we’ve taken a detailed have a look at saving messages. In this sub-section, we’ll check out bookmarking a file for sooner entry.
Desktop/Web
You can not save a file the identical method you save a message. The overflow menu for a particular file is loads totally different than a message. So, the very best plan of action is to avoid wasting the message that encapsulates the file you’re making an attempt to avoid wasting. That method, you’ll have fast entry to the actual message and subsequently the file.
Launch the Microsoft Teams app or go to the Teams sign-in web page and log in. Now, both click on on ‘Chat’ or ‘Teams’ and go to the file you wish to bookmark.

Click on or hover your cursor over the message — containing the file — you wish to bookmark. Click on the ellipsis.

Finally, hit ‘Save this message’ to retailer it in a safe place.
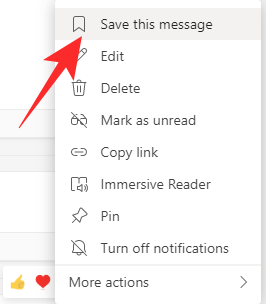
iPhone/Android
After launching the Microsoft Teams app, go to the ‘Channel’ or ‘Chat’ the place the file lies.
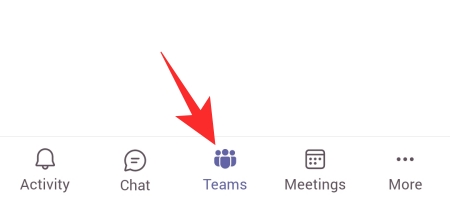
Tap on the vertical ellipsis button on the top-right nook of the message that encapsulates the file.
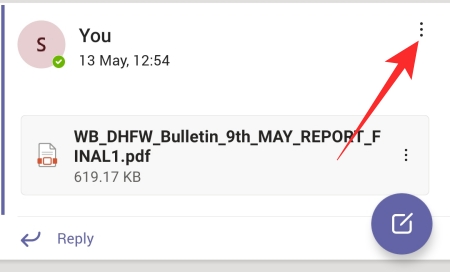
Finally, faucet on ‘Save.’
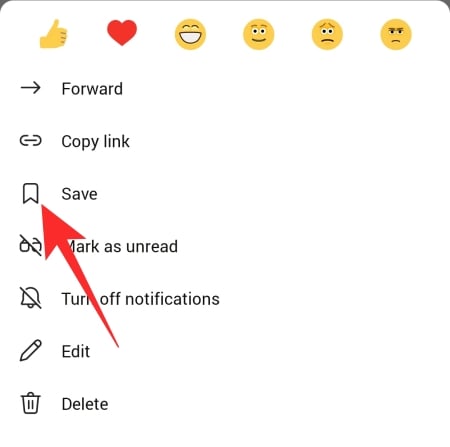
That’s all!
How do I entry the chats you saved
Now that we’ve realized about saving/bookmarking the chats, let’s try how you would entry the saved messages/information.
Desktop/Web
Launch the Microsoft Teams utility in your system or go to the official web site and log in together with your username and password. Once you’ve efficiently signed in, click on in your profile image thumbnail on the top-right nook of the display screen.
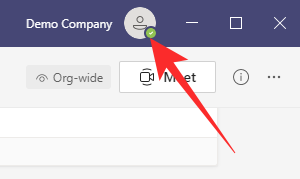
When the checklist opens, click on on ‘Saved.’

Your saved messages will probably be proven on the left-hand aspect of the display screen. Click on any of the messages to open the dialog it was bookmarked from.
iPhone/Android
Launch the Microsoft Teams cell app and log in. Unlike the desktop or net consumer, there’s no profile image thumbnail right here. You’ll have to click on on ‘More’ to disclose the choices.
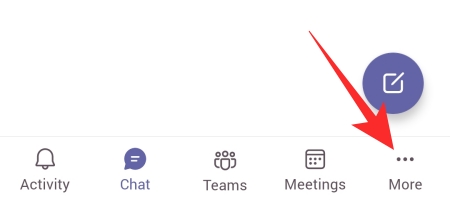
After you do, click on on ‘Saved.’

The messages you saved will present up right here.

Tap on any of the messages to open them. It would take you on to the dialog you saved it from.
How do I take away a bookmark
Done with a message and wish to take away it? Here’s how one can:
Desktop/Web
Log in to your Microsoft Teams account and click on on the profile image thumbnail on the top-right nook of your display screen.
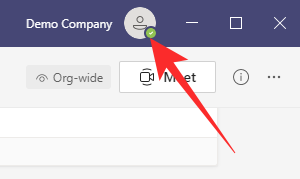
Go to ‘Saved.’

On the left-hand panel, you’ll see the saved messages. Click on the Save button on the top-right nook of the saved message to “unsave” it.

The bookmark can be eliminated.
iPhone/Android
Launch the Teams cell app and hit the ‘More’ button on the bottom-left nook of your display screen.
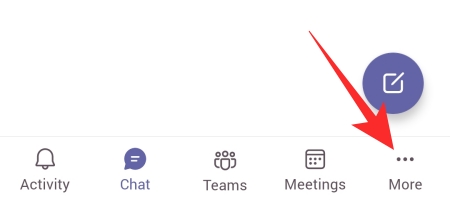
Go to ‘Saved.’ On the right-hand aspect of the saved merchandise, faucet on the vertical ellipsis button.
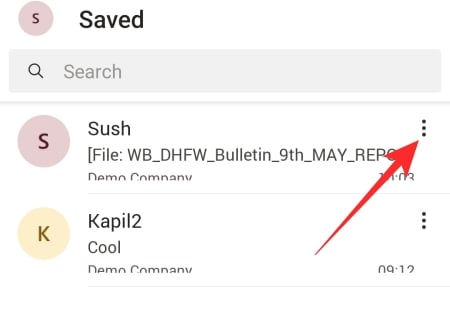
Tap on ‘Remove from saved’ to delete the bookmark.
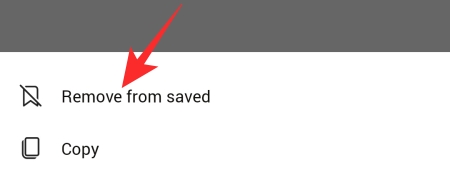
That’s it!
Check out more article on – How-To tutorial and latest highlights on – Technical News

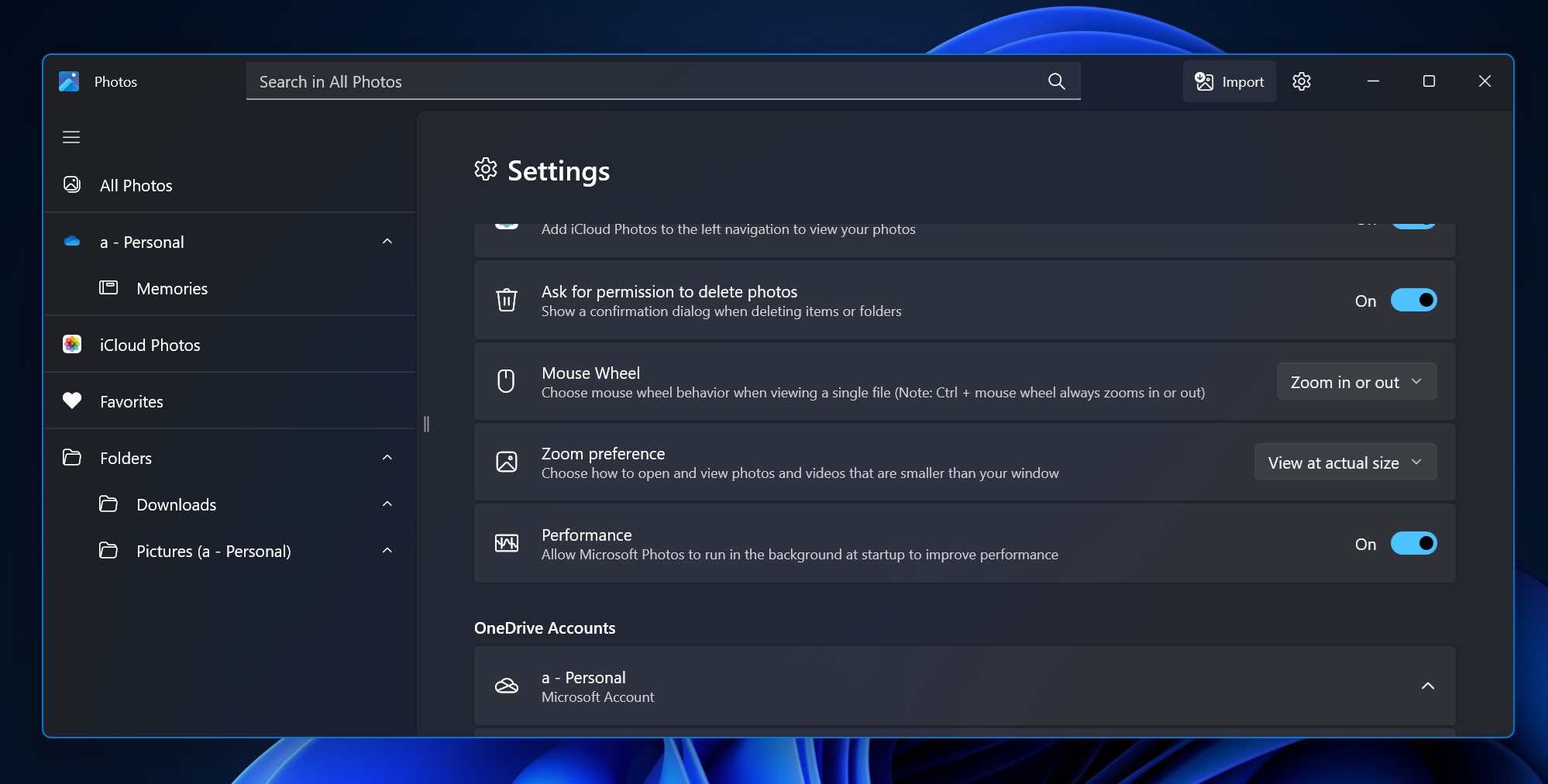





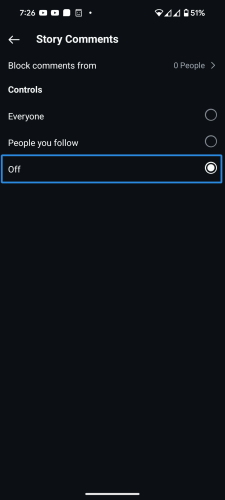
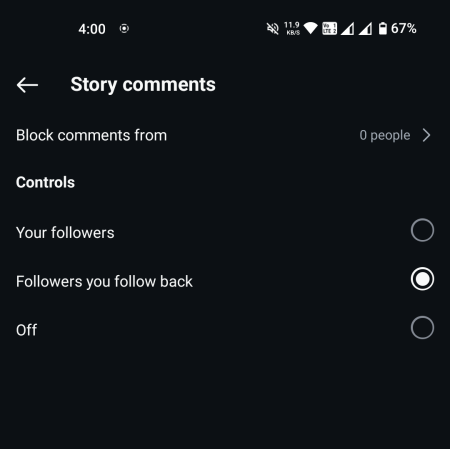
Leave a Reply