How do I Record Audio While Screen Recording With Snipping Tool on Windows 11.
What to know
- To document audio whereas display recording, launch the Snipping Tool and choose Record > New. Then spotlight the realm that you simply wish to document, unmute microphone, decide your enter device from the drop-down menu, and click on on Start.
- To permit Snipping Tool entry to your Microphone, press
Win+Ito open the Settings app, then choose Privacy & safety > Microphone > Let apps entry your microphone > allow Snipping Tool. - Change the default display recording setting from Snipping Tool > More choices (three-dot icon) > Settings > Screen recording.
- Currently, the audio recording characteristic within the Snipping Tool is simply accessible for Windows Insiders.
Windows’ native display seize app, Snipping Tool, enables you to do greater than take screenshots. Recent updates have seen the addition of a useful video recording characteristic in addition to the brand new Text Action characteristic that permits you to extract and redact texts out of your screenshots. And now, Snipping Tool will allow you to document system audio in addition to audio out of your microphone whilst you’re recording your display, making it a feature-packed Windows software that can quickly have you ever ditching your third-party display recording apps.
Here’s every thing you must know to begin recording audio whereas display recording with the Snipping Tool on Windows 11.
How do I document audio whereas display recording with the Snipping Tool
There are some things to notice earlier than you can begin recording audio with the Snipping Tool.
Requirements
At the time of writing, the audio recording characteristic on the Snipping Tool is simply accessible to Windows 11 customers who’re a part of the Windows Insiders program.
But if in case you have a secure construct and don’t need your device flighting an Insider construct, fret not simply but.
Since its preliminary rollout to Canary and Dev channels, it has change into accessible to customers within the Beta and Release Preview channels at a speedy tempo. So it’s solely a matter of some days or even weeks earlier than Snipping Tool’s audio recording characteristic is launched globally on secure builds.
Step 1: Allow microphone entry to Snipping Tool
To guarantee a seamless audio recording course of, be sure that the Snipping Tool has entry to your microphone.
To achieve this, press Win+I to open the Settings app. Then click on on Privacy & safety on the left.

Scroll down on the proper and click on on Microphone beneath ‘App permissions’.

Under ‘Let apps access your microphone’ discover Snipping Tool and toggle it On.

You can even select to provide Snipping Tool permission to make use of your microphone in a while when it prompts you for it. But it’s higher to handle the permissions beforehand so that you don’t have to modify backwards and forwards between the apps.
Step 2: Launch the Snipping Tool and begin a brand new video recording
Press Start, sort Snipping Tool, and launch it.

Click on the video icon to modify to display recording.

Then click on on New.

Step 3: Capture the recording space and allow audio recording
Click and drag the cursor across the space of the display that you simply wish to seize.

Next to ‘Start’, you will note two new choices – one to document audio through the microphone and the opposite to document the system sounds.

By default, microphone recording is turned off whereas system audio is turned on. Click on the microphone icon to unmute it.

If you see the ‘We don’t have entry to your microphone’ message (as proven under), you will want to permit Snipping Tool entry to the microphone as talked about in step one. Alternatively, click on on the Open Microphone privacy settings.

Select Yes.

Then allow Snipping Tool from the Settings web page as proven earlier.

Step 4: Choose your audio enter device and begin recording
If you’ve got a number of audio units with microphones related, you will note an arrow next to the microphone icon.

Click on it to get the dropdown listing with all accessible units for audio recording. Then click on on one to pick out it.

Also, be sure that to uncheck Mute.

System sounds are turned on by default. If you wish to exclude them out of your recording, click on on its icon to mute system audio.

Lastly, click on on Start to start your recording.

During the recording, Snipping Tool will entry the microphone whereas the display seize is underway so you possibly can add your individual commentaries or voice-overs within the recording. Once completed, click on on the pink Stop button.

As quickly as you achieve this, your recording will likely be displayed in a Snipping Tool window. Click on the play button to assessment it. To save this clip, press Ctrl+S or click on on the floppy icon on the prime proper nook.

Give your clip a reputation, select a location to reserve it in, after which click on on Save.

How do I configure default audio seize settings
Unmuting the microphone and muting the system sound each time you wish to document the audio can get cumbersome rapidly. Thankfully, Snipping Tool enables you to customise your audio recording settings. To achieve this, open the Snipping Tool and click on on the three-dot icon on the prime proper nook.

Select Settings.

Expand the window and scroll all the way down to the ‘Screen recording’ part. Here, you will note that the default settings are set to Microphone disabled and System Audio enabled.

Enable or disable them as you want. For us, we wish to embrace microphone enter by default whereas excluding system audio by default.

And similar to that, it is possible for you to to get to the recording quicker with out having to mess with the preliminary setup an excessive amount of.
FIX: Microphone possibility is greyed out within the Snipping Tool
If you’ve got Snipping Tool with audio recording capabilities, however see the microphone icon greyed out, it principally signifies that your enter units are both not acknowledged or have been disabled.

To treatment this, use the next repair to make sure that your system’s microphone enter is enabled.
Press Win+I to open the Settings app. Select System on the left and on the proper, click on on Sound.

Scroll down and choose More sound settings.

Click on Recording tab to modify to it.

Here, discover your system microphone, right-click on it, and choose Enable.

Click OK.

This ought to re-enable your system microphone and make the choice accessible once more within the Snipping Tool bar.
On prime of that, you may as well join your PC to a tool with a microphone. That provides you with one other microphone choice to document your audio with.
Snipping Tool location: Where are Snipping Tool recordings saved?
The display recordings captured using Snipping Tool are saved briefly within the following folder – C:Users(person)AppDataLocalPackagesMicrosoft.ScreenSketch_8wekyb3d8bbweTempState
To get to it, press Win+R to open the RUN dialog field. Then copy the next and paste it into the RUN field:
%LOCALAPPDATApercentPackagesMicrosoft.ScreenSketch_8wekyb3d8bbweTempState
Then click on OK.

Then open the Recordings folder.

You will discover your recordings saved right here.

Screenshots, then again, are robotically saved in Pictures > Screenshots.
FAQ
Let’s think about a number of generally requested questions concerning the audio recording characteristic within the Snipping Tool.
Which model of the Snipping Tool enables you to document audio?
Snippint Tool model 11.2307.44.0 and above enables you to document audio whereas display recording.
Which file format are Snipping Tool recordings saved in?
Snipping Tool recordings are saved within the MP4 format.
What is the shortcut to open the Snipping Tool?
The shortcut to opening the Snipping Tool is Win+Shift+S. You can even merely press the Print display button to open the Snipping Tool whether it is enabled from Accessibility > Keyboard > Use the Print display key to open display seize.
The capacity to document audio from the microphone whereas display recording will be immensely helpful to content material creators, software program analysts, YouTubers, and anybody whose display recordings profit from voice-overs and commentaries. It must also assist customers present essential particulars whereas diagnosing errors or flaunting new options.
Whatever the use case could also be, the Snipping Tool proves to be a strong all-in-one software that may safely exchange third-party apps that serve the identical perform. We hope this information helped you perceive how to make use of Snipping Tool to document audio, repair points to it, and customise its settings for seamless operations. Until next time!
Check out more article on – How-To tutorial and latest highlights on – Technical News


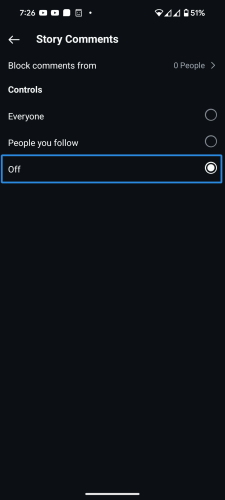
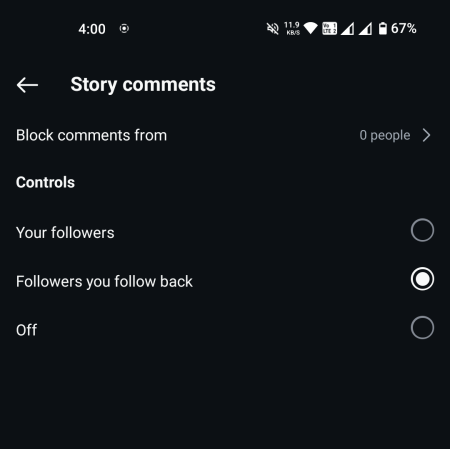
Leave a Reply