How do I Organize Chrome Tabs into Tab Groups.
Google Chrome has not too long ago launched a really helpful function for enhancing productiveness. You can now save and open tab teams throughout desktop gadgets when wanted.
This is a lifesaver for individuals who are inclined to open numerous tabs and want to keep them organized. It simplifies cleansing up your tab strip and permits you to focus in your present duties.
In this publish, I’ll information you thru organizing open windows into tab teams, accessing them, and eradicating them once they’re not wanted.
Imagine you will have a number of webpages open in Chrome, unfold throughout a number of tabs:


To begin organizing them right into a tab group, right-click on any tab and choose “Add Tab to New Group”.


Name your group. If you need the group title to look in your bookmarks bar, guarantee “Save Group” is checked.


If “Save Group” is checked, that is what you will note:


Now, proceed so as to add all open tabs to your newly created group.
Let’s discover how this function enhances productiveness.
Hide/Unhide Group
Clicking the group’s title as soon as will hide all tabs inside it. Click it once more, and all tabs will reappear. This is extremely helpful whenever you wish to keep your tabs but additionally want a cleaner browser interface in the intervening time.




Adding New Tab to the Group
If you will have a brand new web page that you simply wish to add to the identical group, there are two methods to do it. You can right-click on the tab and choose “Add tab to group”, then select the group’s title.


Alternatively, a faster methodology is to tug the tab into one of many opened tabs within the group.


Delete Group
There are two methods to delete the group when it’s not wanted. The quickest approach is to right-click the group’s title within the bookmarks bar and choose “Delete group”.


Or, you possibly can manually shut every tab within the group. If all tabs in a bunch are closed, the group will mechanically be deleted.
Moreover, making a tab group or teams will sync throughout your gadgets. Just be sure you’re signed in to Chrome in your different gadgets, and also you’ll see your teams within the bookmark bar.
Hope you discover this new function as useful as I do!
Check out more article on – How-To tutorial and latest highlights on – Technical News
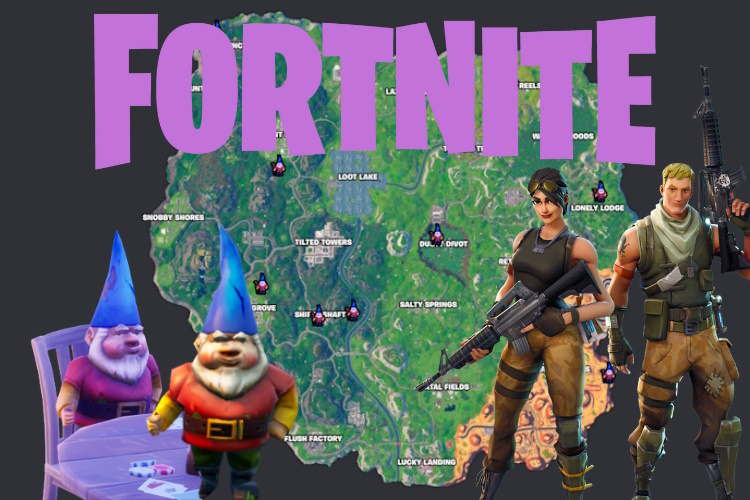



Leave a Reply