How do I Make Payments Using Your Wear OS Smartwatch.
Mobile funds have develop into ubiquitous these days however it’s also possible to use your smartwatch to make contactless funds with ease. Like Apple’s Watch Series, smartwatches operating on Google’s Wear OS additionally help NFC-based contact-less funds, that means you should use your watch to make transactions with no need to enter your fee information or taking out your cellphone each time.
In the next put up, we’ll information you thru the method of organising Google Pay in your Wear OS watch, clarify issues you need to know earlier than using it, and how one can make contactless funds with it.
What do you want?
Before you arrange Google Pay in your smartwatch, chances are you’ll wish to know all of the issues you have to to make use of Wear OS to make a fee. For this to work, you need to have the next issues with you:
- Your smartwatch runs on Wear OS, has NFC connectivity and helps Google Pay.
- You reside in any of the supported areas – UK, US, Australia, Canada, France, Germany, Switzerland, Italy, Poland, Russia, and Spain
- You personal a card from a supported financial institution in your area. Check right here for an inventory of supported banks.
Does my Wear OS watch help Google Pay?
While there are a ton of Wear OS smartwatches out there, solely a handful of them presently help funds by way of Google Pay. If you’re out there for a smartwatch that allows you to make contacts funds or in the event you already personal a smartwatch and wish to know whether or not or not your watch helps it, take lots on the checklist under:
- Armani Exchange
- Citizen CZ Smart
- Diesel On Axial
- Diesel On Fadelite
- Emporio Armani Smartwatch 3
- Fossil Gen 5E
- Fossil Gen 5 Julianna
- Fossil Gen 5 Carlyle
- Fossil Gen 5 Garrett
- Fossil Explorist HR
- Fossil Venture HR
- Fossil Sport
- Huawei Watch 2
- Hublot Big Bang e
- Kate Spade Scallop 2
- Michael Kors Access Sofie Heart Rate
- Michael Kors Access Runway
- Michael Kors Access MKGO
- Michael Kors Bradshaw 2
- Misfit Vapor 2
- Misfit Vapor X
- Montblanc Summit 2
- Montblanc Summit 2+
- Montblanc Summit Lite
- Moto 360 2019
- Movado Connect 2.0
- Puma Smartwatch
- Skagen Falster 3
- Skagen Falster 2
- TAG Heuer Connected Modular 45
- Tag Heuer Modular Connected 41
- TicWatch Pro
- TicWatch Pro 3
- TicWatch Pro 4G/LTE
- TicWatch Pro 2020
- TicWatch C2
- TicWatch C2+
How do I add a card to your Wear OS watch
If you possibly can affirm that you simply’re eligible for using Google Pay in your Wear OS device, then it’s time you begin setting it up for the primary time.
To add a card to your Wear OS smartwatch, unlock your watch’s display screen and launch Google Pay on it.
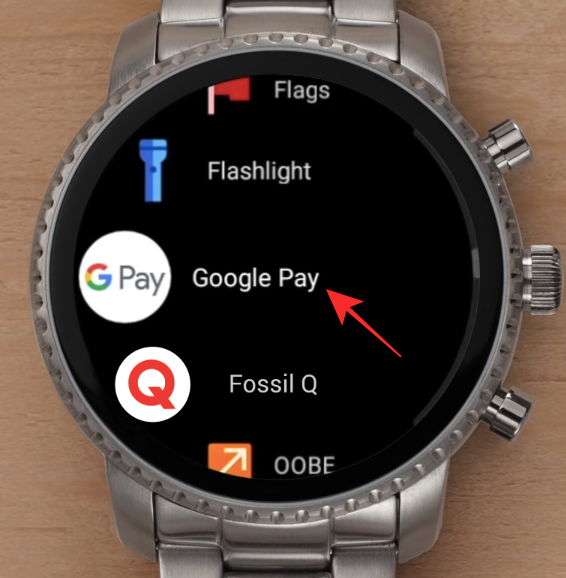
On the app’s predominant display screen, faucet on the ‘Get started’ possibility.
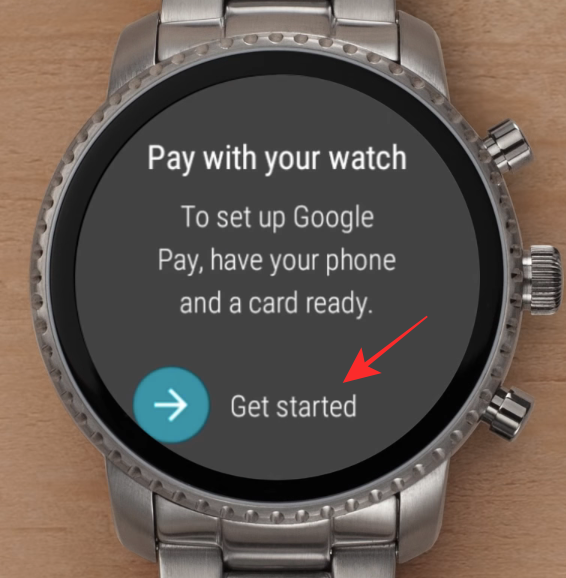
If you haven’t already created a display screen lock in your smartwatch, you may be requested to create one.

This is important to authenticate your contactless funds and to ensure that no-one else is misusing your watch to make transactions.
Once a display screen lock has been set, you may be requested to proceed to the setup course of in your cellphone. This is the cellphone you used to arrange the Wear OS watch and the one you join for getting your exercise particulars.

On your cellphone, comply with the on-screen directions for including your credit score or debit card quantity and different particulars to your watch. It’s essential to know that including a card to the Google Pay in your watch doesn’t add it to the Google Pay in your cellphone.
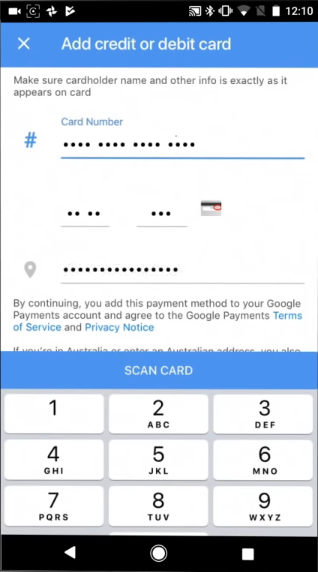
Depending in your card kind and financial institution, you may need to confirm the cardboard addition together with your financial institution. This typically occurs with the assistance of a verification code that’s despatched to you as textual content or e-mail. On different events, you is likely to be charged a meager quantity like $1 as a token of verification.
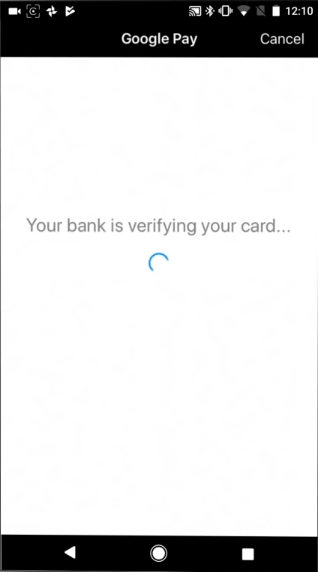
Once the cardboard has been added, it is going to be seen inside your Google Pay in your watch.
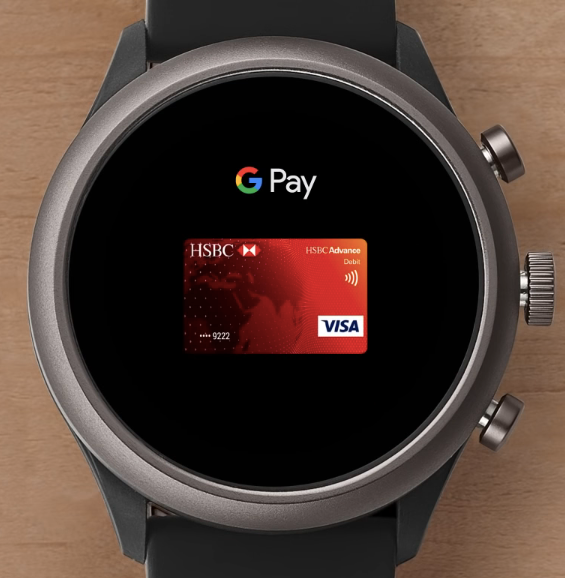
You can add more playing cards to your Google Pay by repeating this course of.
How do I make a fee using your smartwatch
When you’re at a POS (Point of Sale) system that helps contactless funds, you possibly can go forward and ship your fee to the service provider proper out of your Wear OS smartwatch.
To do that, open the Google Pay app in your watch and hover your watch above the fee terminal. If your reference to the fee terminal is profitable, you’ll really feel a vibration or hear a sound out of your watch.
Google says in the event you’re requested, choose the ‘Credit’ possibility in your display screen, no matter your card kind.
You may need to enter your card PIN in the event you’re making a fee using your debit card.
You will probably be proven a affirmation display screen on the Google Pay app in your watch to point that the fee was profitable.
For larger possibilities of success with Google Pay in your Wear OS watch, we recommend you comply with the following pointers:
- Unlock your smartwatch earlier than holding it above the fee terminal.
- Keep the Google Pay in your watch open and examine if the cardboard you wish to use is seen contained in the app.
- For a seamless pairing with a contactless terminal, strive holding your watch at totally different angles over the terminal. That’s as a result of the place of the NFC antennas is totally different on numerous watches; so holding certainly one of your watches the identical approach as one other won’t be just right for you.
- This might be crucial level – you HAVE to ensure that the service provider’s fee terminal helps contactless funds.
How do I Manage your playing cards on Wear OS
If you might have began using Google Pay on Wear OS, then that is simply the beginning. You can do an entire bunch of different issues on the app proper inside your watch.
Make a card your default for all funds
If you’re somebody who makes use of a number of playing cards each day, then likelihood is that you simply may need added a bunch of them to your Google Pay app in your watch. Of the a number of playing cards you’d have added, you would possibly wish to set certainly one of them as your default choices for many of your funds.
By default, the primary card you add to the Google Pay app in your watch is the one which’s set as default.
If you added a number of playing cards to the app, you possibly can nonetheless set one other credit score/debit card as your most well-liked possibility.
To get that finished, open the Google Pay app in your watch, scroll right down to the cardboard that you simply wish to select as your default possibility, and faucet it.
When the cardboard masses up in your watch’s display screen, swipe from the 3-dots icon after which choose the ‘Set as default card’ possibility.
Pay using a card not set as default
Users of a number of playing cards can nonetheless make funds from ones that aren’t set as default. The solely draw back is the additional step of scrolling and finding the cardboard you wish to pay with.
To make a fee with a card you haven’t set as default, open the Google Pay app in your watch, scroll down and discover the cardboard you wish to buy with.
Once the cardboard has been loaded onto your watch display screen, it ought to present the “Hold to terminal” message. When it does, hover your watch over the fee terminal till you hear a sound or really feel the watch vibrate.
If the chosen possibility is a debit card, you may need to pick out ‘Credit’ from the choices that seem and enter your pin for verification.
Check your earlier purchases
Google Pay on Wear OS permits you to examine your entire earlier purchases on each card. For this, open the Google Pay app in your watch and choose a card whose previous transactions you wish to view.
Once the cardboard masses up on the watch display screen, swipe up from the underside to view the transactions you made with the chosen card.
Remove a card out of your account
If you now not want to use a card you as soon as added to Google Pay in your watch or if the cardboard particulars have expired, then you possibly can take away it out of your Wear OS device.
For this, open the Google Pay app in your watch, scroll right down to the cardboard you wish to take away, and faucet on it.
When the cardboard display screen pops up, swipe up from the underside of the display screen to load up ‘More’ choices. Select the ‘Remove’ possibility in your display screen to delete the cardboard and all its particulars out of your Wear OS smartwatch.
Having issues with Google Pay in your watch? Here’s how to repair them
As straightforward as it might be to arrange Google Pay in your smartwatch, you would possibly nonetheless encounter issues for a number of causes. The following are a handful of points that you could be face when organising or making funds by Google Pay on Wear OS and options for them if there are any.
Can’t add your card
This drawback will present up solely when organising a card on Google Pay for the primary time. As for why this error pops up, it’s since you entered an unsupported financial institution or card. There’s no solution to remedy this problem however you simply have so as to add one other card that helps Google Pay in your area.
You can examine the checklist of taking part banks and supported playing cards right here. If you personal a card that helps contactless funds by Google Pay however you continue to can’t add it, you have to to contact your financial institution.
Your card was eliminated routinely
For using Google Pay in your watch, you should arrange a display screen lock on Wear OS in order that your card particulars are protected and nobody apart from you can also make purchases with out your approval. If, after including your card to Google Pay, you eliminated your display screen lock, all of the playing cards you added to Google Pay will probably be deleted out of your watch.
The solely solution to get them back is by making a display screen lock once more to your watch after which repeating the method of including a card for your entire playing cards. You can create a display screen lock on Wear OS by going to Settings > Personalization > Screen lock.
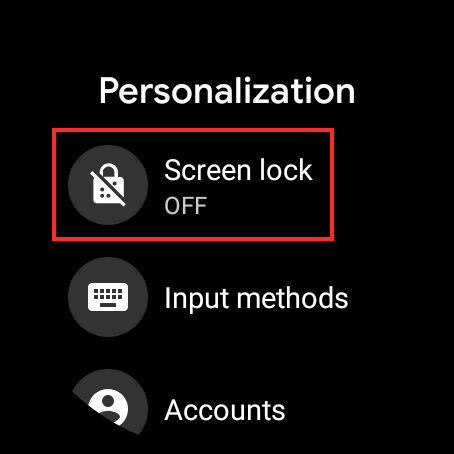
“Network error” pops up when including a card
If you see this error when including a card, it’s as a result of your watch isn’t capable of set up a connection to the web. To remedy this, make sure that your watch and cellphone are paired and there’s an web connection (mobile or WiFi) in your cellphone.
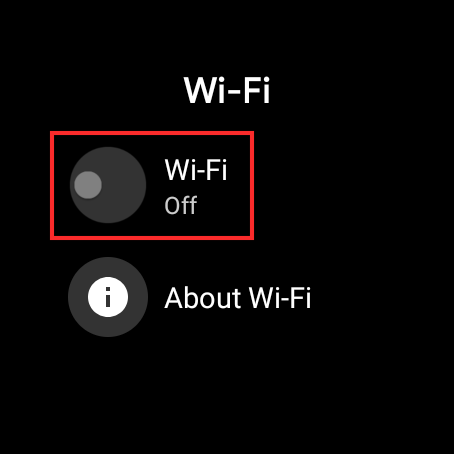
“Can’t connect” error
The “Can’t connect” error seems whenever you’re including a card to Google Pay and your watch display screen freezes. To remedy this, change ON the Bluetooth connection in your cellphone and open the Google Pay app in your cellular device.
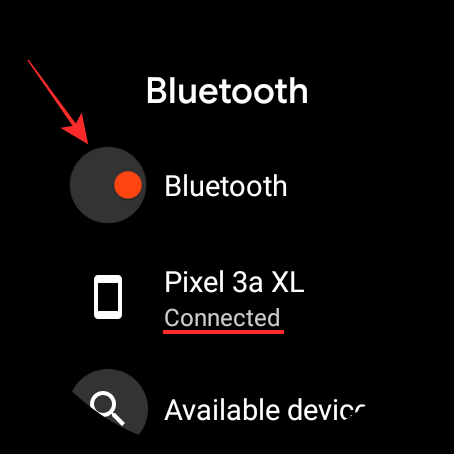
If the dialog on the prime says “Connected” underneath your watch title, then you possibly can go forward and add your card particulars in your watch.
If it exhibits as “Disconnected”, comply with the steps talked about on this Google Support web page to repair the connection between your watch and cellphone.
Your Wear OS device says “Can’t check accounts”
This error pops up when your watch isn’t in a position to hook up with your Google account. To repair this, open the Play Store app in your watch, swipe down from the highest, and faucet on the ‘My Apps’ possibility.
On the following display screen, scroll down and choose the ‘Google Pay’ app from the checklist.
If there’s an update for the Google Pay app, it is going to present up in your display screen. Tap on the ‘Update’ button and await it to get put in in your watch.
Once that’s finished, re-open the Google Pay app on Wear OS and examine in the event you’re getting the identical drawback.
Loading circle retains looping
If the Google Pay app’s predominant display screen exhibits a loading circle going spherical and spherical, shut the app and re-open it. If that doesn’t sort things, you possibly can restart your watch by urgent and holding the facility button after which tapping on ‘Restart’.
Google Pay asks you to restart your cellphone
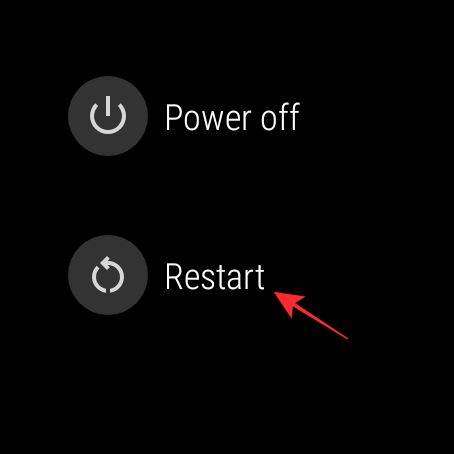
If Google Pay prompts you to restart your cellphone, then go forward and restart your cellular device however not your Wear OS watch. After your cellphone restarts, await a minute in order that your cellphone installs all of the updates so that you can use your watch.
Now, re-open the Google Pay app in your watch and faucet on the ‘Retry’ possibility.
That’s all we will let you know about using Google Pay on Wear OS.
Check out more article on – How-To tutorial and latest highlights on – Technical News





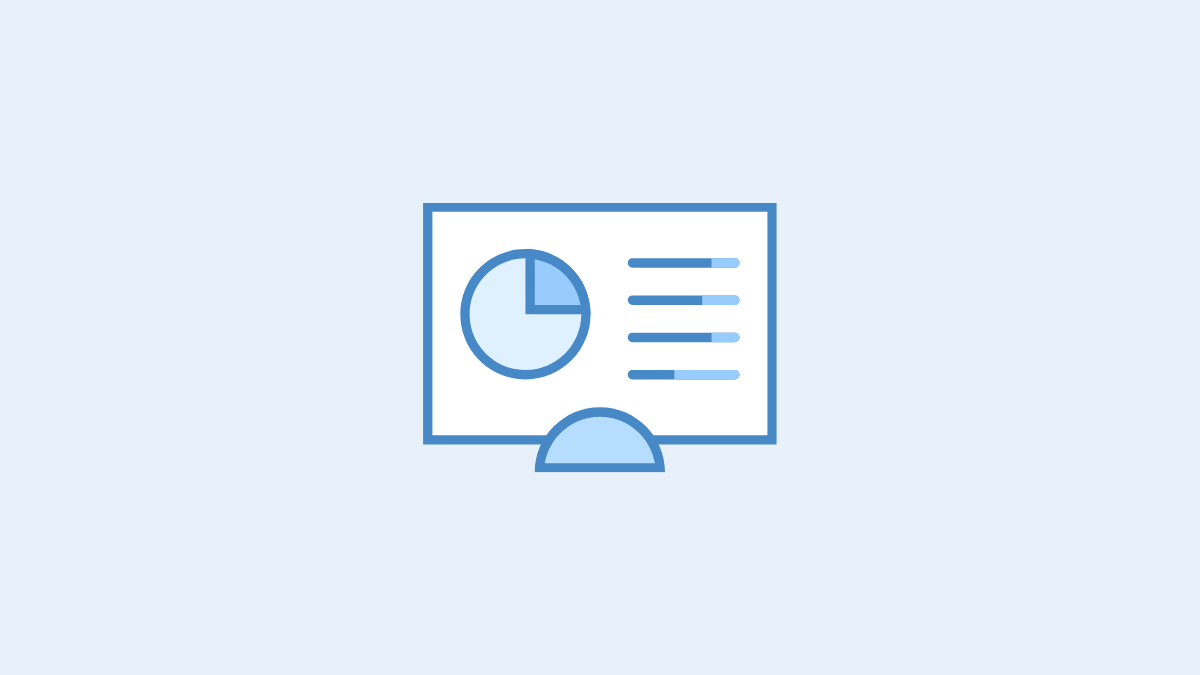

Leave a Reply