How do I Make Group Video and Audio Calls on WhatsApp for Mac.
What to know
- The WhatsApp for Mac app now affords audio and video calling with teams immediately from the desktop shopper.
- You could make an audio name with as much as 32 individuals or a video name with as much as 8 individuals when using the WhatsApp for Mac app.
- You can begin a gaggle name immediately from a gaggle dialog by clicking on the Phone or Camcorder icons or by going to the Calls tab > New Call > New Group Call.
- When somebody in a gaggle begins an audio or video name, you’re going to get a notification in your Mac so as to be a part of this name as quickly because it’s created.
Requirements and Setup
Before you can also make or be a part of a video or audio name on WhatsApp in your Mac, there are some things that you might want to do to set it up in your device.
First issues first, make sure that the WhatsApp app in your Mac has been up to date to the most recent model. If you don’t have the desktop model of WhatsApp in your Mac, you possibly can go to the Download WhatsApp web page on an online browser and click on the Download button to avoid wasting the set up file.

Once this DMG file is downloaded, you have to open it and drag the WhatsApp app icon into the Applications folder to put in it. WhatsApp will now be put in in your Mac.
If you have already got the WhatsApp app put in, the app will mechanically get up to date once you open it in your Mac. If not, you possibly can manually examine for updates by clicking on the WhatsApp tab from the Menu Bar and choosing Check For Updates from the dropdown menu.

When the WhatsApp app is operating on its latest model, open it and be sure you’re signed into your WhatsApp account. If you haven’t finished that but or in case your earlier session has expired, click on on Get Started on the WhatsApp window.

You ought to now see a QR code on the WhatsApp window. This is the code you’ll should scan from WhatsApp in your cellphone to log in to your account.

To hyperlink your Mac to your WhatsApp account, open the WhatsApp app in your cellphone and go to Settings (or Menu) > Linked Devices > Link a Device. From there, you possibly can hyperlink your WhatsApp account by pointing the in-app viewfinder on the QR code on the Mac.

When the WhatsApp for Mac app has been linked to your WhatsApp account, you can begin making audio or video calls with a gaggle immediately from the Mac.
How do I make a gaggle audio or video name on WhatsApp for Mac
The new WhatsApp for Mac app permits you to make a video name with as much as 8 individuals or an audio name with as much as 32 individuals without delay. There are two methods you can begin making a gaggle name on WhatsApp for Mac app – one immediately from a gaggle dialog you’re part of and the opposite by making a customized group name with choose individuals.
Method 1: With members of an current group
The best solution to make a gaggle audio or video name is from a gaggle dialog that’s energetic in your WhatsApp account. To do this, open the WhatsApp app in your Mac and click on on the Chats tab from the left sidebar on the high left nook. Inside the Chats panel within the center, choose the group dialog from the place you want to begin a video name.

When the dialog reveals up, click on on the Phone icon to start out an audio name or the Camcorder icon to start out a video name with individuals of the chosen group.

In the immediate field that seems, click on on Group Audio Call or Group Video Call relying on the kind of name you chose.

When you do this, WhatsApp will provoke a name the place you’ll see your individual digicam feed (for video calls) or your profile image (for audio calls) on the best and the record of group members on the left pane. You’ll see a message that reads “Waiting for others to join…” above your video feed or profile image.

As quickly as somebody joins this name from their device, the ready display screen will swap to the decision display screen. This display screen will present a grid of individuals’ video feeds or profile footage relying on the kind of name you’ve initiated.

Once you end the decision, click on on the red-colored End Call button on the backside to edit it.

When you do this, solely you’ll exit the continued name; others within the name will nonetheless be capable of converse as the decision received’t be canceled except there are a minimum of two individuals collaborating in it.
Method 2: With choose individuals
In addition to creating group calls from group conversations, the WhatsApp for Mac app additionally permits you to begin audio or video calls with choose individuals who should not a part of a gaggle dialog. This could be helpful in conditions the place you solely need invited members to speak throughout a WhatsApp name, not anybody who’s a part of a gaggle chat.
To make an audio or video name with choose individuals, open the WhatsApp for Mac app and click on on the Calls tab (the Phone icon beneath the Chats tab) from the left sidebar.

You’ll see all the name historical past within the center panel once you do this. From this display screen, click on on the Phone icon with a + signal on the high.

In the New Call window that seems, click on on New Group Call.

On the following display screen, use the Search bar on the high and kind the identify of the contact you want to invite to the group name. When the search outcomes seem, click on on the checkbox adjoining to the individual you wish to add to the decision.

You can repeat the above step so as to add more individuals to the decision. The individuals you’ve invited will seem on the high of the New Group Call window.

To begin the group name with the chosen individuals, click on on the Audio button or Video button on the backside of this window relying on the kind of name you wish to make.

When you do this, WhatsApp will provoke a name the place you’ll see your individual digicam feed (for video calls) or your profile image (for audio calls) on the best and the record of group members on the left pane. You’ll see a message that reads “Waiting for others to join…” above your video feed or profile image.

As quickly as somebody joins this name from their device, the ready display screen will swap to the decision display screen. This display screen will present a grid of individuals’ video feeds or profile footage relying on the kind of name you’ve initiated.

Once you end the decision, click on on the red-colored End Call button on the backside to edit it.

When you do this, solely you’ll exit the continued name; others within the name will nonetheless be capable of converse as the decision received’t be canceled except there are a minimum of two individuals collaborating in it.
How do I be a part of a gaggle audio or video name on WhatsApp for Mac
Besides beginning a gaggle name by yourself, you may also be a part of another person’s group name in the event you’re invited to it or are a part of the group the place somebody has began a gaggle name. When somebody invitations you to a gaggle name, you need to see a Group Audio/Video Call window seem on high of your WhatsApp window.

In this window, you’ll see your digicam feed or profile image relying on the kind of name that’s been initiated by the opposite individual. On the left-hand facet, you’ll see the people who find themselves already energetic on the decision beneath “In this call” and others who’ve been invited to be part of it beneath “Invited”.
To be a part of this audio or video name, click on on the Join button on the backside proper nook.

You will now be related to different individuals on this name shortly.

When that occurs, the display screen will present a grid of individuals’ video feeds or profile footage relying on the kind of name you have been invited to.

Once you end the decision, click on on the red-colored End Call button on the backside to edit it.

When you do this, solely you’ll exit the continued name; others within the name will nonetheless be capable of converse as the decision received’t be canceled except there are a minimum of two individuals collaborating in it.
How do I handle group calls on WhatsApp for Mac
When you begin a gaggle audio or video name from the WhatsApp for Mac app or be a part of somebody’s group name, you’ll arrive on the name display screen as quickly as there are a minimum of two people who find themselves actively obtainable within the name. On this display screen, you’ll see a grid of individuals’ video feeds or profile footage relying on the kind of name you’ve initiated or joined.

When somebody begins talking on the decision, their grid bins may have a highlighted define to let others know who’s actively talking.

To see the record of people who find themselves actively obtainable on the decision, click on on the People icon on the backside.

This will open the Participants panel on the left-hand facet the place you’ll see an inventory of all of the people who find themselves related to this name beneath “In this call”.

You can mute your microphone to keep away from disturbances whereas another person is talking by clicking on the Microphone button on the backside. When you do this, this icon may have a white background to let your audio feed is now not hearable for others within the name.

People who’ve muted their microphones on this name may have the microphone icon struck off on the backside proper nook of their grid bins.

On a video name, you possibly can select to maintain your digicam feed seen to others or flip it off by clicking on the Camcorder button on the backside.

When you do this, your digicam field might be changed along with your WhatsApp profile image. Similarly, individuals who’ve turned off their cameras can even have their profile footage proven on the grid instead of their video feed.

At any time, you possibly can configure your digicam, audio, and microphone by clicking on the 3-dots icon on the backside and selecting the popular setting that you simply want to use.

That’s all you might want to find out about making or becoming a member of WhatsApp group audio/video calls on a Mac.
Check out more article on – How-To tutorial and latest highlights on – Technical News





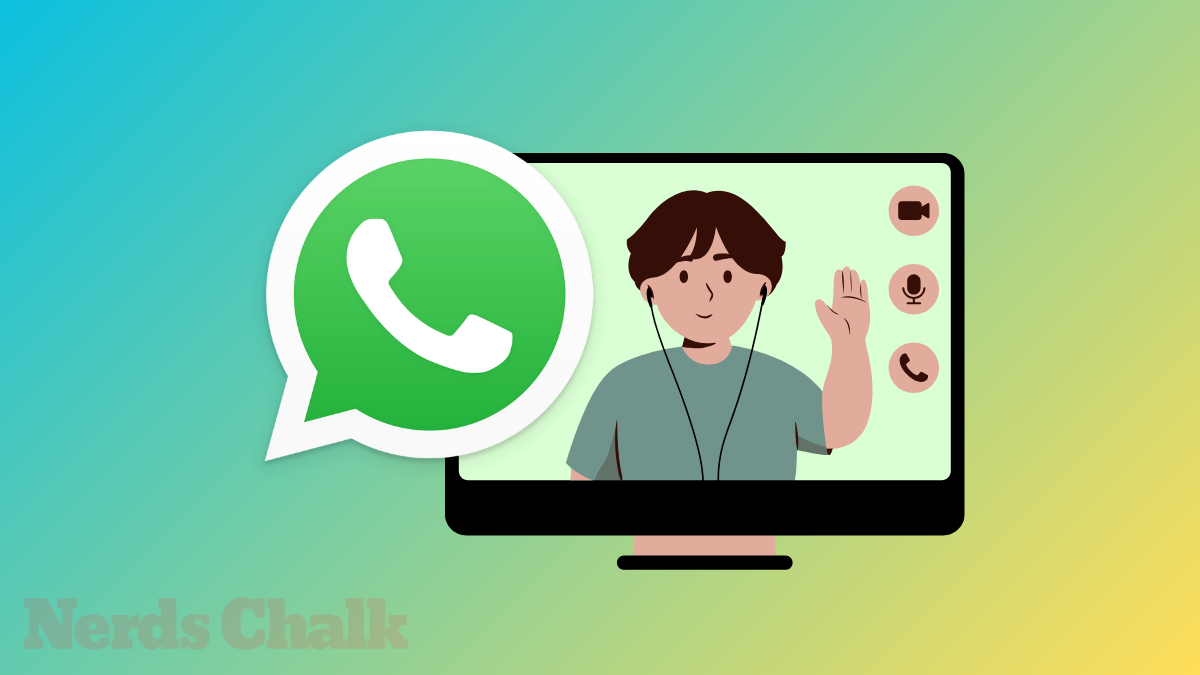
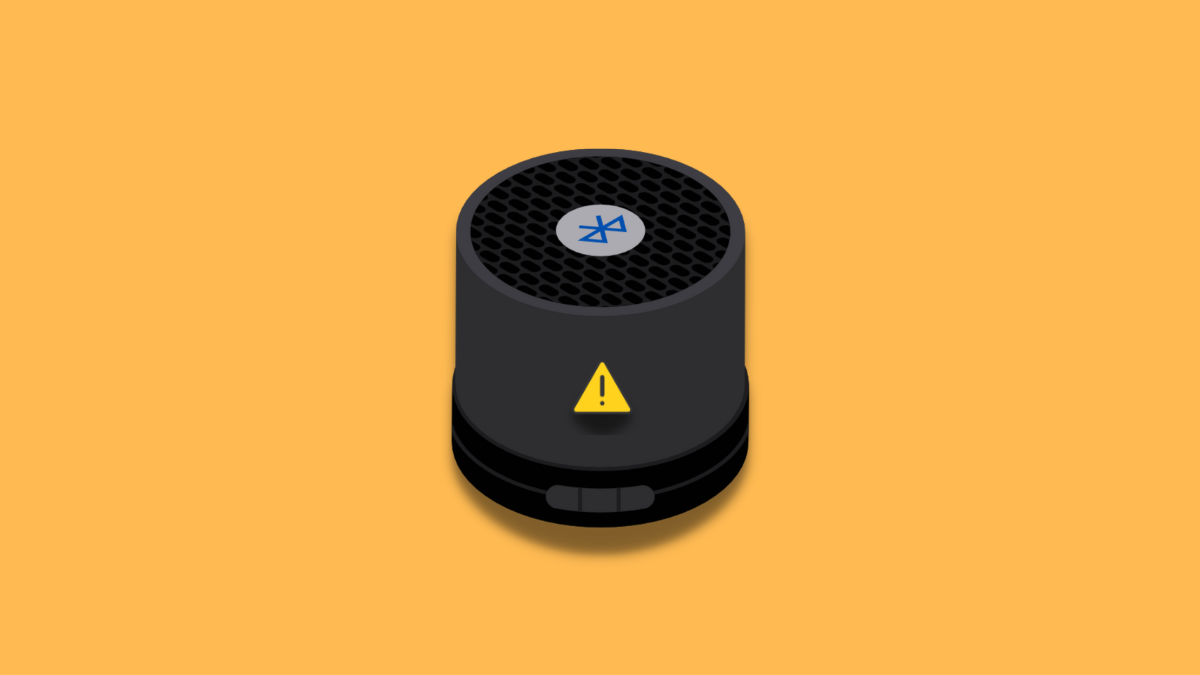



Leave a Reply