How do I Launch Apps as Admin in PowerToys Workspaces.
What to know
- Open your workspace through Workspace Editor (
Win+Ctrl+`). Click on an app and choose Launch as admin from its dropdown menu. - In v0.84.0, launching an app as admin continues to be buggy and the app doesn’t reposition to the specified format.
For the routine employee, Workspaces device is probably essentially the most helpful PowerToys utility. It enables you to open a bunch of apps all of sudden and in a preconfigured format. There are just a few other ways to create and launch workspaces, in addition to edit your workspaces. But by default, all apps run with restricted privileges. If required, you’ll have to specify which apps you need working as administrator from the workspace editor. Here’s how to take action.
Launch apps as admin in Workspaces
- Open the Workspaces Editor using the default shortcut
Win+Ctrl+` - Alternatively, open PowerToys and go to Workspaces > Launch editor.
- Click in your workspace or choose ‘Edit’ from the three-dot menu.
- Click on an app to view the dropdown menu. Here, place a test next to Launch as Admin.
- Click Save Workspace.
Here’s a visible information to your reference:
When an app launches as admin, you’ll get the UAC dialog field asking you to verify. That is, should you haven’t disabled UAC but.
Issues with launching apps as admin in Workspaces
As of writing, there is a matter with workspaces the place the apps opening as admin don’t reposition as per the format. So you will notice apps with admin privileges open individually from the way you configured them. Microsoft has additionally famous the problem on the function’s study web page, saying “The team is actively working on a fix for an upcoming release.”
So anticipate this problem to get ironed out quickly through an update.
Check out more article on – How-To tutorial and latest highlights on – Technical News










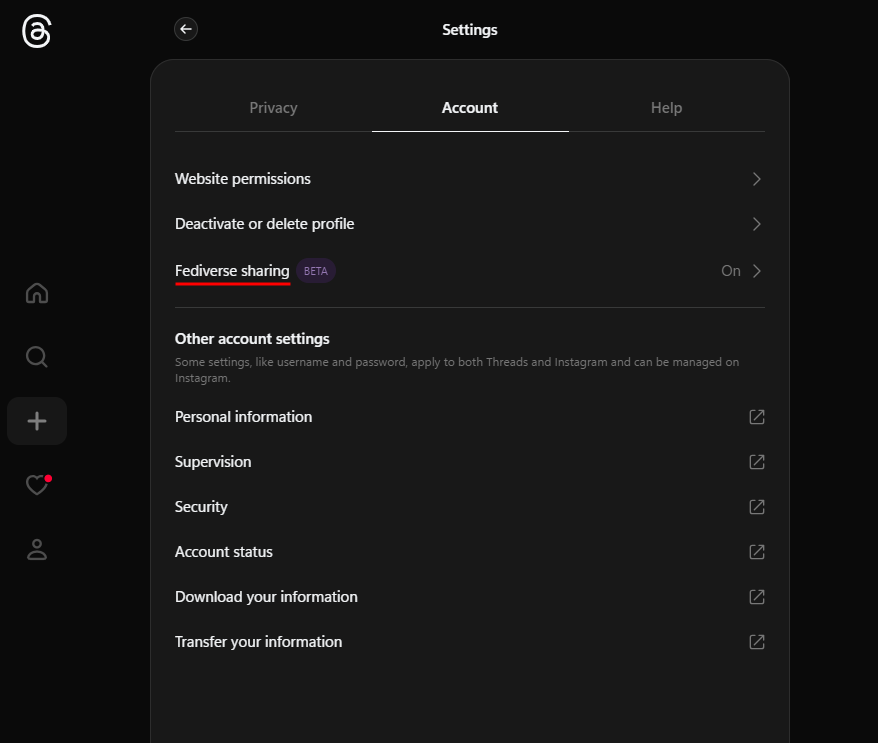

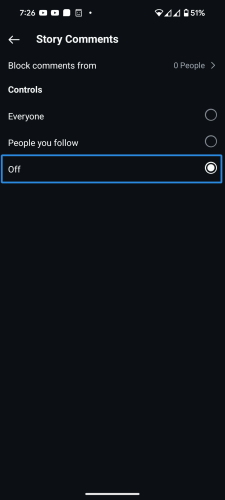
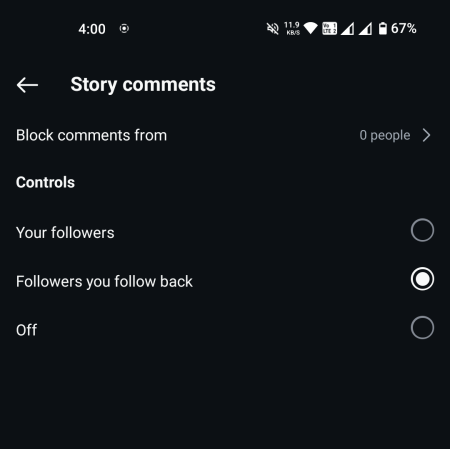
Leave a Reply