How do I Get Windows 10 File Explorer in Windows 11.
What to know
- Open Control Panel and click on on the up arrow (or press
Alt + Up arrow) to get the outdated File Explorer. - Another method to get the Windows 10 File Explorer is to open Windows Tool (from Start) and choose ‘This PC’ from the sidebar.
- For a more everlasting resolution, set up ExplorerPatcher, open ‘Properties [ExplorerPatcher]’ from Start. Then go to ‘File Explorer’ and alter ‘Control Interface’ to ‘Windows 10 Ribbon’.
Ever for the reason that launch of Windows 11, customers have been making an attempt to get back the traditional Windows 10 File Explorer. Unfortunately, all of the methods and implies that allowed customers to revert to the File Explorer of outdated don’t work on latest Windows 11 variations.
However, there are nonetheless a few methods in which you’ll be able to restore File Explorer to its ribbon-styled interface because it was on Windows 10. So, with out additional ado, let’s see how to get back the Windows 10 File Explorer in Windows 11.
How do I restore traditional Windows 10 File Explorer in Windows 11
Earlier, one may revert to the outdated File Explorer by tinkering with just a few registry string values. However, latest changes to the File Explorer in Windows 11 have rendered these ineffective. Fortunately, there are nonetheless a few methods that allow you to restore the traditional Windows 10 File Explorer. Here they’re:
Method 1: From the Control Panel
The Control Panel gives the quickest method to entry the traditional File Explorer on Windows 11.
- All you should do is open Control Panel after which click on on the up arrow button.
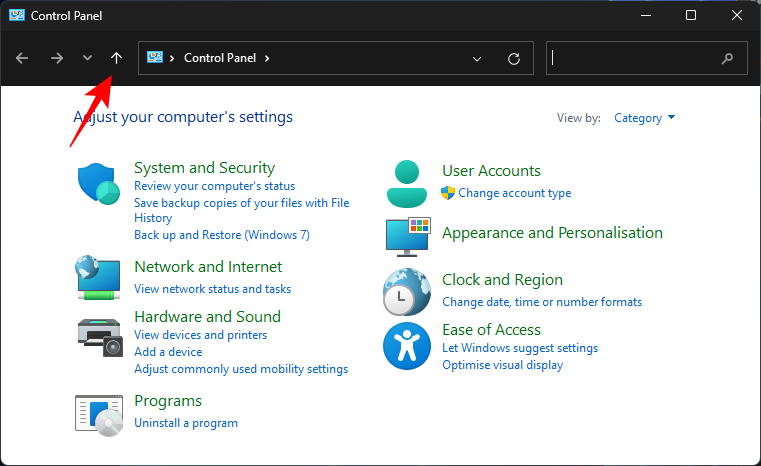
- Alternatively, press the
Alt + Up arrowshortcut. And voila!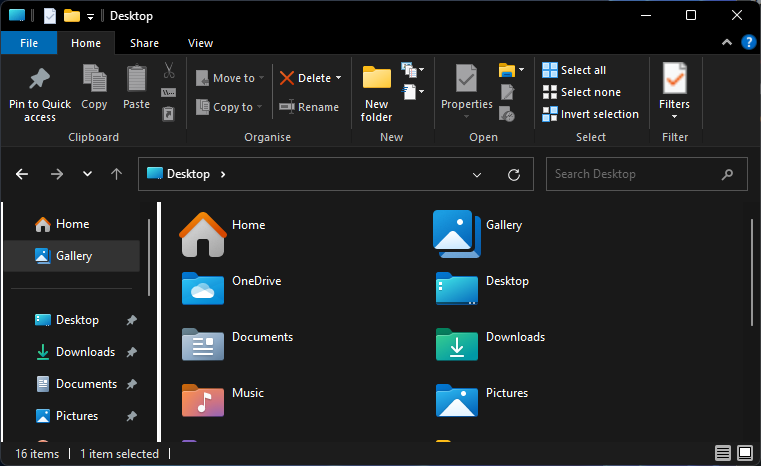
Without any tinkering or changes, now you can entry the Windows 10 File Explorer, together with its ribbon interface and all of the options that make this one of the best File Explorer to this point.
Method 2: From Windows Tools
Another, comparable method to entry the outdated Windows Explorer is through ‘Windows Tools’.
- Firstly, seek for Windows Tools in Start and open it.
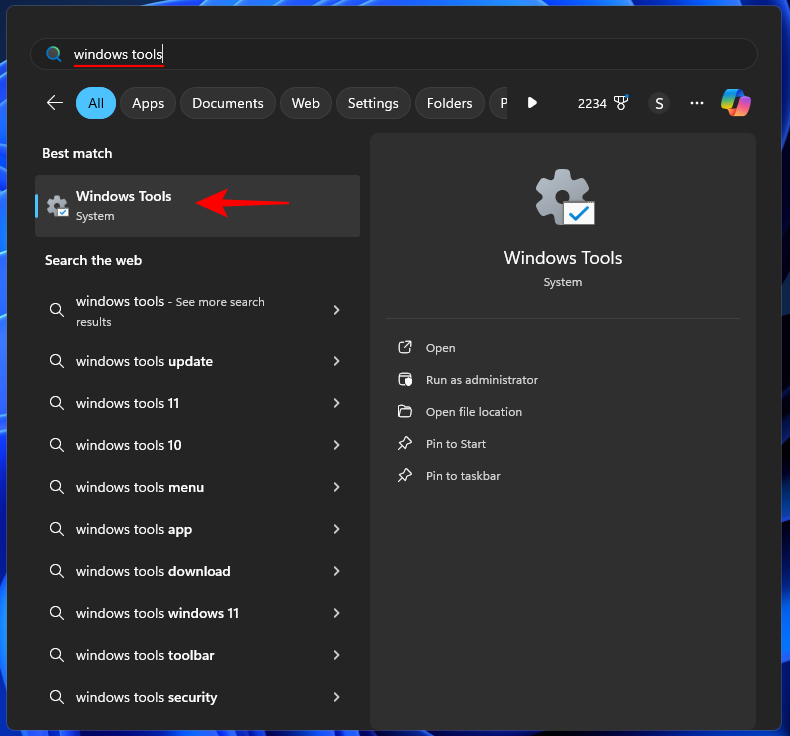
- Windows Tools opens by default within the outdated File Explorer. So all you should do is to click on on This PC within the facet panel.
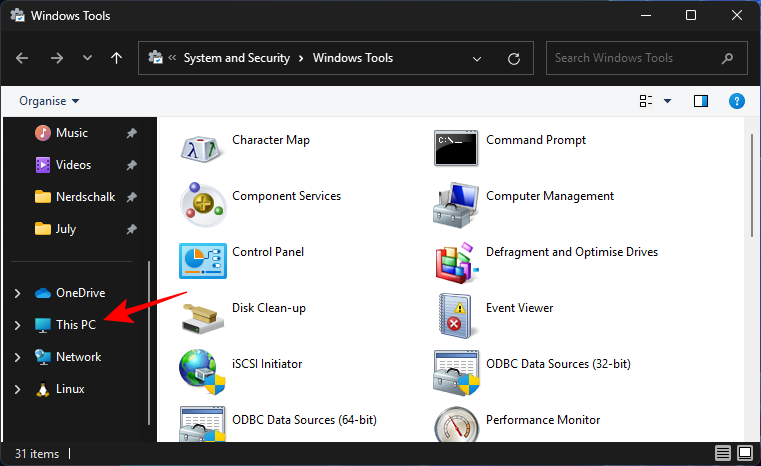
- And similar to that, you’ll be on the outdated File Explorer.
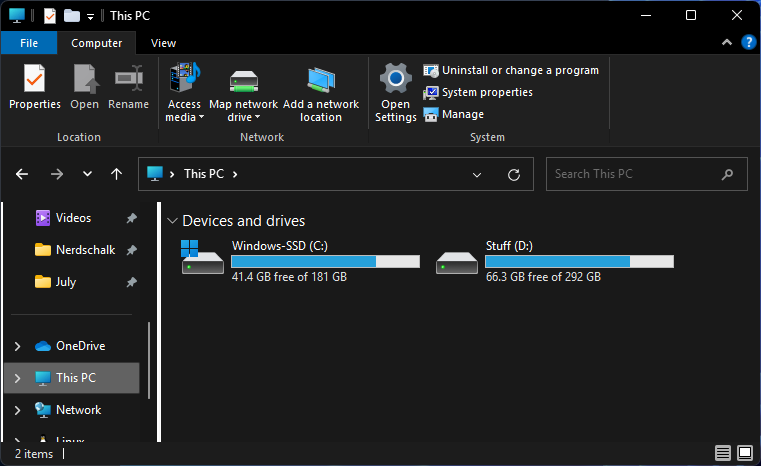
But, there’s a catch. Once you exit the window and open File Explorer usually, you’ll return to the brand new Windows 11 File Explorer. So, each time you wish to use the outdated File Explorer, you’ll must open the Control Panel and click on on the up arrow button or open it through Windows Tool.
This isn’t probably the most handy method to entry the outdated File Explorer. Fortunately, there’s a free software program (given under) that you should utilize for a more everlasting resolution.
Method 3: Using ExplorerPatcher
ExplorerPatcher is a third-party software that gives a more everlasting resolution. The app lets customers customise the File Explorer, the Taskbar, Start Menu, and many others. whereas shifting components between Windows 10 and 11.
- Click on the hyperlink above to open ExplorerPatcher’s GitHub repo. Then click on on ep_setup.exe to get the setup file.
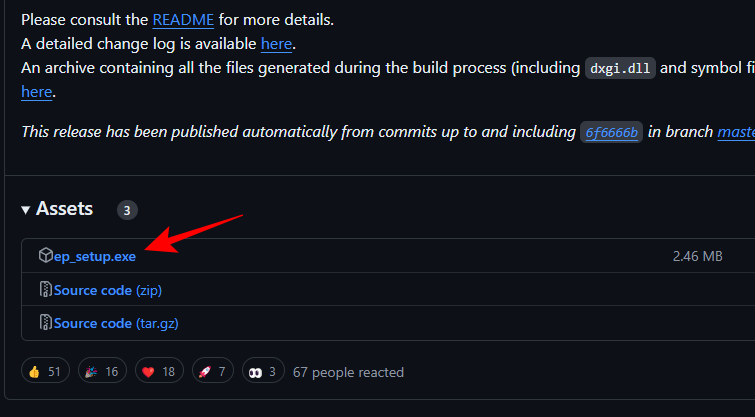
- Once downloaded, run the set up.
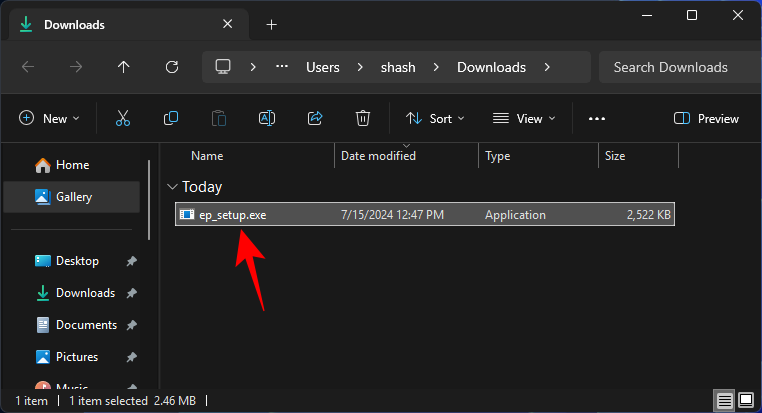
Note: If you’re on Windows Insiders Canary version, you might obtain a ‘Program Compatibility Assistant’ error message. But don’t fear. Simply rename the setup (to something you want) after which run it. - ExplorerPatcher doesn’t have a graphical person interface. So the one approach you’ll know if it’s put in is that if your taskbar modifications.
Note: This might not be the case on latest Windows Insider editions. But you should utilize the following step to test if the set up is accomplished efficiently. - To restore the traditional File Explorer, press Start, kind Properties and choose the ‘Properties [ExplorerPatcher]’.
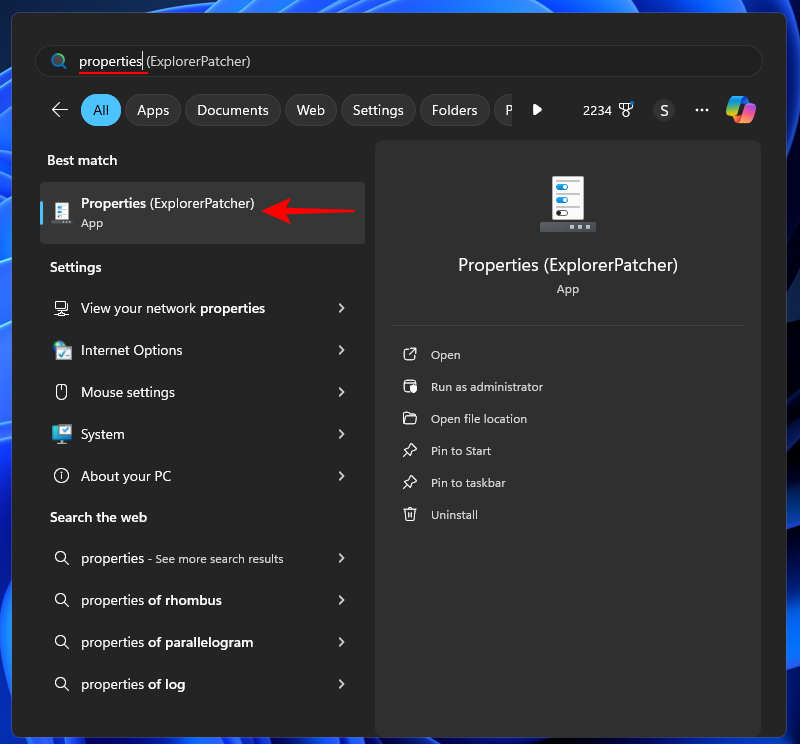
- Select File Explorer on the left.
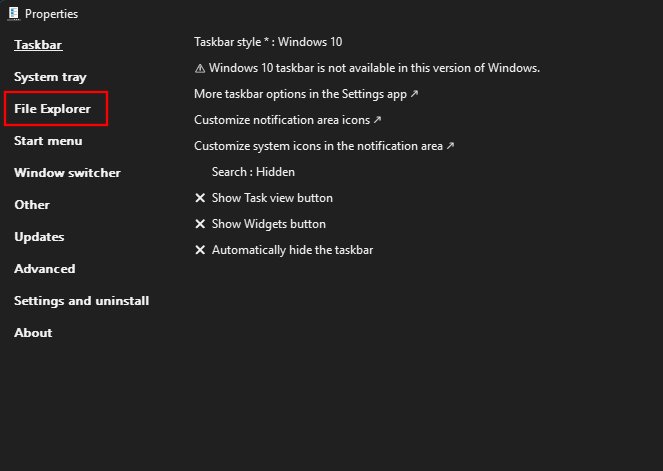
- On the best, click on on the Control Interface and choose Windows 10 Ribbon from the drop down choices.
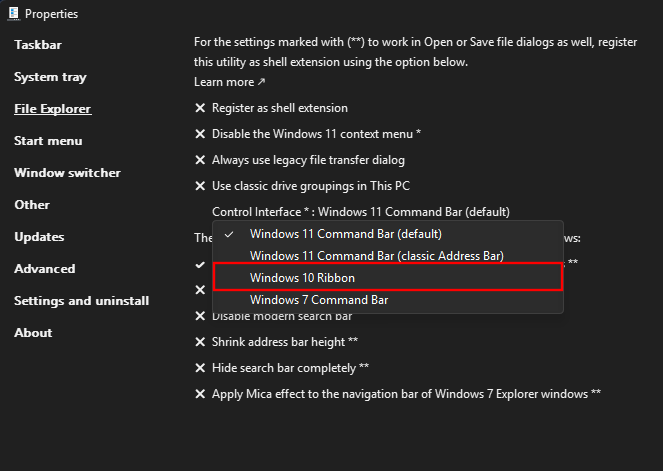
- And similar to that, you’ll have restored the outdated File Explorer with its Windows 10 ribbon.
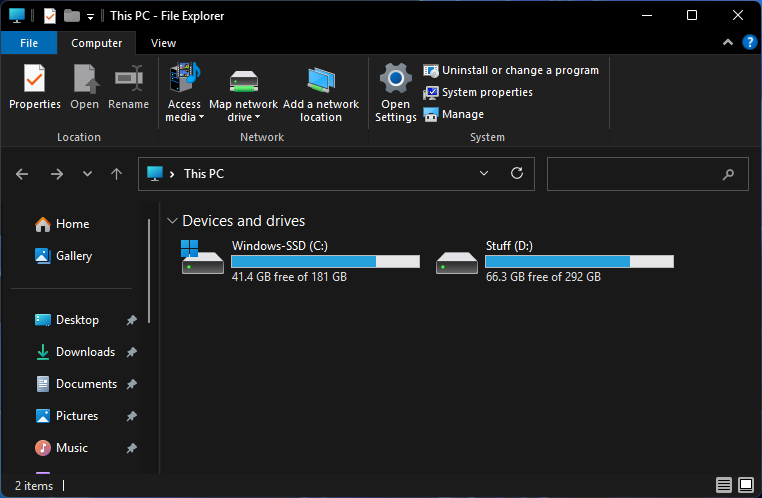
In case you should uninstall ExplorerPatcher, you are able to do so by deciding on ‘Settings and uninstall’ > Uninstall ExplorerPatcher.
So these have been just a few methods by which you’ll be able to nonetheless entry the outdated Windows 10 File Explorer on Windows 11. Unless you require outdated File Explorer solely briefly, the ExplorerPatcher is likely one of the few methods that you would be able to completely get the outdated Windows 10 File Explorer on Windows 11.
Check out more article on – How-To tutorial and latest highlights on – Technical News






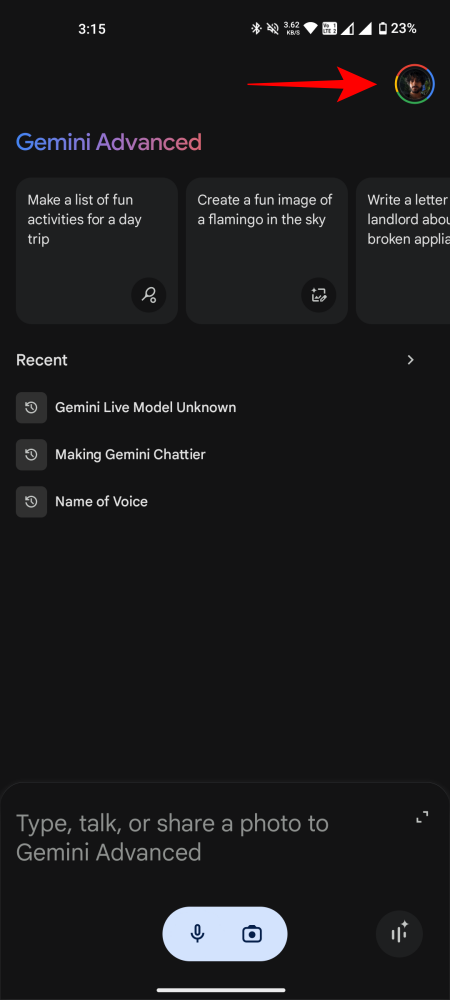

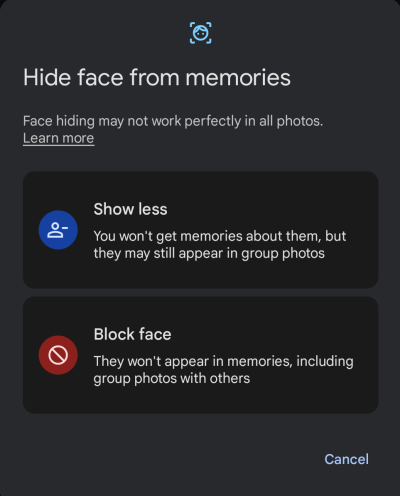
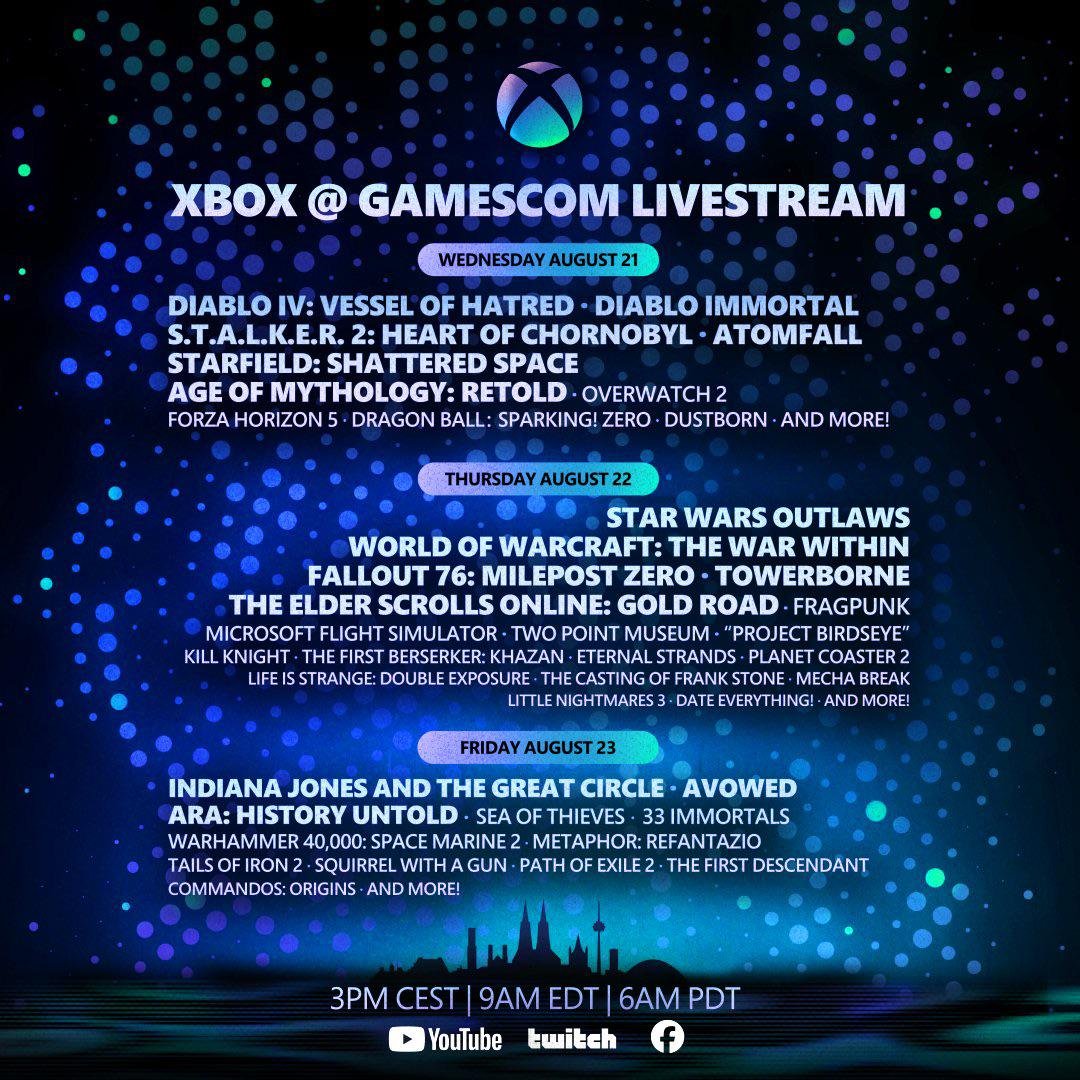
Leave a Reply