How do I Fix Missing Background App Options on Windows 11.
Managing background apps is an effective way to reinforce your device’s energy consumption. This can result in higher efficiency and more importantly higher battery life on cell gadgets. However, Windows 11 has made it considerably tough to handle the background exercise of your put in packages and apps when in comparison with Windows 10.
A brand new bug appears to remove these settings fully with no option to deliver them back. If you’ve been going through the same problem, then right here’s how one can repair it in your system.
Can you management background app performance on Windows 11? And How do I.
Yes, you may management how background apps behave on Windows 11 to a sure extent. You can achieve this using the Settings app. Simply open the Settings app and click on Apps.
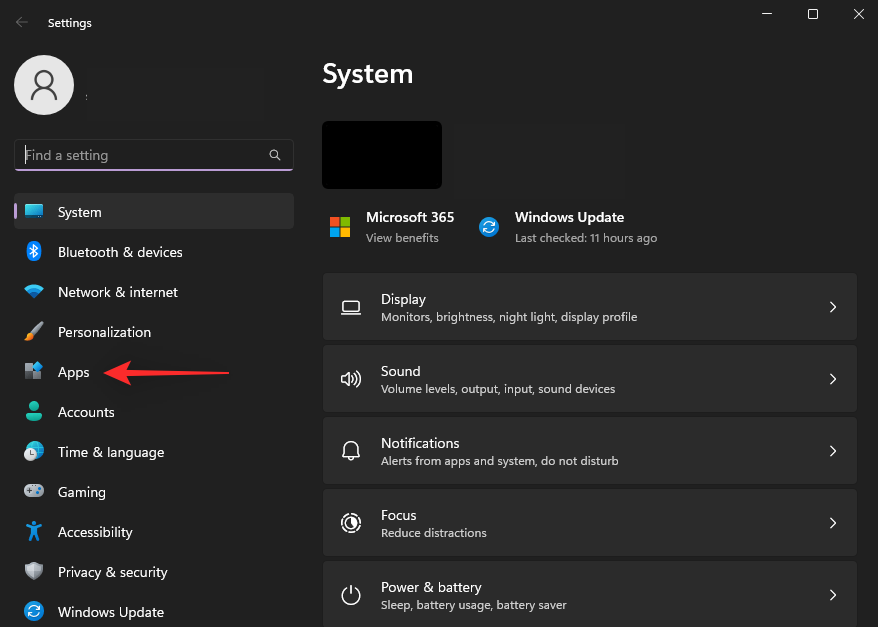
Now click on Installed apps and discover the specified app you want to prohibit or enable from the record in your display screen.
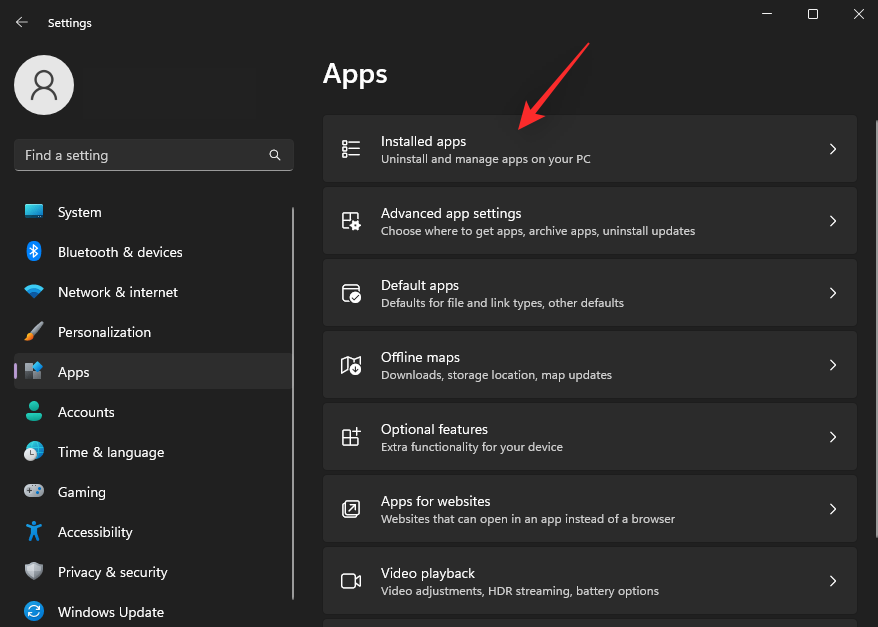
Click the 3-dot() menu icon and choose Advanced Options.
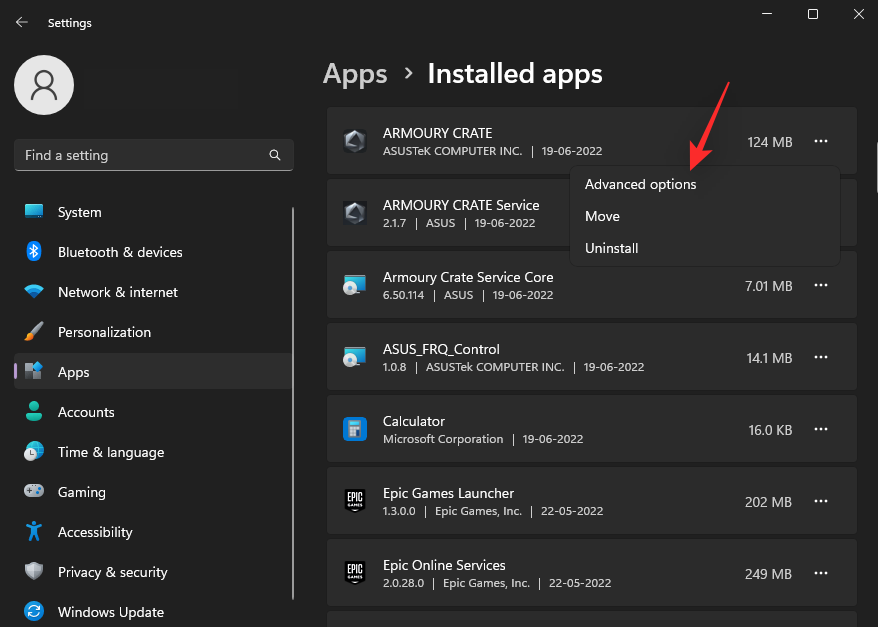
You can now management the app’s background performance using the drop-down menu for Background app permissions.
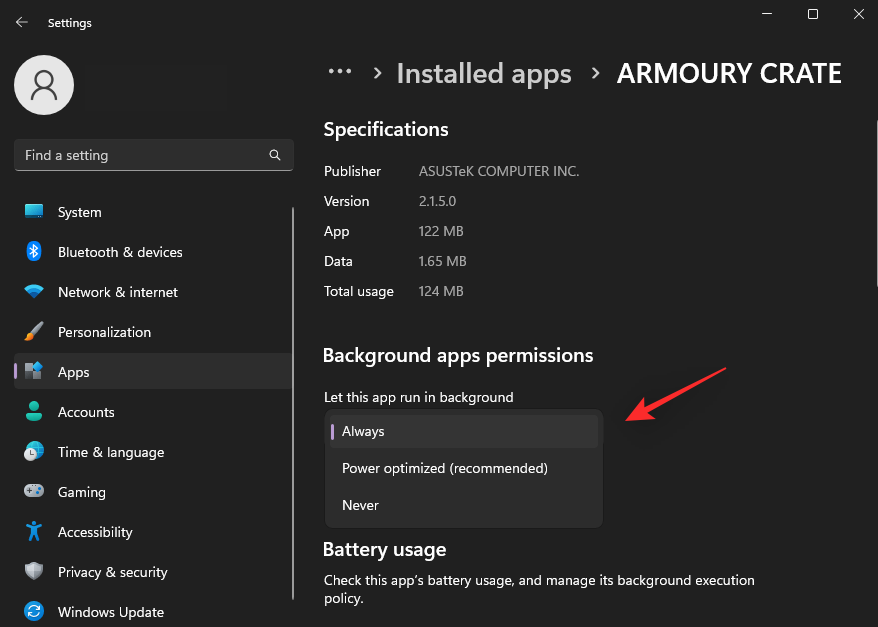
However, you received’t have the power to manage the background app performance for all apps on Windows 11.
For sure desktop apps and packages, you will have to manage their background permissions using respective app settings inside the program or app.
How do I repair lacking background app choices on Windows 11
You can repair lacking background app choices on Windows 11 by checking your settings. Chances are that this feature has been disabled using Group Policy Editor or the Registry Editor. Let’s get began.
Method 1: Enable background apps using Group Policy Editor
Let’s be sure that background apps are enabled in your Group Policy Editor. Follow the steps under that will help you together with the method.
Press Windows + R to launch Run.
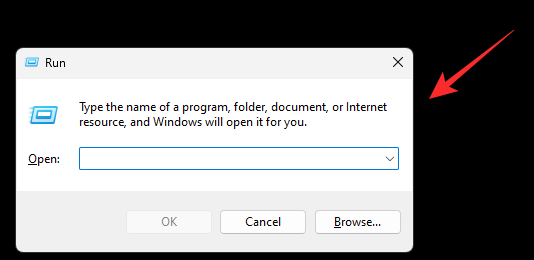
Now kind within the following and press Enter. You may also click on OK if wanted.
gpedit.msc
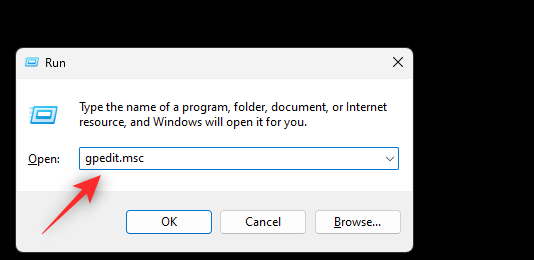
Navigate to the next path using the left sidebar.
Computer ConfigurationAdministrative TemplatesWindows ElementsApp Privacy
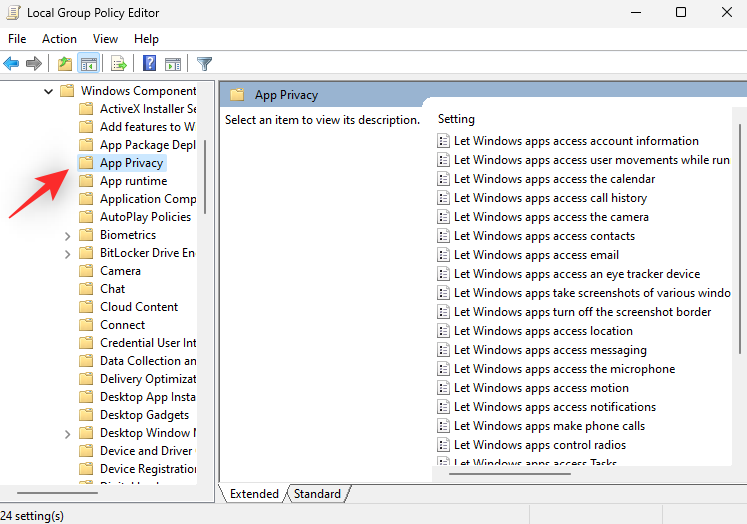
Find and double click on Let Windows apps run within the background in your proper.
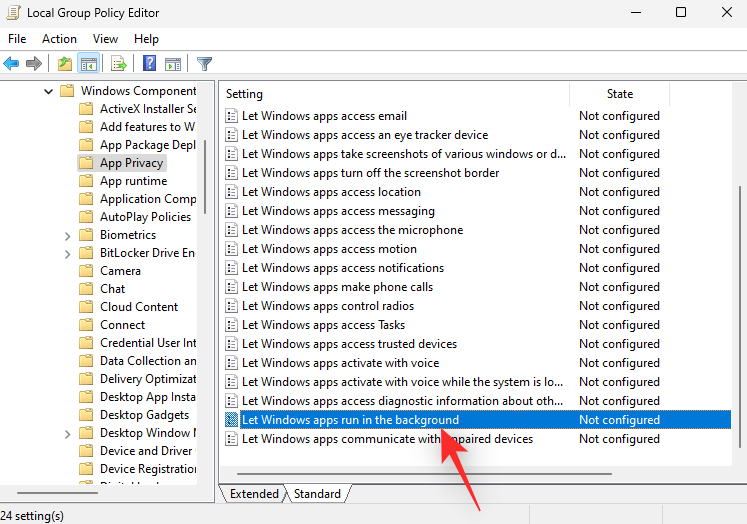
Click and choose Enabled.
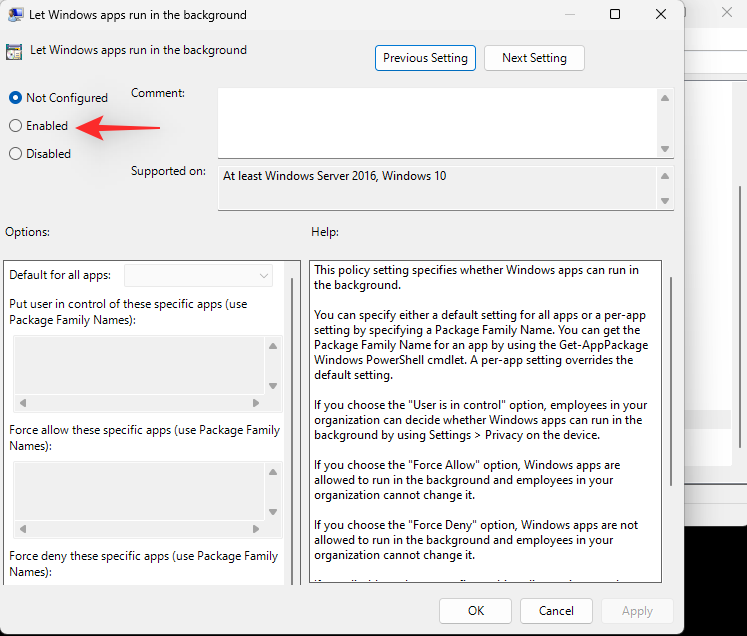
Now use the drop-down menu to pick User is in management.
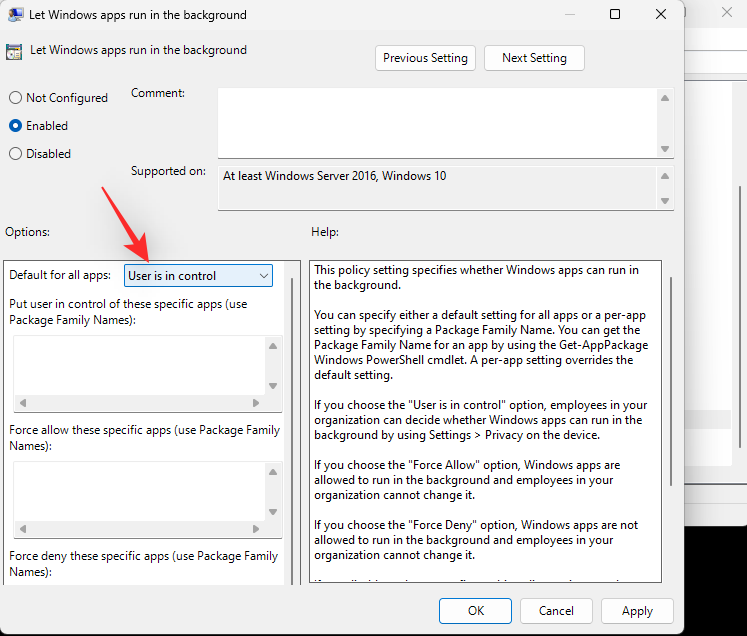
Finally, click on OK.
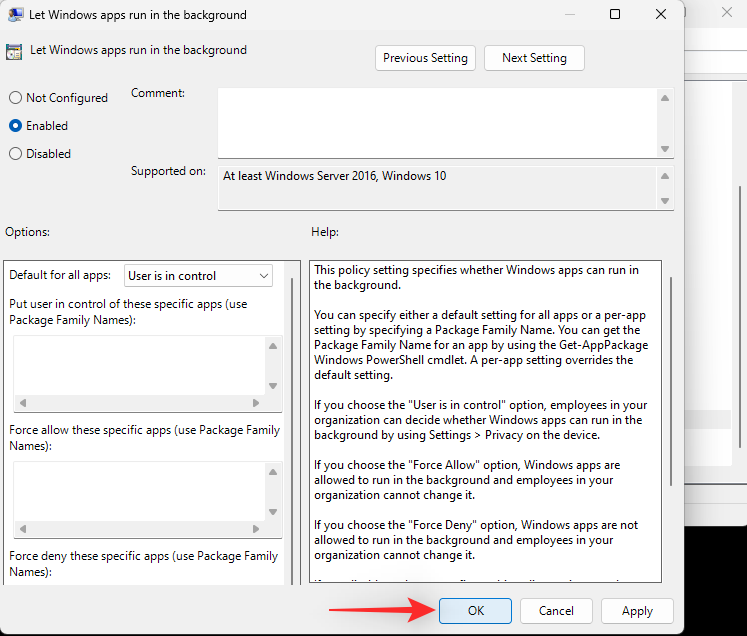
Press Windows + R to launch Run once more.
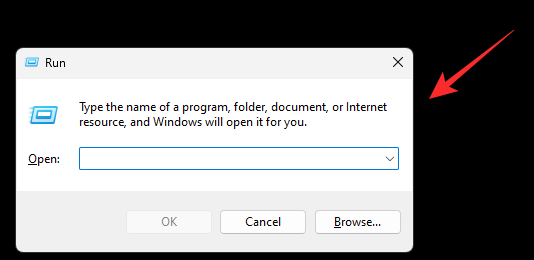
Type within the following and press Ctrl + Shift + Enter.
cmd
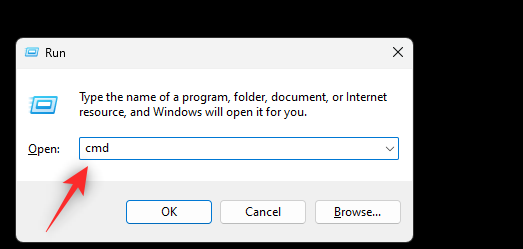
Use CMD to execute the next command.
gpupdate /drive
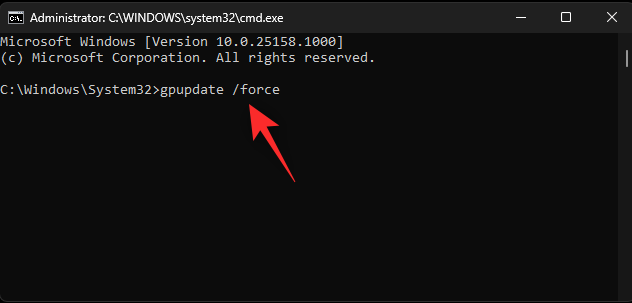
Group Policy will now be up to date in your system.
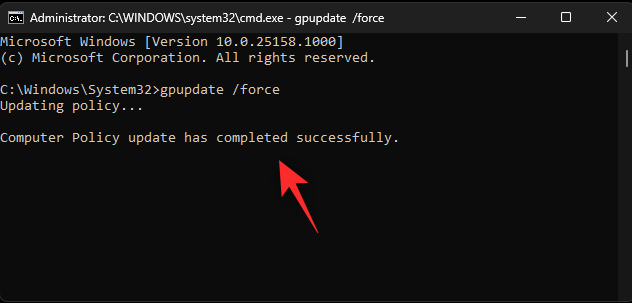
Once executed, restart your PC for good measure and background app choices ought to now be out there within the Settings app.
Method 2: Enable background apps using Registry Editor
If you wouldn’t have entry to the Group Policy Editor then you may strive enabling background app choices using the Registry Editor. Use the steps under that will help you together with the method.
Press Windows + R to launch Run.
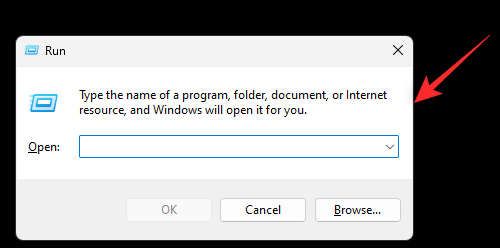
Now kind within the following and press Enter.
regedit
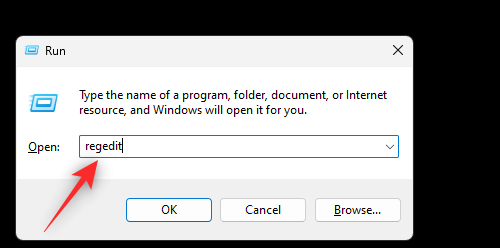
Navigate to the next path. You can use the left sidebar or paste it into the handle bar on the high.
ComputerHKEY_LOCAL_MACHINESOFTWAREPoliciesMicrosoftWindows
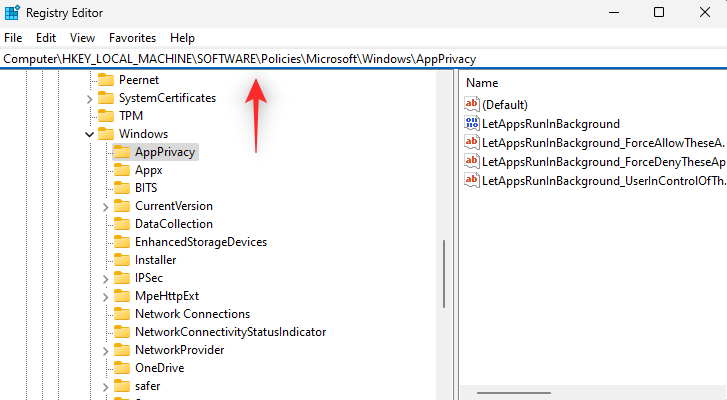
Now verify for AppPrivacy below Windows. Follow one of many sections under relying in your present setup.
If the AppPrivacy key exists in your system
Click and choose App Privacy.
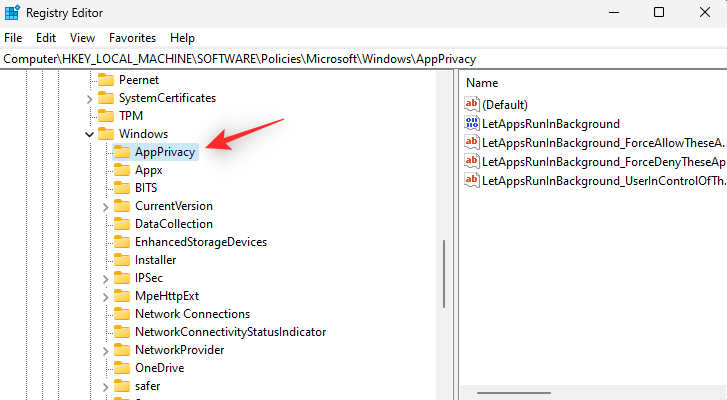
Double click on LetAppsRunInBackground in your proper,
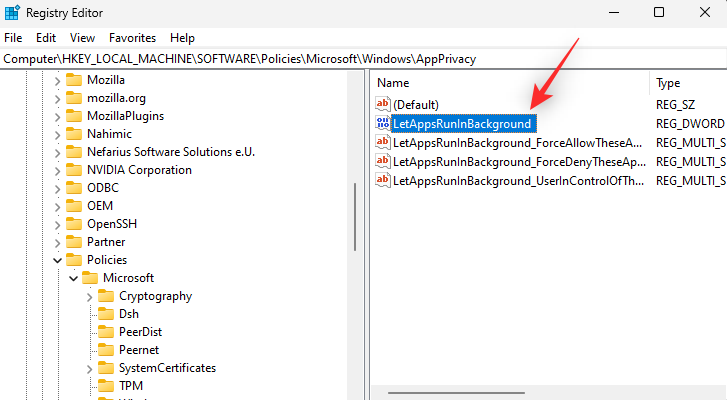
Set its Value knowledge: to 0.
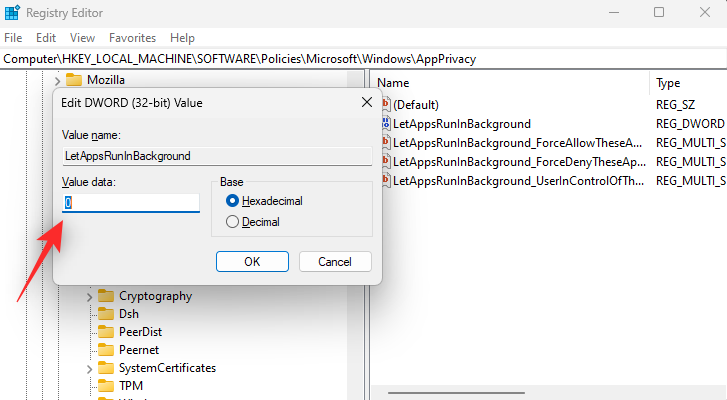
Click OK when you’re executed.
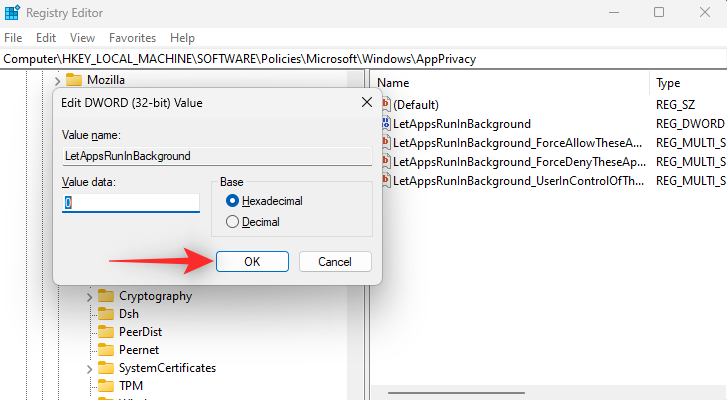
Close the Registry Editor and restart your PC. Once your PC restarts, background app choices must be out there as supposed in your system.
If the AppPrivacy key doesn’t exist in your system
Right-click Windows and choose New.
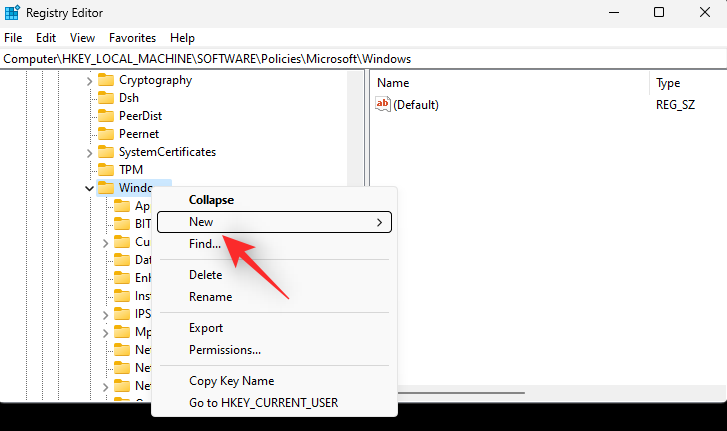
Click Key.
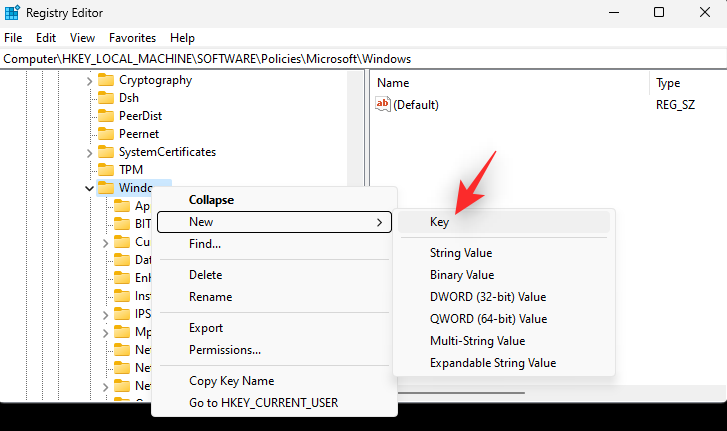
Name your new key AppPrivacy.
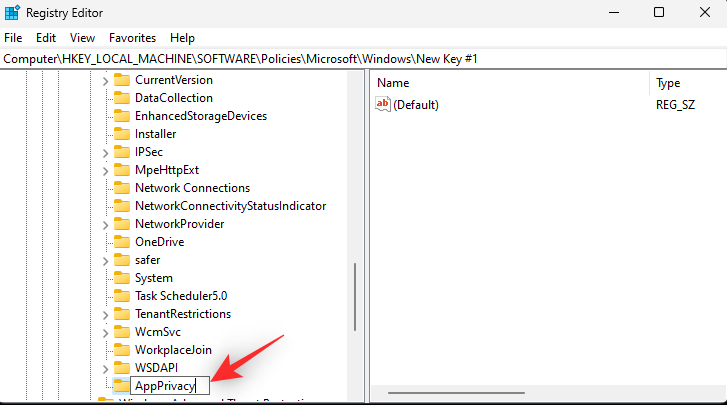
Now proper click on on an empty space in your proper and choose New.
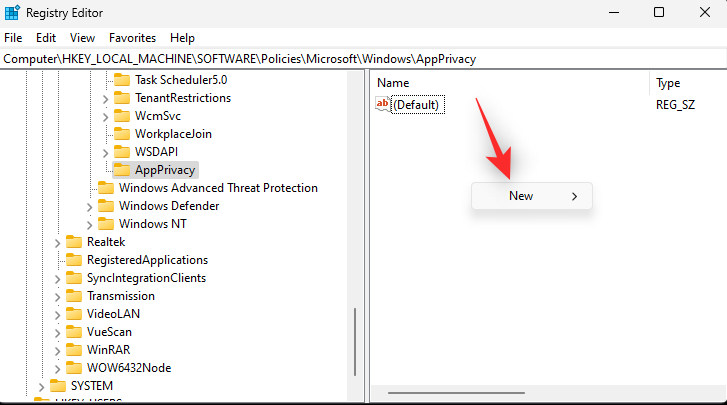
Select DWORD (32-bit) Value.
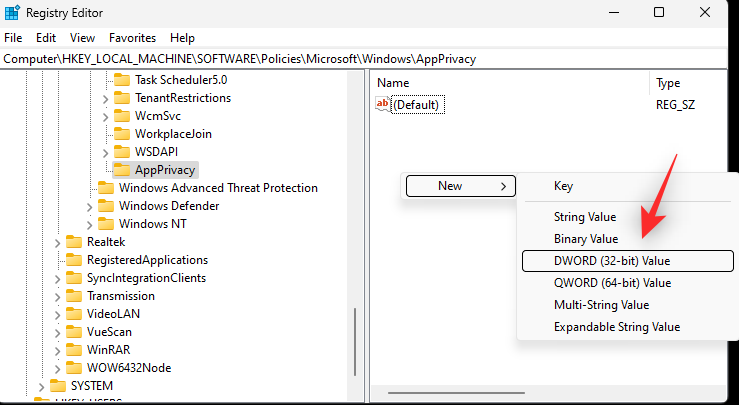
Name your new worth LetAppsRunInBackground.
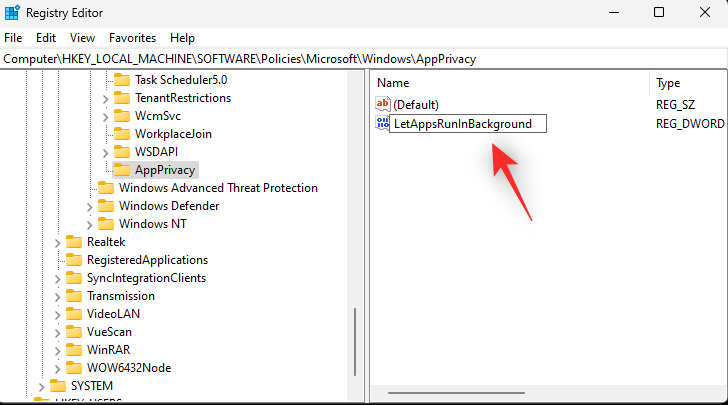
Double click on your newly created worth and set its Value knowledge: as 0.
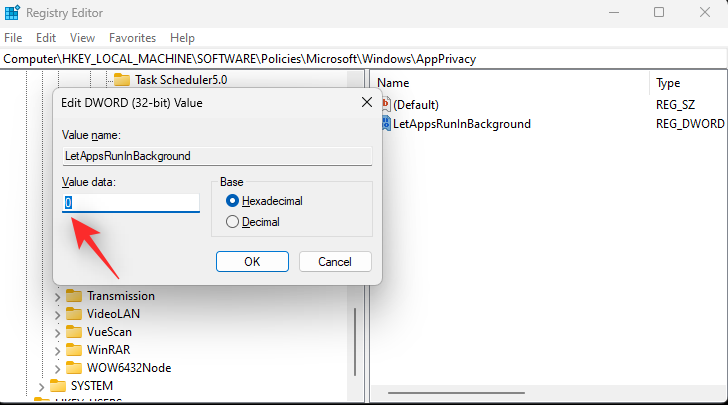
Click OK.
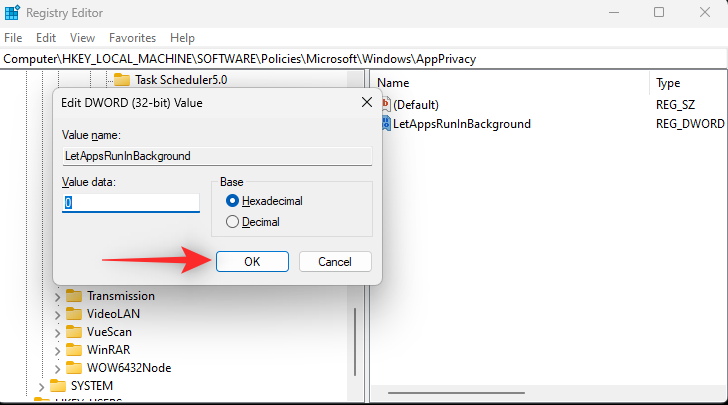
Close the registry editor and restart your PC. Background choices ought to now be enabled and in your management in your PC.
Method 3: Stop or enable an app to run within the background
Let’s guarantee which you can cease and permit apps within the background. It may very well be that these settings are managed by your office group particularly if the PC was issued by them. In such instances, you may not be capable of handle background permissions for apps relying on the privileges out there to you. Follow the steps under that will help you together with the method.
Press Windows + i and click on Apps.
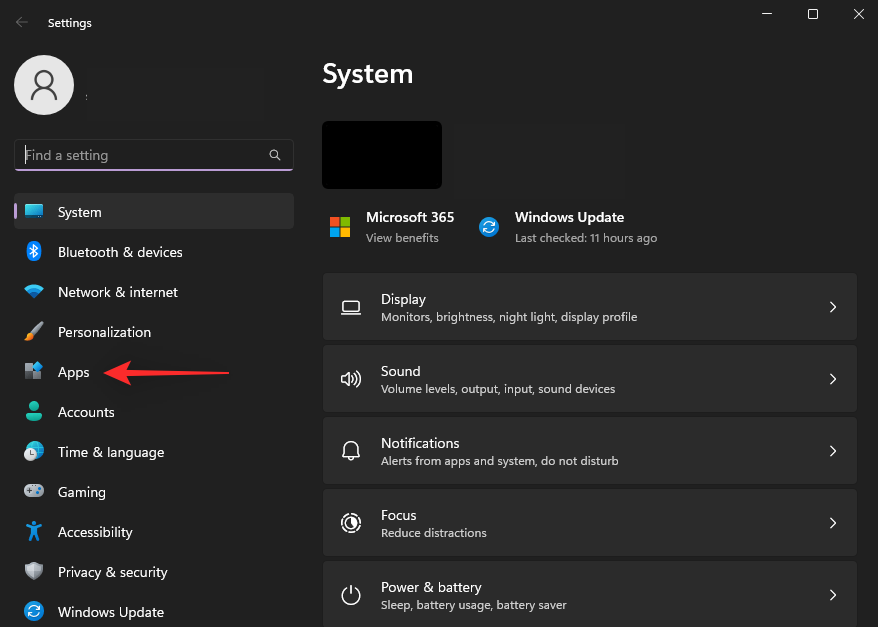
Click Installed apps.
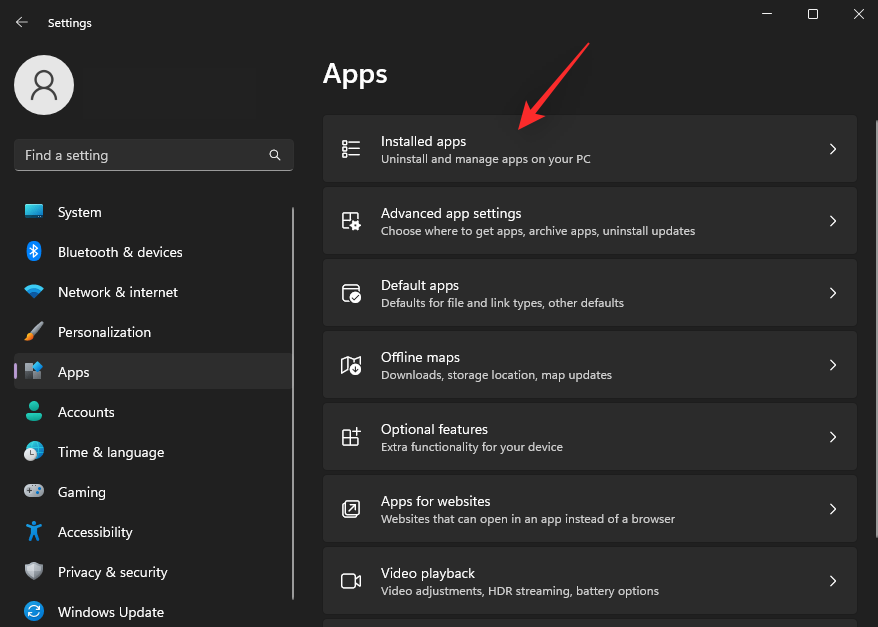
Now scroll the record to search out the next.
- A Microsoft Store app
- An internet app
Click the 3-dot () menu icon as soon as discovered and choose Adavanced choices.
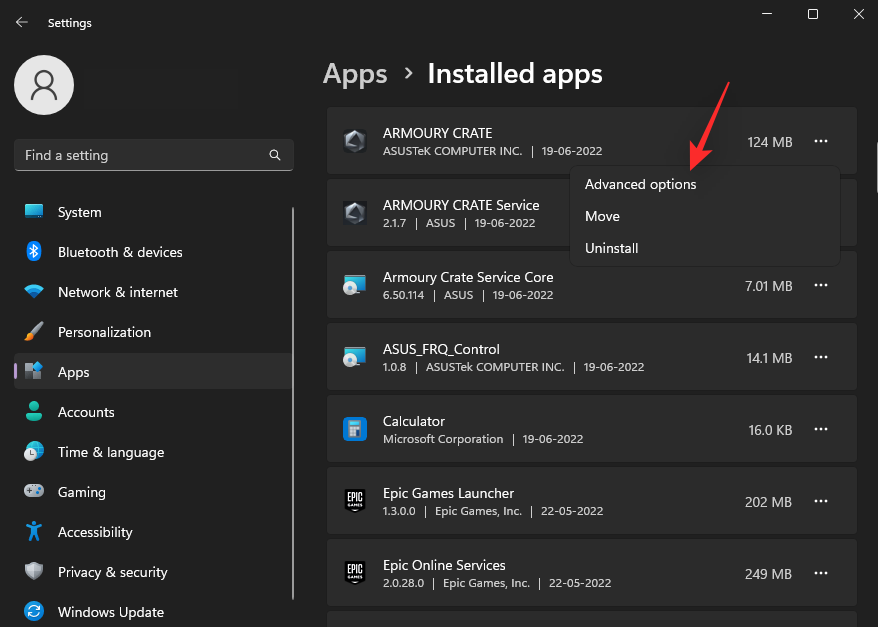
Check for a drop-down menu below the Background app permissions part.
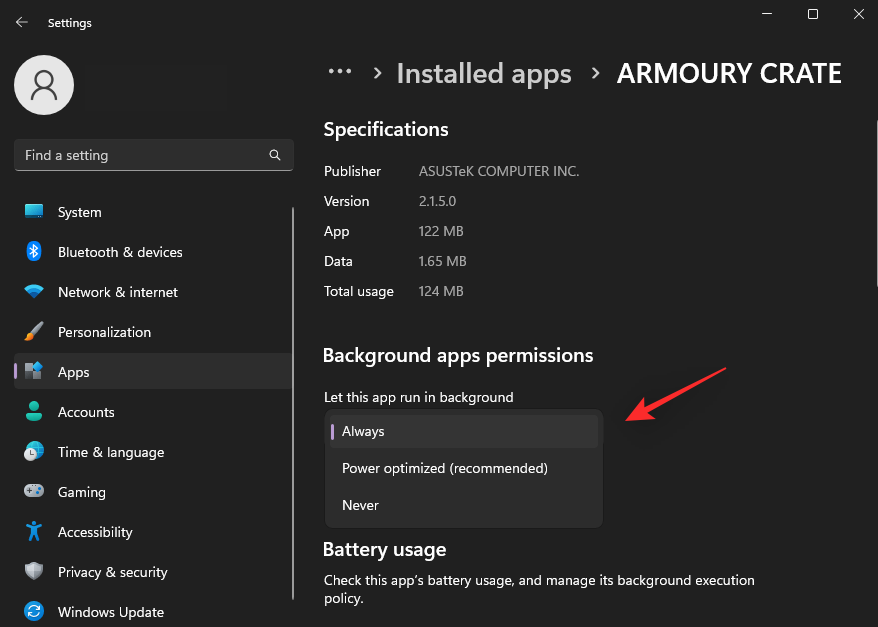
If you may entry this drop-down menu then background app choices can be found in your system. They may, nonetheless, be unavailable for this system or app you’re at present attempting to handle. If this part is totally lacking from the Settings app for all sorts of apps in your system, you then may must resort to one of many more drastic measures listed under.
Method 4: Check your disk for errors
If background app choices are nonetheless lacking out of your Windows 11 PC then it’s time to verify your set up for errors and bugs. Use the steps under to run a disk scan in your PC.
Press Windows + i and click on Recovery.
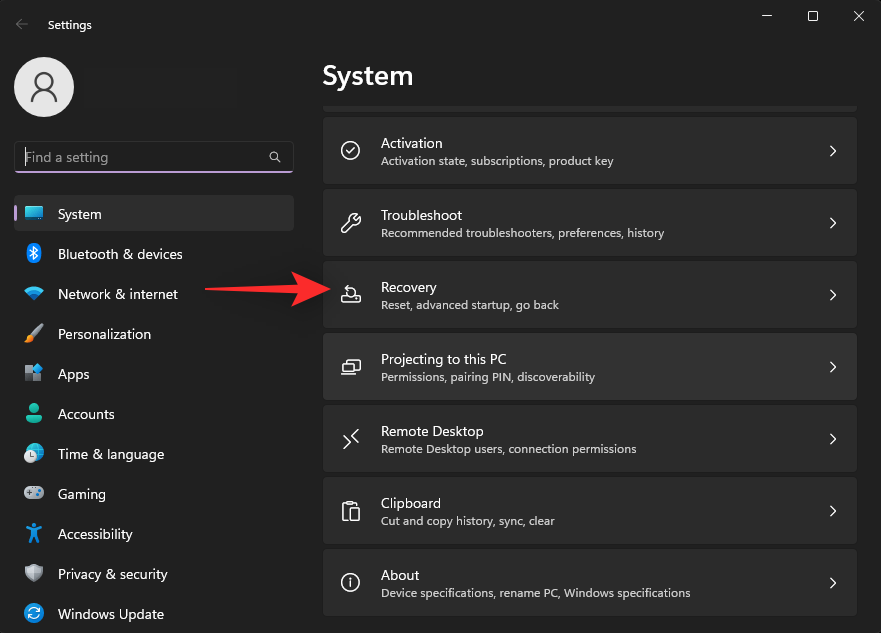
Click Restart now beside Advanced startup.

Click Troubleshoot as soon as your PC restarts in Recovery mode.

Click Command Prompt.

Type within the following command and press Enter. Replace c: with a distinct drive letter relying in your present boot drive.
chkdsk c: /x /r

Once you’ve scanned and repaired your disk. Type within the following command and press Enter.
sfc/ scannow
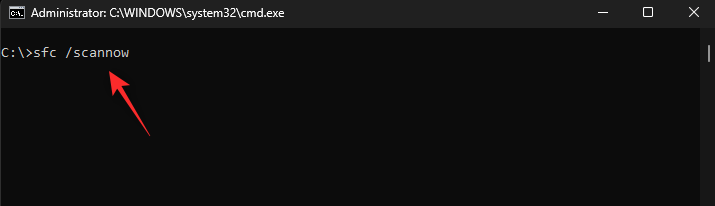
Use the next command to shut Command Prompt as soon as executed.
exit
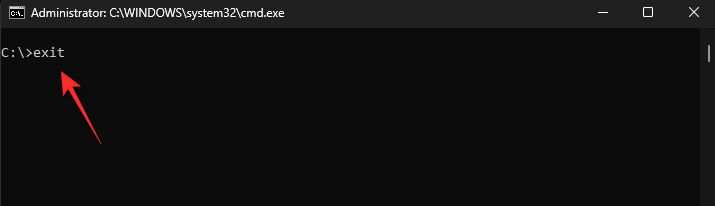
Restart your system and verify the background app choices once more. If corrupted system information or disk errors have been the reason for your problem, then it ought to now have been fastened.
Method 5: Repair your Windows image
You may also strive repairing your Windows image to see if that permits background app permissions for you. Follow the steps under that will help you together with the method.
Press Windows + R to launch Run.
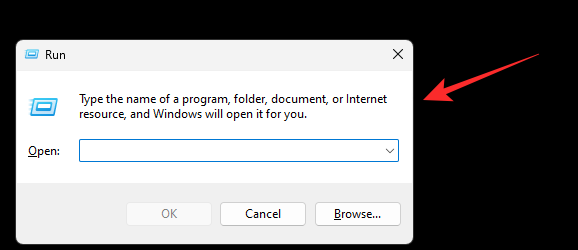
Type within the following and press Ctrl + Shift + Enter.
cmd

Now use the next command to verify and restore your Windows 11 image.
DISM /Online /Cleanup-Image /RestoreHealth
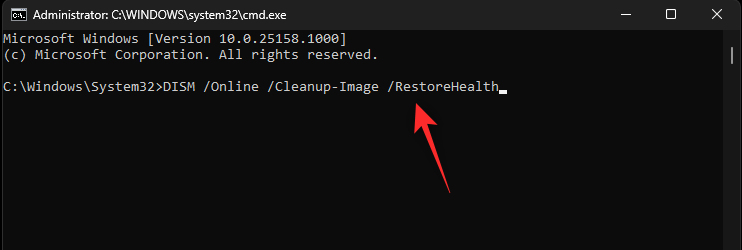
Wait for the method to finish, this may take a while relying on out there sources and bandwidth. Once executed, restart your PC for good measure. If a corrupted Windows image was inflicting your background app choices to go lacking, then the difficulty ought to now be fastened.
Last Resorts
If by this time you haven’t been in a position to repair your problem then it’s time for some drastic measures. We advocate you backup all of the essential knowledge in your PC earlier than continuing with the information under. Let’s get began.
Fresh set up Windows 11 using a brand new ISO
At this level, we advocate you try a re-install Windows 11 in your system. It may very well be that you just’re going through set up points after updating from Windows 10 or the leaked model of Windows 11. In such instances, recent putting in Windows 11 in your PC using a recent ISO can assist repair most points. This is a recognized working repair that appears to work for a lot of customers. We advocate you utilize this complete information from us to format and set up Windows 11 in your system.
Once put in, we advocate you arrange Windows as supposed nonetheless, begin with an area account. If background choices present up in your native account you can begin using your Microsoft account as wanted.
Revert to Windows 10
If Windows 11’s recent set up didn’t repair your problem or isn’t an possibility for you, then we advocate you strive reverting to Windows 10 as an alternative. This is really useful for customers with older PCs and customers that bypassed necessities to put in Windows 11. Background choices are probably lacking out of your system because of a compatibility problem. In such instances reverting to Windows 10 can assist repair most points and supply compatibility for all of your {hardware} elements.
Windows 10 continues to be supported by Microsoft and can be supported until Oct 2025. This signifies that you must be capable of keep using Windows 10 in your system for a number of years earlier than you cease receiving safety updates to your system.
Use this information from us to revert to Windows 10 in your system. Simply exchange the Windows 11 ISO from the information with the Windows 10 ISO linked under. You ought to then be capable of recent set up Windows 10 in your system and observe the OOBE to arrange your PC as wanted.
We hope this put up helped you restore your background app choices on Windows 11. If you face any points or have any more questions, be at liberty to achieve out using the feedback under.
Check out more article on – How-To tutorial and latest highlights on – Technical News
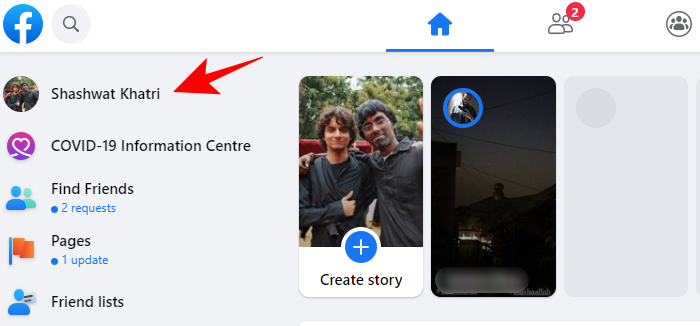

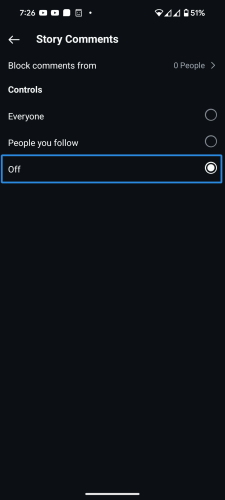
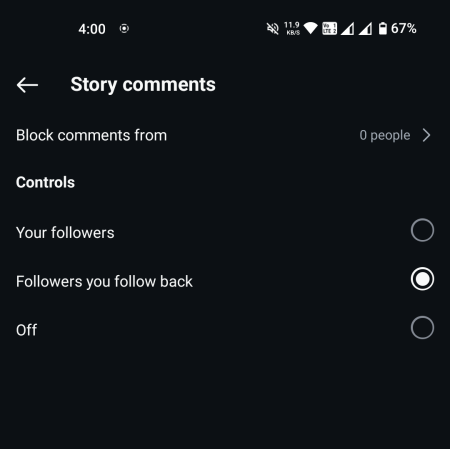
Leave a Reply