How do I Enable and Use Airdrop on Cellular Data or Internet.
What to know
- iOS 17.1 permits you to proceed an AirDrop switch using mobile knowledge when your iPhone goes out of the AirDrop vary with one other Apple device.
- To allow AirDrop over mobile knowledge, go to Settings > General > AirDrop > Out of Range and activate the Use Cellular Data.
- With this selection enabled, you can begin AirDrop over Wi-Fi after which proceed the switch over a mobile network once you transfer out of the AirDrop vary or get disconnected from the Wi-Fi network.
- Check out the information beneath with screenshots to study more.
What is AirDrop over Internet?

For years, Apple gadgets have been capable of switch knowledge throughout one another by way of AirDrop. For the switch to begin and full, all gadgets have been required to have Wi-Fi and Bluetooth enabled with one essential criterion – they wanted to be inside shut proximity to one another (i.e., within the AirDrop vary). This requirement meant that you just wanted to be close to the opposite individual (or their device) for so long as the switch course of was energetic, which within the case of huge information would take fairly lengthy.
With iOS 17.1, Apple now enables you to proceed an AirDrop switch even once you depart the AirDrop vary of the opposite device and this switch will now progress along with your iPhone’s mobile knowledge. This means you’ll be able to proceed to ship or obtain information by way of AirDrop over a mobile network when Wi-Fi is unavailable and also you aren’t close to the opposite device.
One factor to bear in mind right here is that the AirDrop using mobile knowledge solely works once you provoke AirDrop over Wi-Fi. So, you received’t be capable to begin an AirDrop switch with out turning on Wi-Fi however you’ll be able to solely proceed an ongoing AirDrop over a mobile network.
How do I allow AirDrop for mobile knowledge in iOS 17.1
- Required: An iPhone working iOS 17.1 update
AirDrop over the Internet is obtainable on any iPhone that has been up to date to iOS 17.1 and this characteristic will likely be enabled by default once you set up the iOS 17.1 update. To allow AirDrop using mobile knowledge, open the Settings app in your iPhone after which faucet on General.
Select AirDrop and activate the Use Cellular Data toggle beneath “Out of Range” on the subsequent display.
Your iPhone has now been enabled with the power to proceed AirDrop transfers over mobile knowledge.
How do I take advantage of AirDrop using mobile knowledge on iPhone
To ship and obtain information using AirDrop over mobile knowledge, you want to be sure you have the next necessities so as:
- Wi-Fi and Bluetooth are enabled on each gadgets (iPhone, iPad, or Mac).
- AirDrop is enabled on the receiver device.
- The Use Cellular Data choice is enabled inside AirDrop settings as defined within the above information.
- Cellular knowledge is enabled on gadgets which may be disconnected from an energetic Wi-Fi connection. If your two iPhones are linked to the identical Wi-Fi network however one in every of them might depart the vary, then the device that will get out of vary might want to have mobile knowledge enabled.
Once these necessities are met, now you can begin an AirDrop switch. If you’re the one who’s sharing one thing with others, find the picture, video, or file you need to share out of your iPhone. You can share a number of gadgets out of your iPhone so long as the involved app permits the collection of multiple merchandise. When you’ve chosen the information you need to share, faucet on the Share icon (usually on the backside left nook of an app). In some apps, the Share choice will likely be accessible inside an overflow menu that opens upon tapping the 3-dots icon. When the iOS Share Sheet seems, faucet on AirDrop.
You will now arrive on the AirDrop a Copy display the place you’ll see the receiver device that’s in shut proximity. To begin the switch, you’ll be able to faucet on the recipient’s device. When AirDrop commences, you will note a “Sending” label beneath this device together with a progress circle to see how a lot of the info has been transferred.
If you want to depart the AirDrop vary, you’ll be able to transfer out at any time so long as Cellular knowledge remains to be energetic in your iPhone. When you allow the Bluetooth vary of the opposite device, AirDrop over the Internet will take over robotically and your information will proceed to be transferred over mobile knowledge. As you’ll be able to see from these screenshots, AirDrop continues to work even with Wi-Fi disabled, and the switch is accomplished over cellular knowledge.
Both you (the sender) and the recipient may even be capable to test the switch progress in your lock screens and get notified when it’s full. Whenever AirDrop switches to mobile knowledge, you will note the “AirDrop Using Mobile Data” notification on the high of the switch display or contained in the lock display.
How do I flip off mobile knowledge for AirDrop
Although AirDrop over mobile knowledge may be useful when transferring giant information throughout Apple gadgets, in some conditions, you might need to flip it off. This might be helpful in the event you’re touring and don’t need to incur roaming expenses due to mobile knowledge utilization.
To flip off mobile knowledge for AirDrop, open the Settings app in your iPhone after which faucet on General.
Here, choose AirDrop, and on the subsequent display, flip off the Use Cellular Data toggle beneath “Out of Range”.
Your iPhone will not be capable to proceed AirDrop transfers once you depart the AirDrop vary of the opposite device.
That’s all you want to find out about enabling and using Airdrop over mobile knowledge in iOS 17.
Check out more article on – How-To tutorial and latest highlights on – Technical News





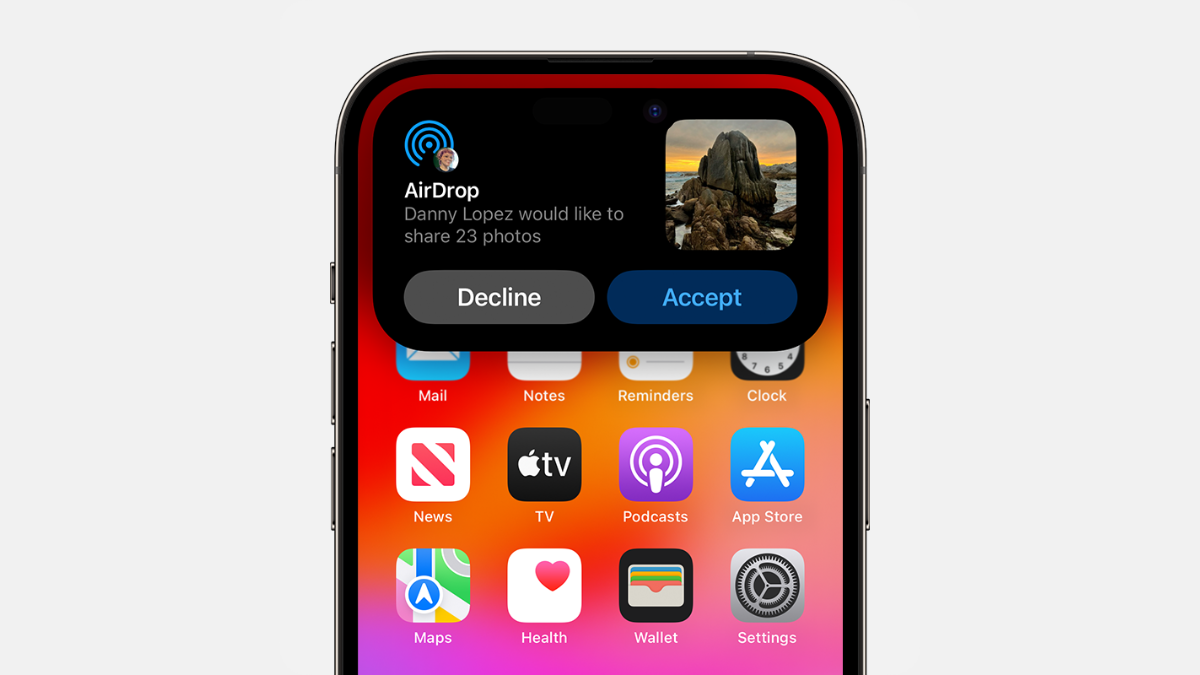















Leave a Reply