How do I Create and Use Collaborative Lists in Google Maps.
Collaborative lists are a brand new characteristic in Google Maps that means that you can create and share lists along with your family and friends the place everybody can edit, react, and add notes to saved locations. So, for those who’re seeking to go to new locations this vacation season, then collaborative lists would possibly simply be the characteristic for you. Here’s how one can create and use them in Google Maps. Let’s get began!
Follow the part in your device beneath to create and handle your lists. You can simply swap between units so long as you’re signed in with the identical Google ID.
How do I create and share a collaborative checklist in Google Maps on Android
If you’re using an Android device, right here’s how to create and share a collaborative Google Maps checklist out of your device. Follow both information beneath that will help you together with the method.
Short information:
- Open the Google Maps app > faucet Search > seek for a location > faucet the placement > Save > + New checklist > select an icon > present a reputation > add description > faucet Shared > Create > Copy to clipboard > share the hyperlink as appropriate.
GIF information:

Step-by-Step information:
The step-by-step information beneath ought to show you how to simply create and share collaborative lists on Google Maps in your Android cellphone. Let’s get began!
- Open the Google Maps app in your Android device. Now faucet on the search bar on the prime of your display.
-
- Search for the placement you want to add to your collaborative checklist and faucet on it from the search outcomes.
-
- Tap on Save below the placement identify. You will now be requested to decide on an current checklist or create a brand new one. Tap on + New checklist on the prime.
-
- Tap the emoji icon above Choose icon. Now faucet and select an emoji that best defines your checklist from the alternatives in your display.
-
- Tap on Private checklist next and sort in a most popular identify in your new collaborative checklist.
-
- Tap on Give this checklist an outline. You can now kind an outline that helps others you collaborate with to get conversant in the checklist.
-
- Tap on Shared on the backside next. Once you’re executed, faucet on Create within the prime proper nook.
-
- The new checklist will now be created. You will now be requested to share it with the individuals you want to collaborate with. But earlier than we will do that, we have to allow enhancing permissions. So faucet the X within the prime left nook after which faucet on the Ellipsis icon.
-
- Now choose Sharing choices then, faucet and allow Let others edit this checklist.
-
- Once executed, faucet on Invite editors and choose your most popular app, or faucet on Copy to clipboard. This will help you paste the hyperlink for the checklist in any app and share it along with your contacts.
-
- You can now return and faucet on Share on the prime to share the hyperlink with more contacts and invite them to the checklist. You can even faucet on + Add once more to proceed including places to the checklist.
-
- Tapping add will open up the search. You can now use the search bar to search for the involved location. Tap on it out of your search outcomes as soon as it reveals up as we did above, and it will likely be robotically added to your collaborative checklist.
-
And that’s how one can create and use collaborative lists in Google Maps in your Android cellphone.
How do I create and share a collaborative checklist in Google Maps on iOS
Short information:
- Open the Google Maps app > faucet Search > seek for a location > faucet the placement > Save > + New checklist > select an icon > present a reputation > add description > faucet Shared > Create > Copy to clipboard > share the hyperlink as appropriate.
GIF information:

Step-by-Step information:
Here’s a step-by-step information that will help you create and use collaborative lists in Google Maps in your iPhone. Follow the steps beneath that will help you together with the method.
- Open Google Maps in your iPhone and faucet on the search bar on the prime.
-
- Now, seek for a location you want to add to your collaborative checklist. Tap and choose the identical out of your search outcomes.
-
- Tap on Save below the placement. You will now be prompted to pick an current checklist. Tap on + New checklist on the prime as a substitute.
-
- Tap on the Emoji icon above Choose icon. Tap and choose an emoji you want to assign to the checklist so that you and others can simply establish it.
-
- Tap on the textual content field for Name this checklist next. Now, kind in your most popular identify for the checklist.
-
- Tap on the Give this checklist an outline textual content field next. Type in an outline so others can simply get conversant in the checklist you’re creating.
-
- Tap and choose Shared on the backside of your display when you’re executed. Tap on Create within the prime proper nook of your display when you’re executed.
-
- The checklist will now be created, and you’ll be prompted for those who want to share this checklist. Tap and activate the toggle for Let others edit this checklist. This will enable individuals you select so as to add new gadgets and edit current gadgets within the checklist. Tap on Continue next.
-
- The share sheet will now open. Tap and choose an app on the prime you want to use to share the checklist along with your family and friends. You can even faucet on Copy after which paste the copied hyperlink into any app to share it with somebody.
-
- The checklist will now be open in Google Maps. Tap on Invite collaborators to ask and share the checklist with more individuals. This will invoke the share sheet like within the step above. Tap Add locations for those who want to add more locations to the checklist.
-
- You can now search and choose a involved place as we did within the steps above.
-
- The chosen location will now be robotically added to the shared checklist. You can faucet Add locations once more and add as many places as you wish to your collaborative checklist.
-
And that’s how one can create and use a collaborative checklist in Google Maps in your iPhone.
We hope this publish helped you simply create and share collaborative lists in Google Maps along with your family and friends. If you may have any more questions or face any points, be happy to succeed in out to us using the feedback part beneath.
Check out more article on – How-To tutorial and latest highlights on – Technical News

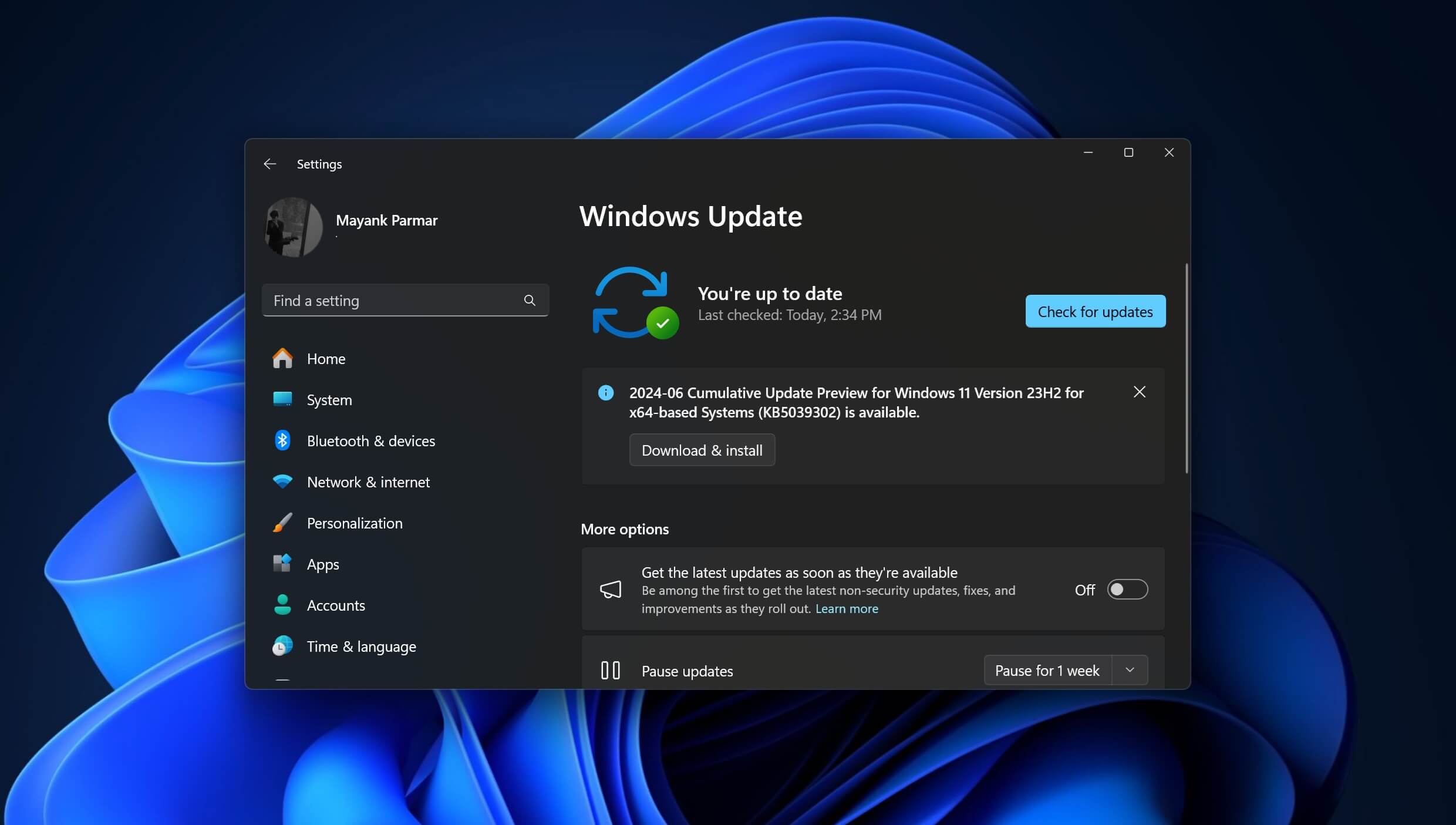





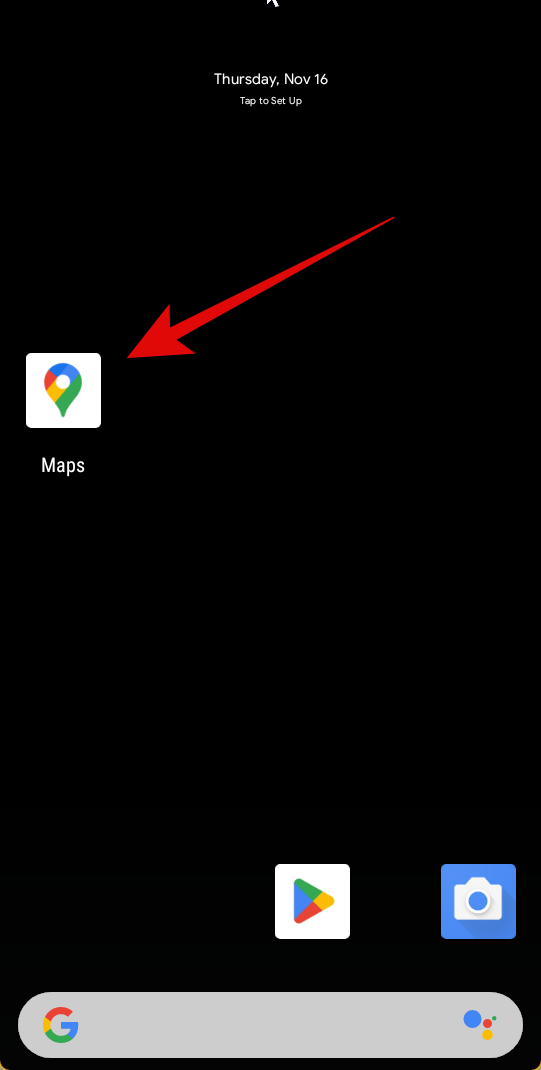

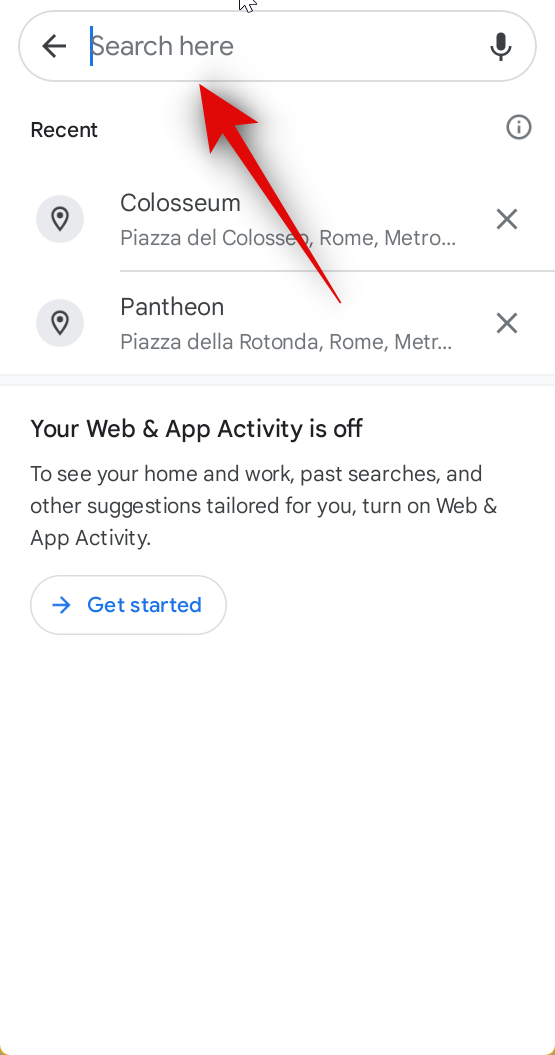
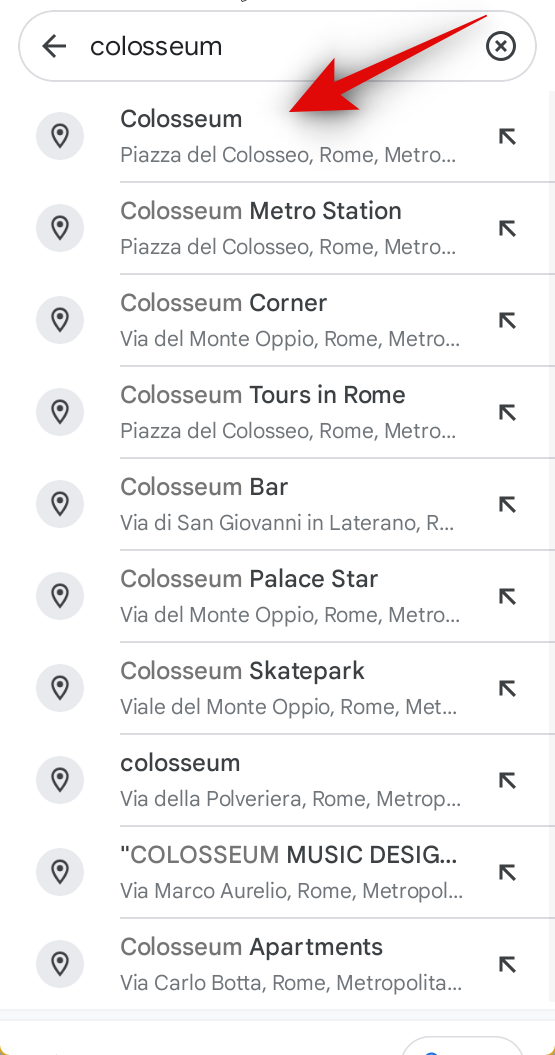
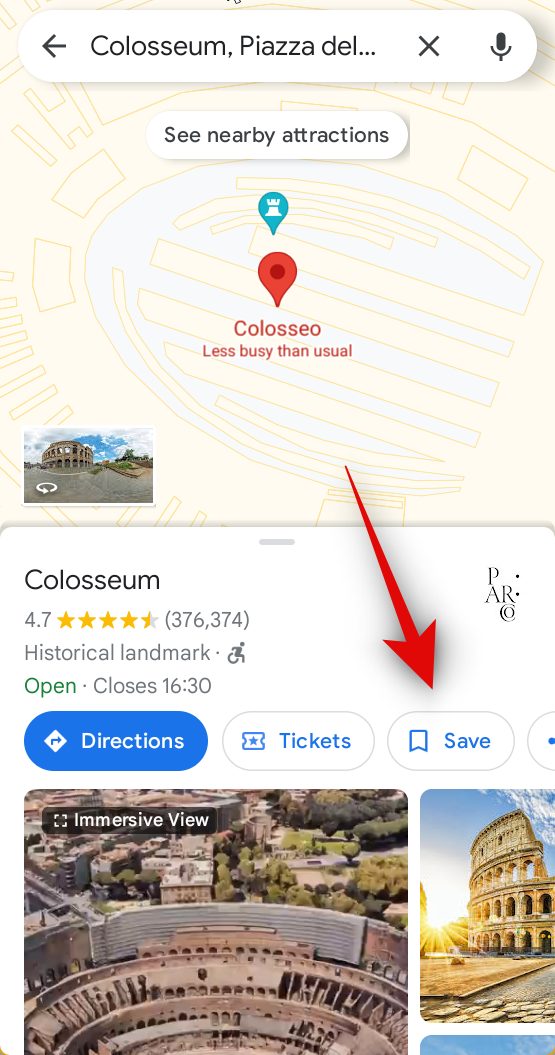

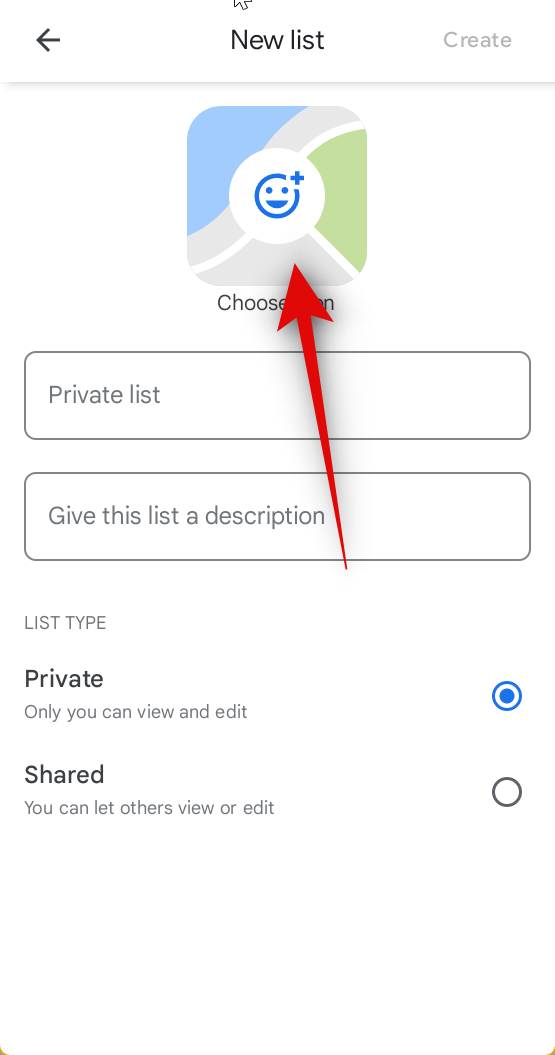
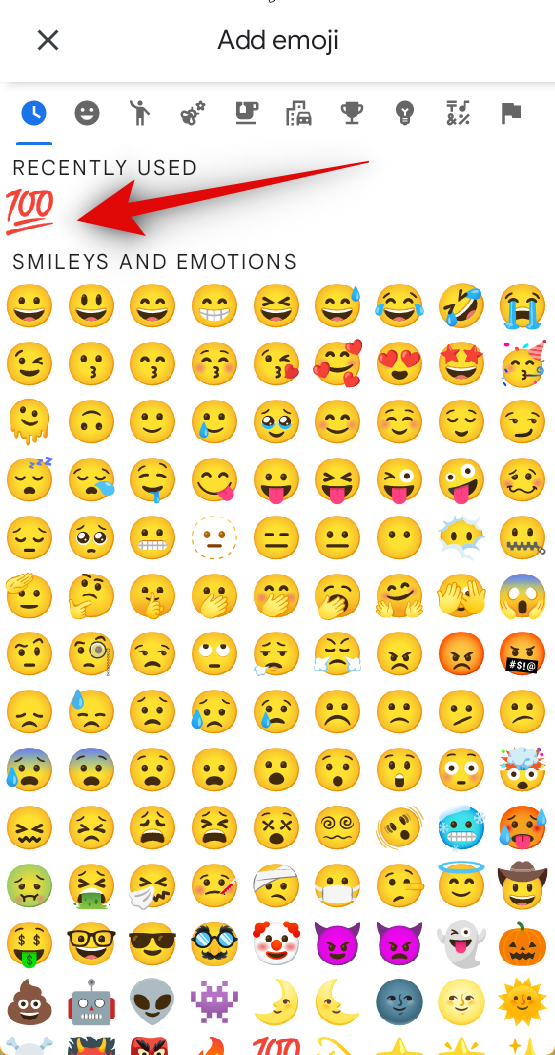
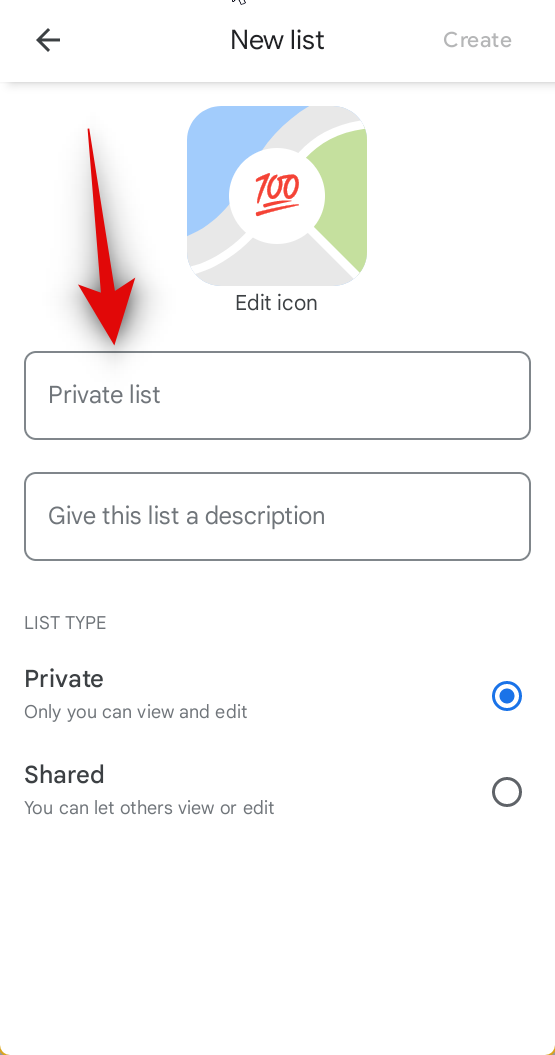
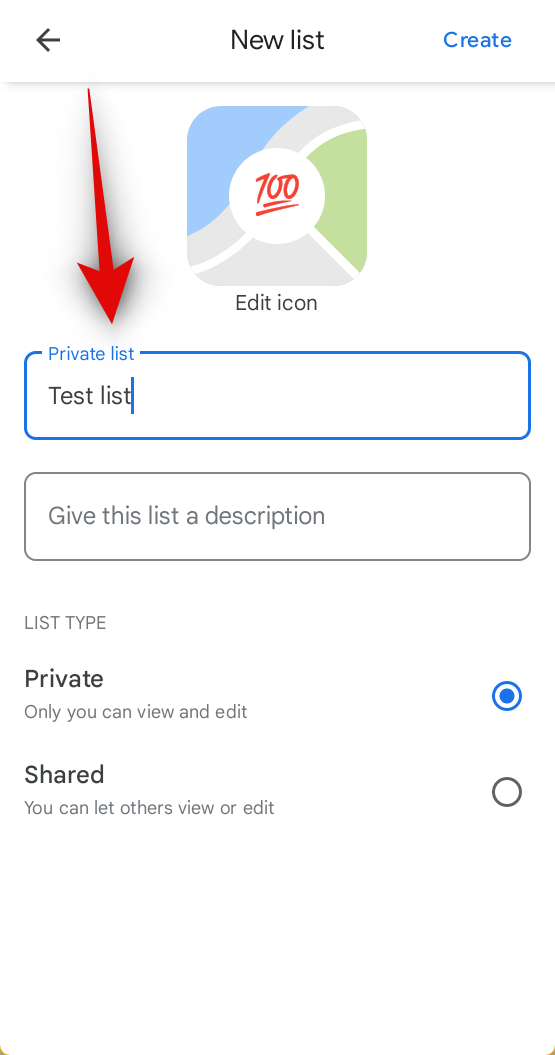
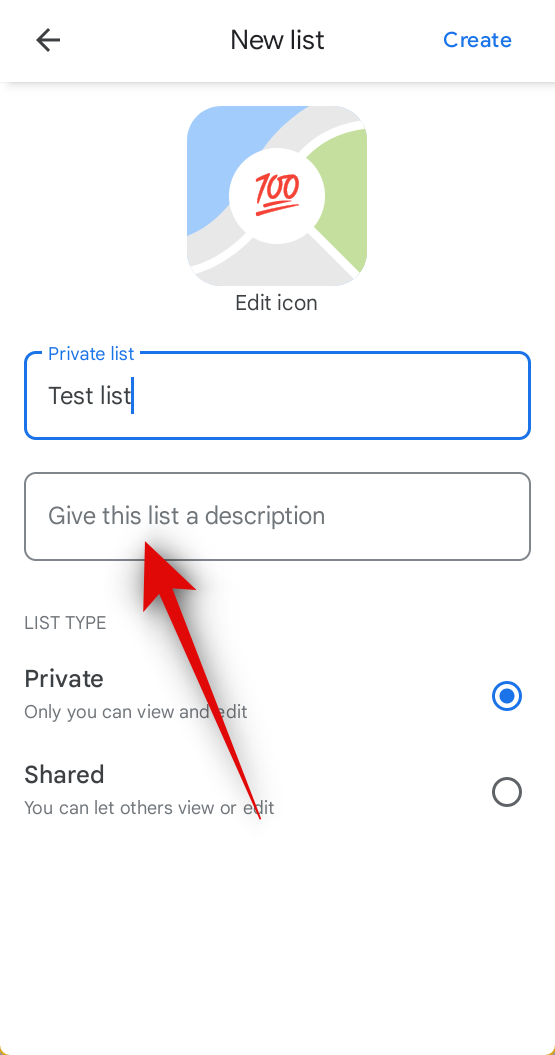
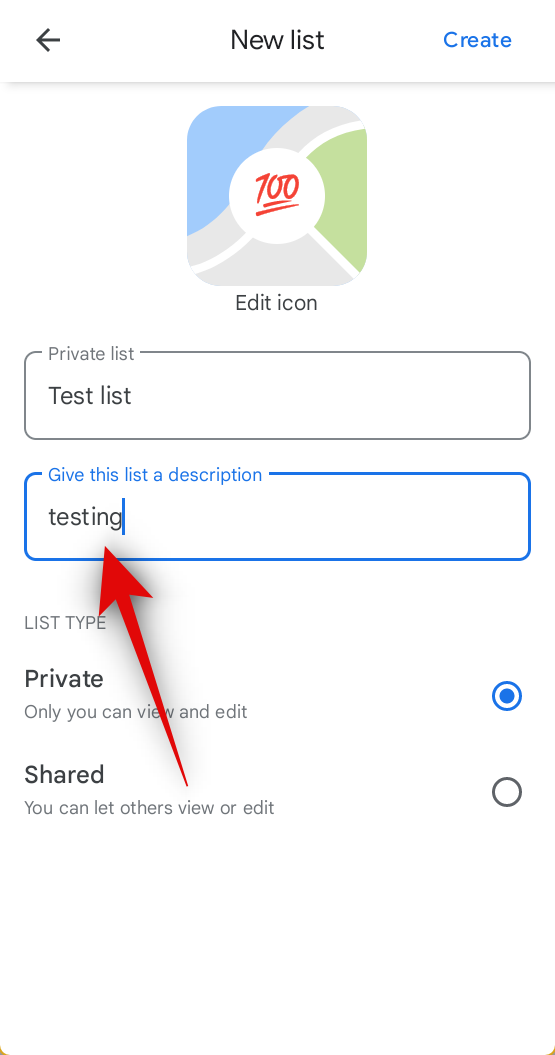
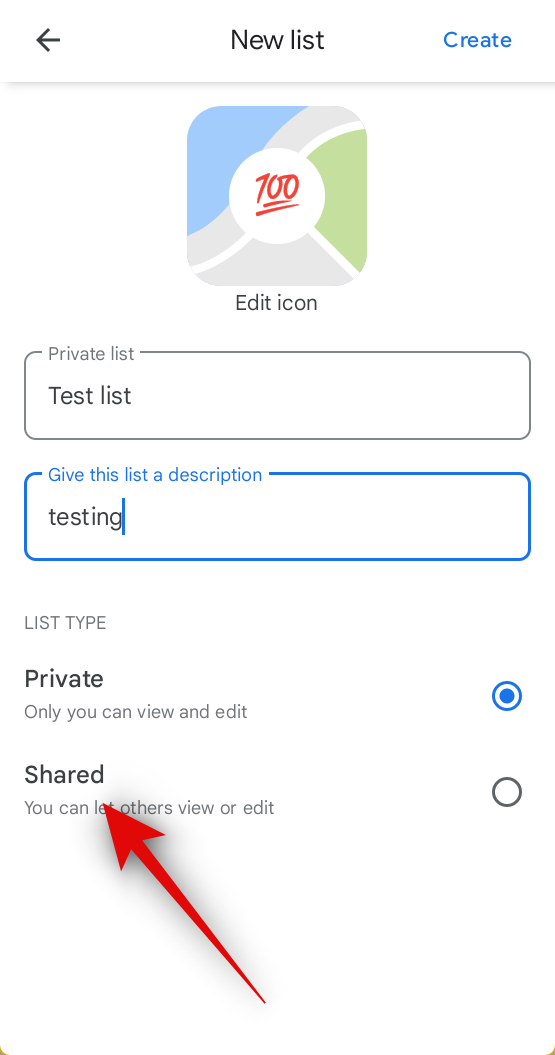
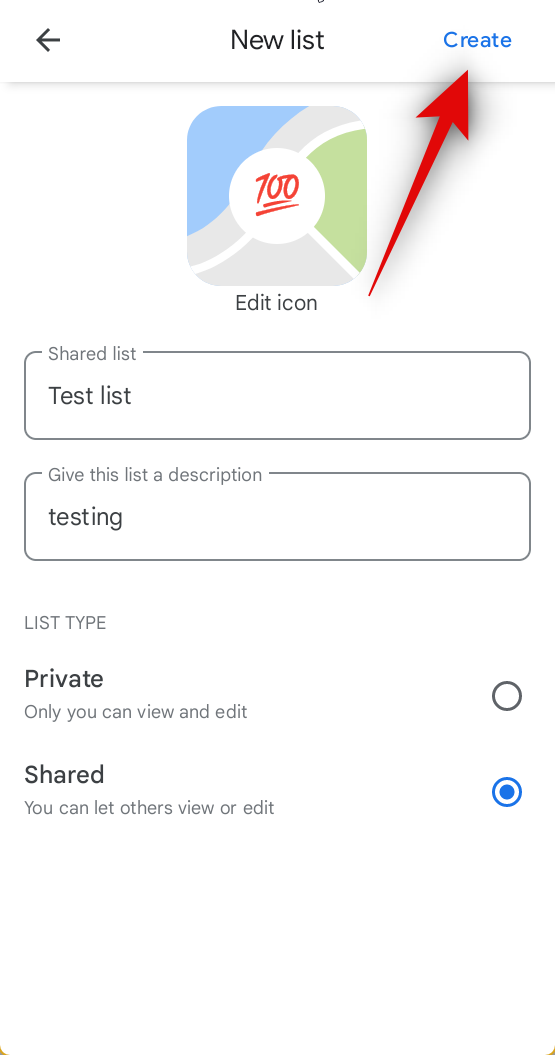

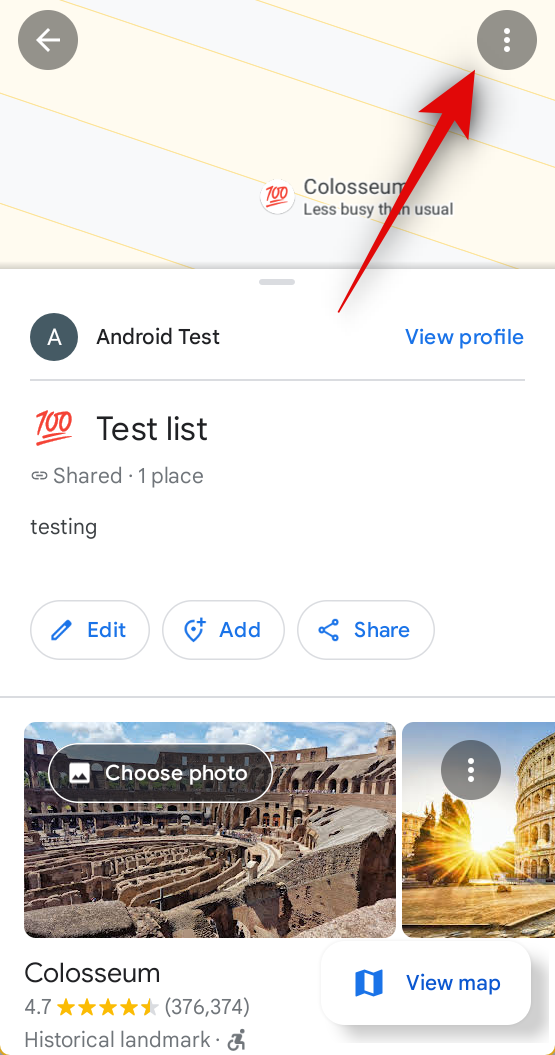
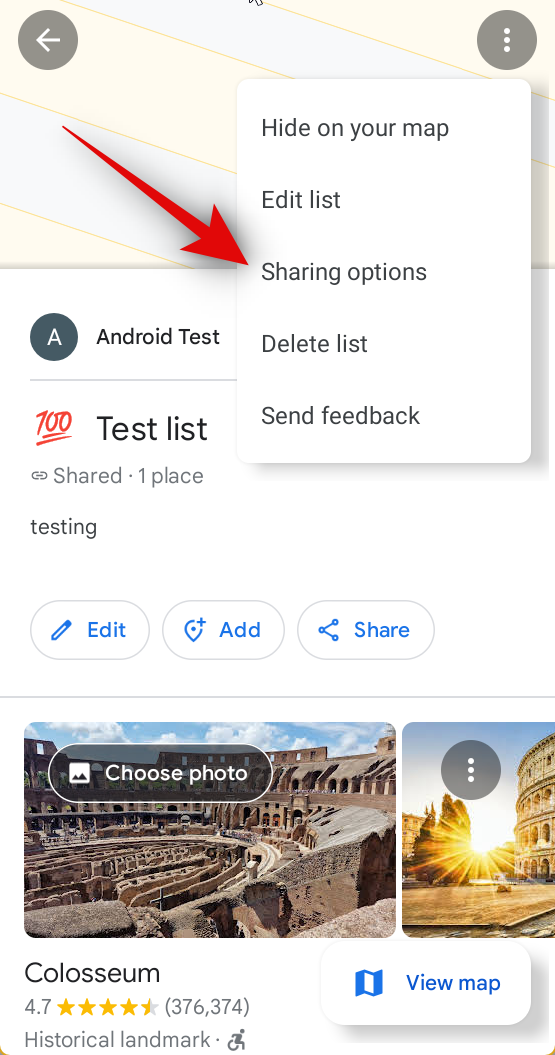
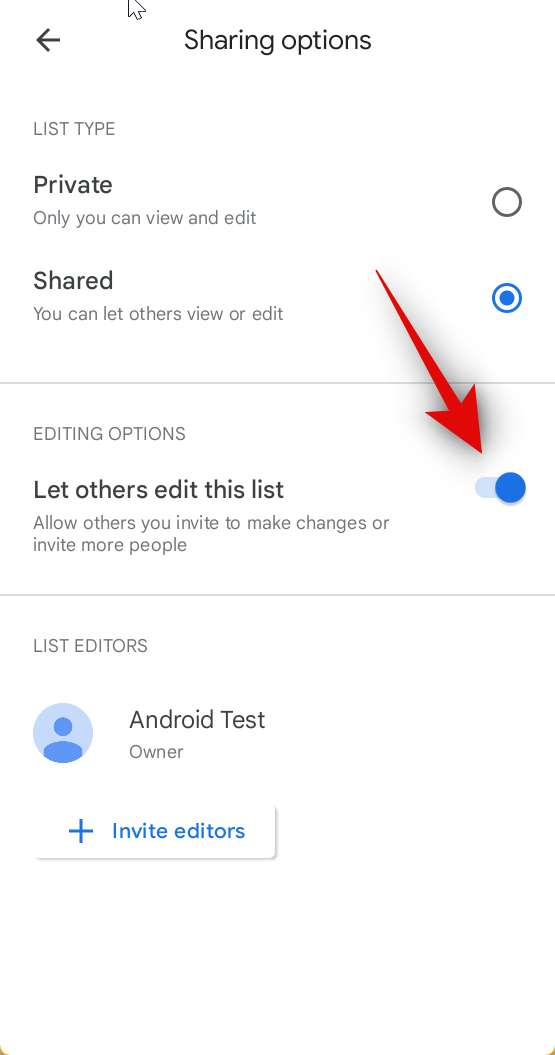
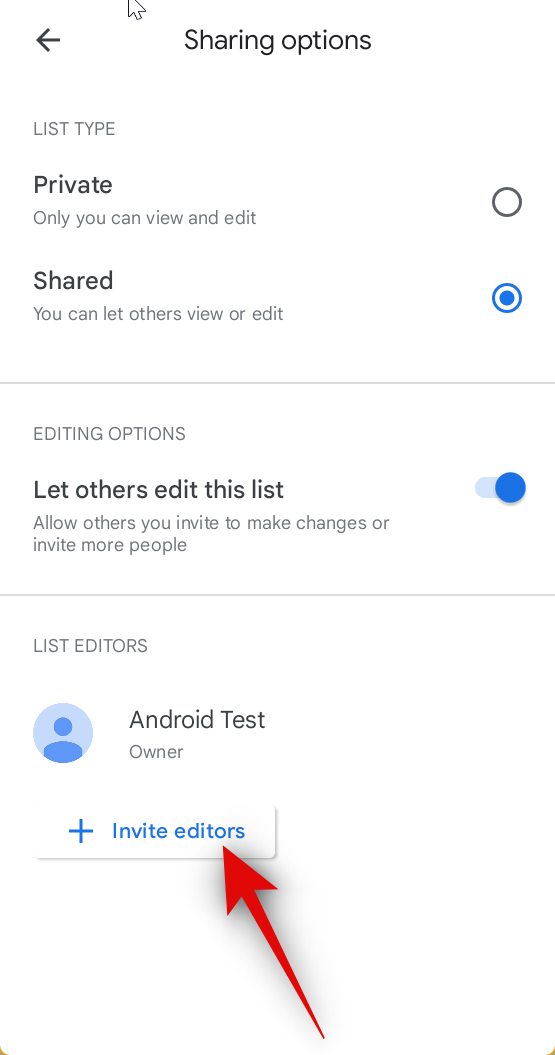
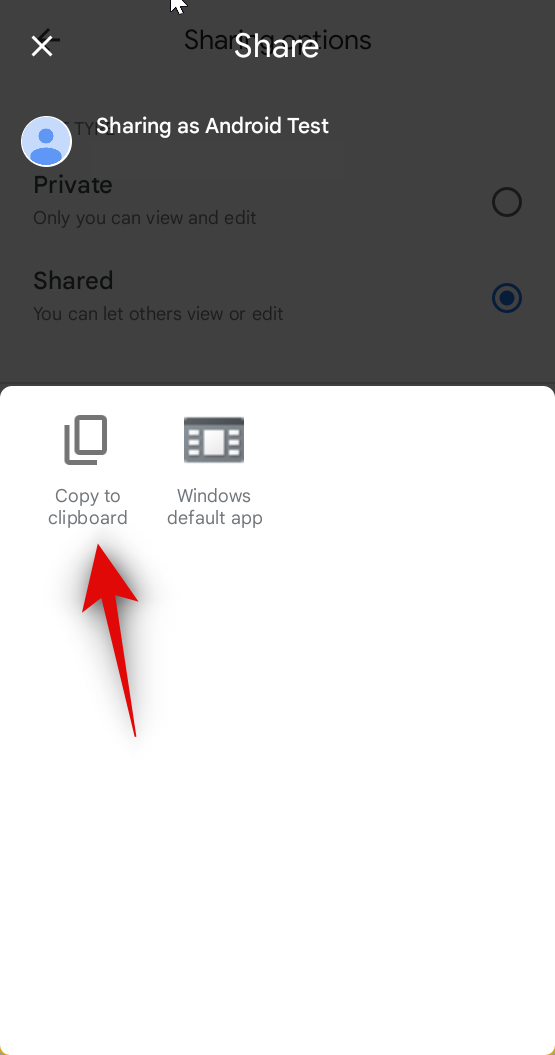
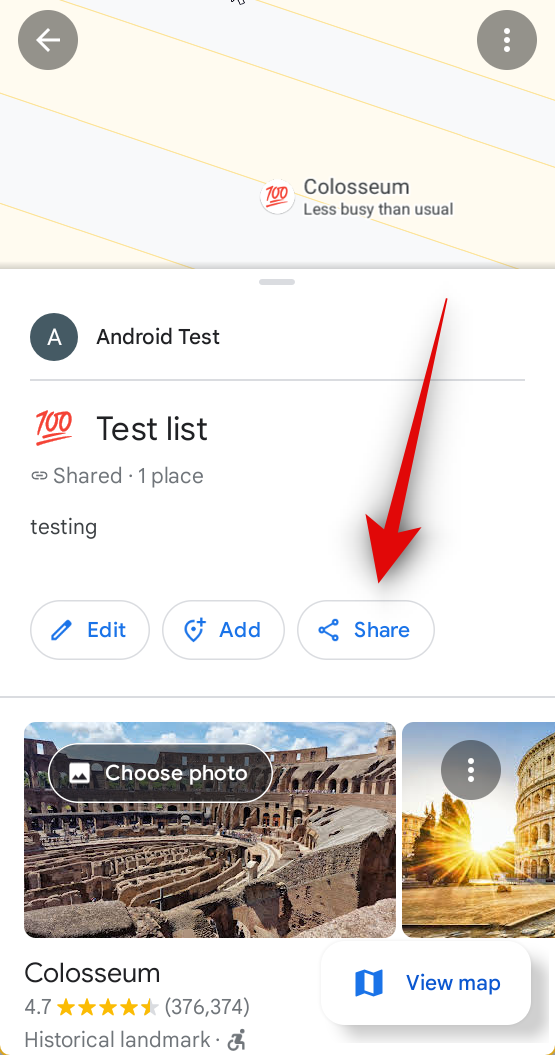
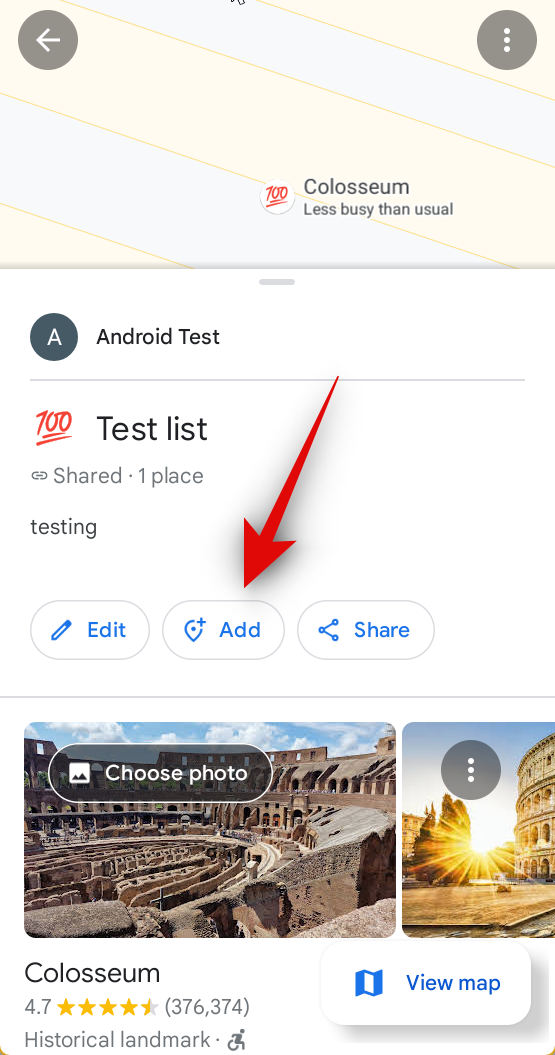
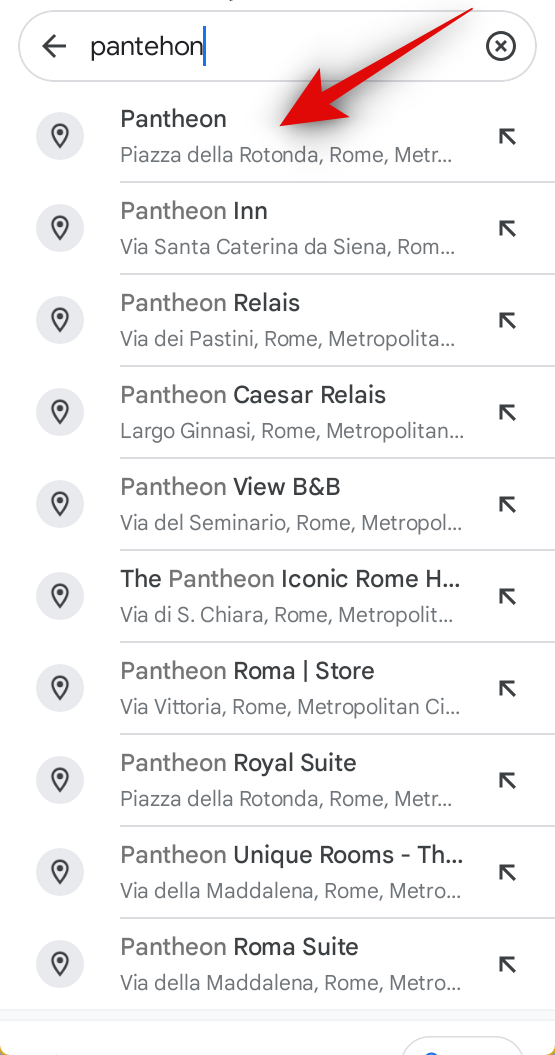
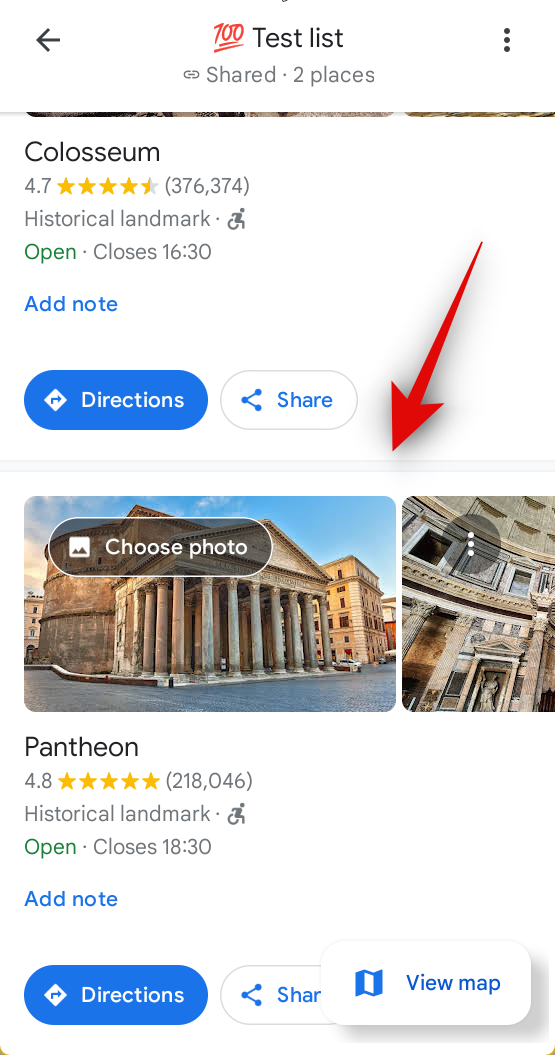
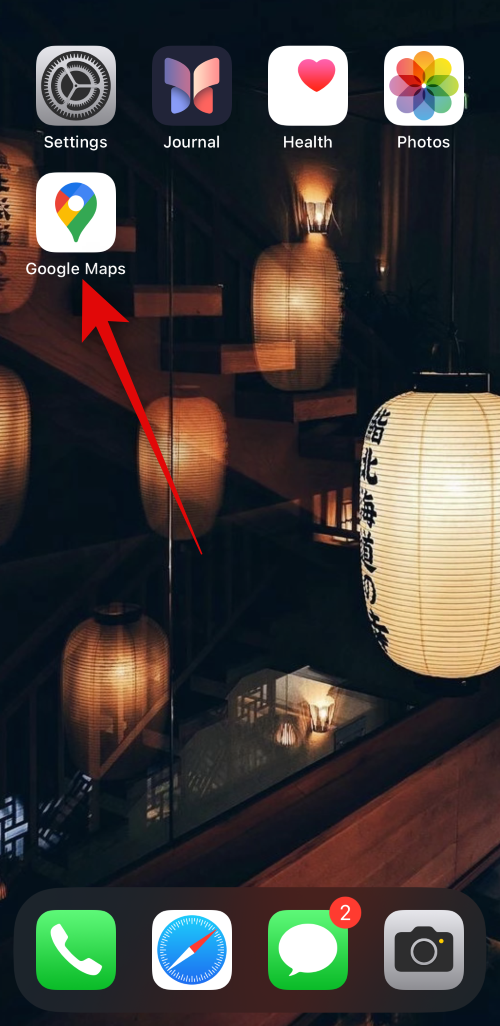
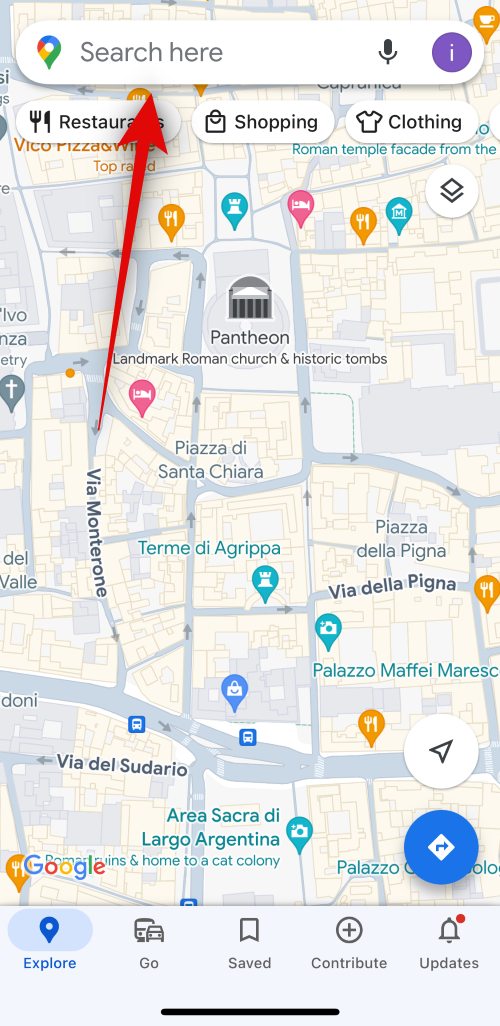
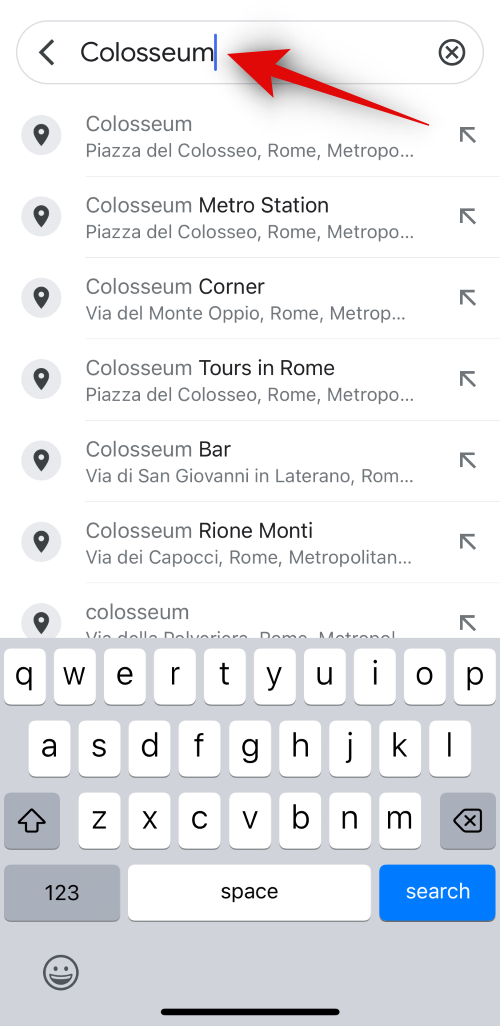


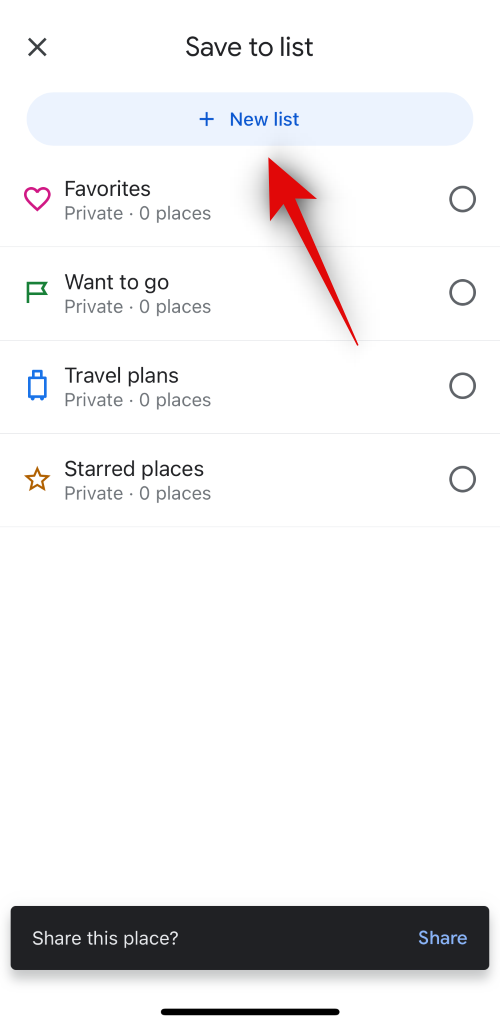
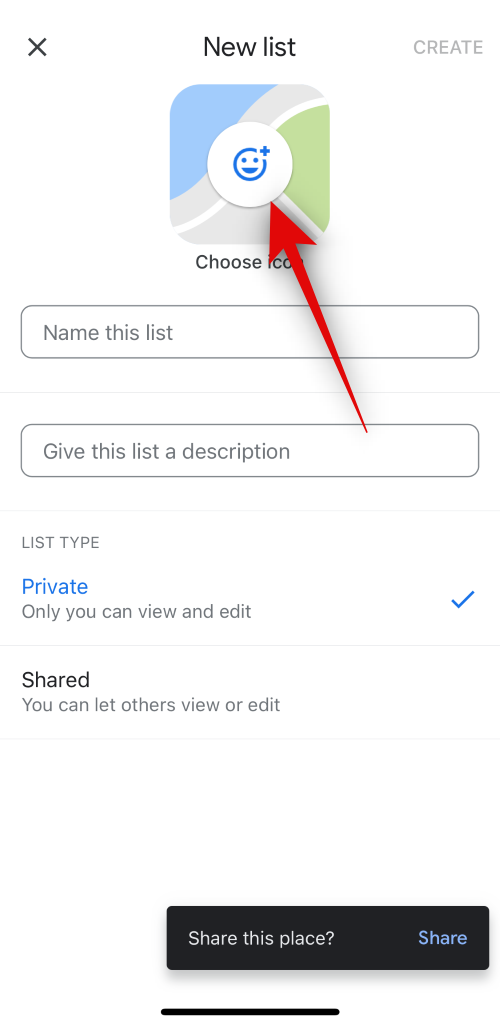
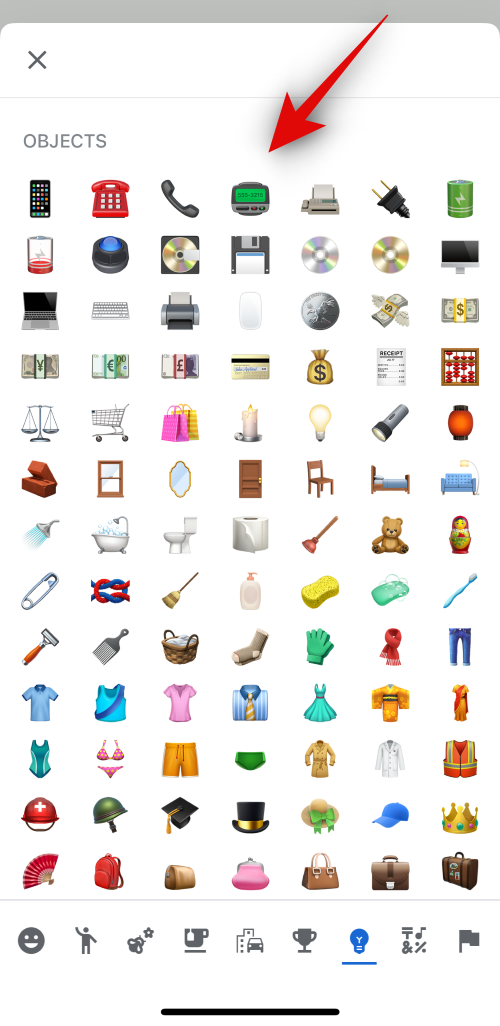
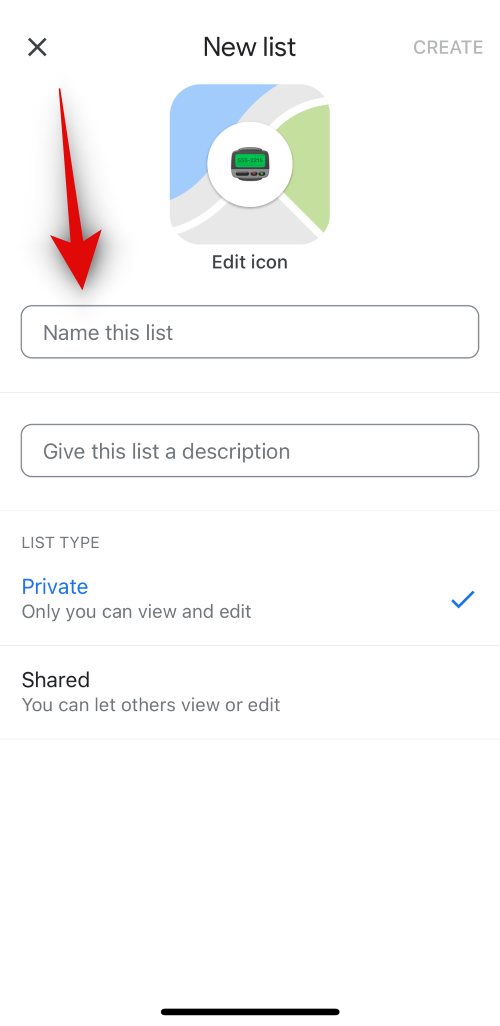
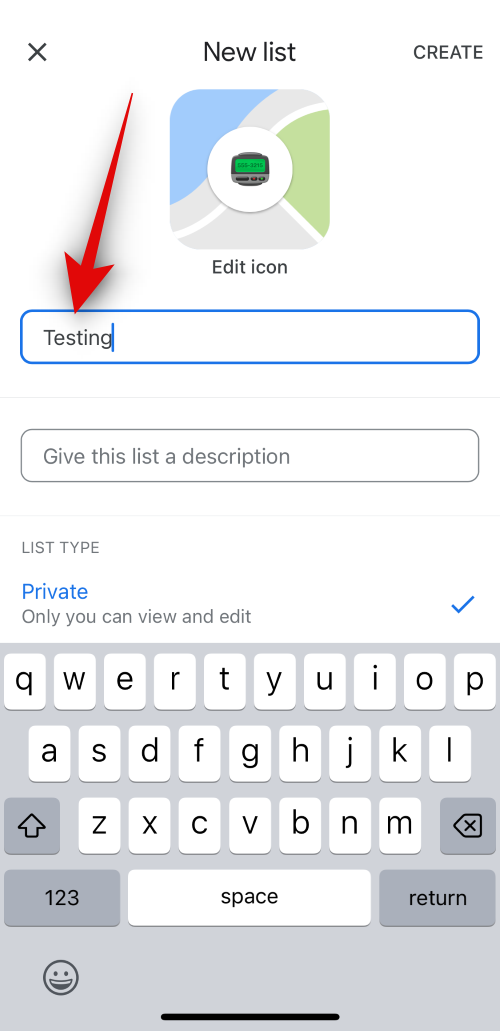
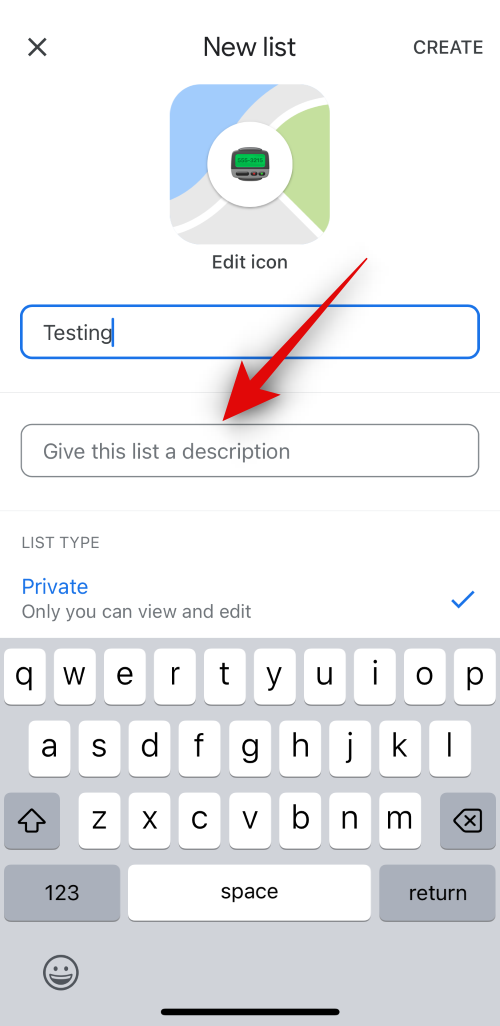

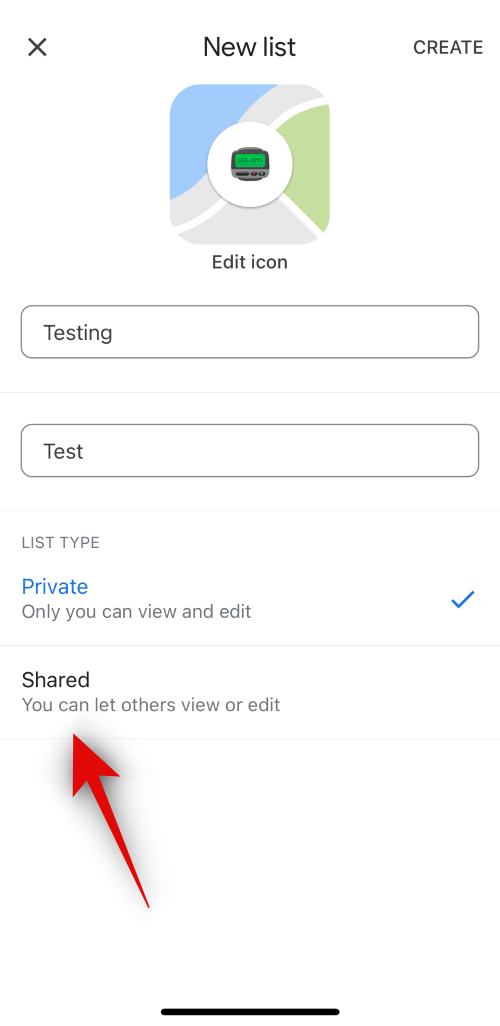
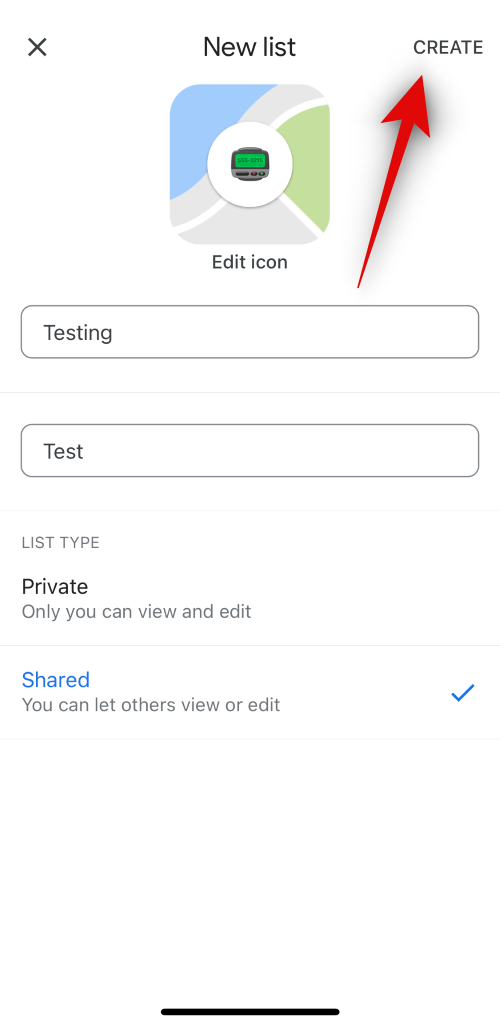
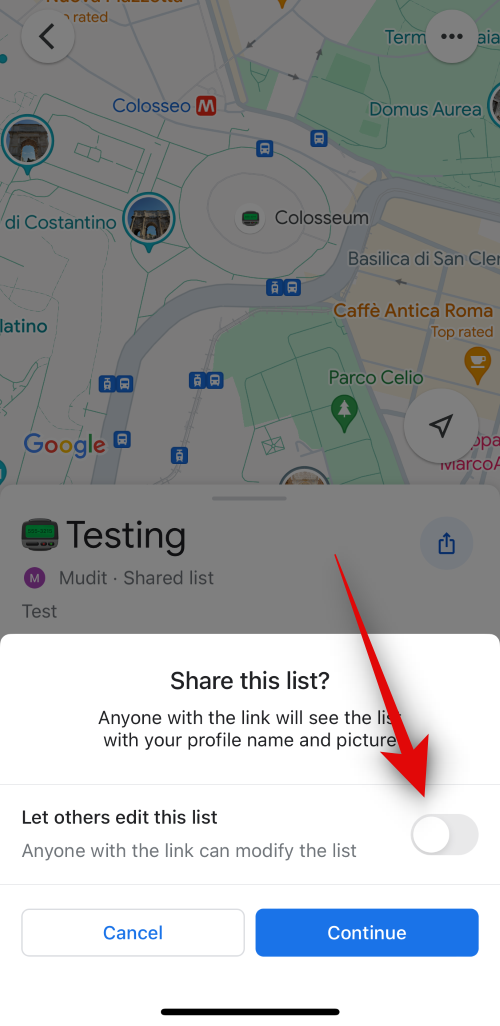
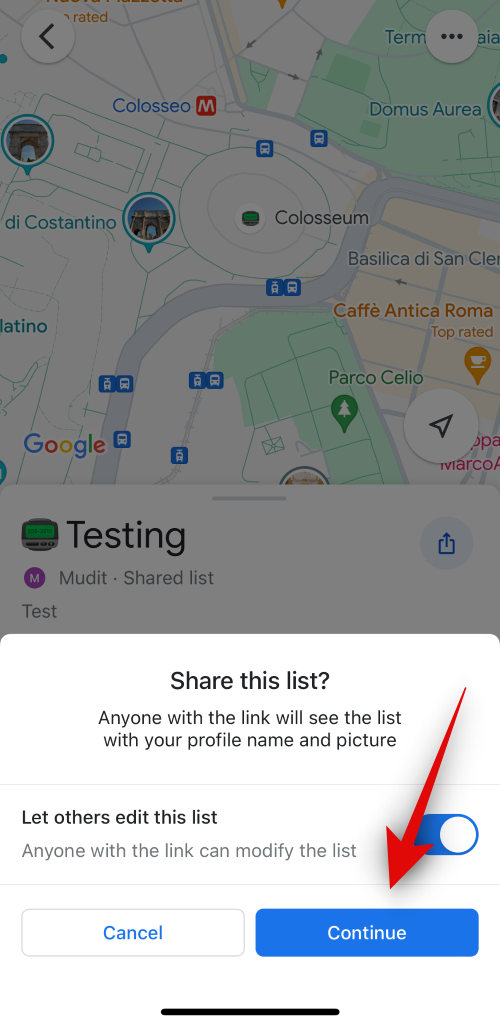
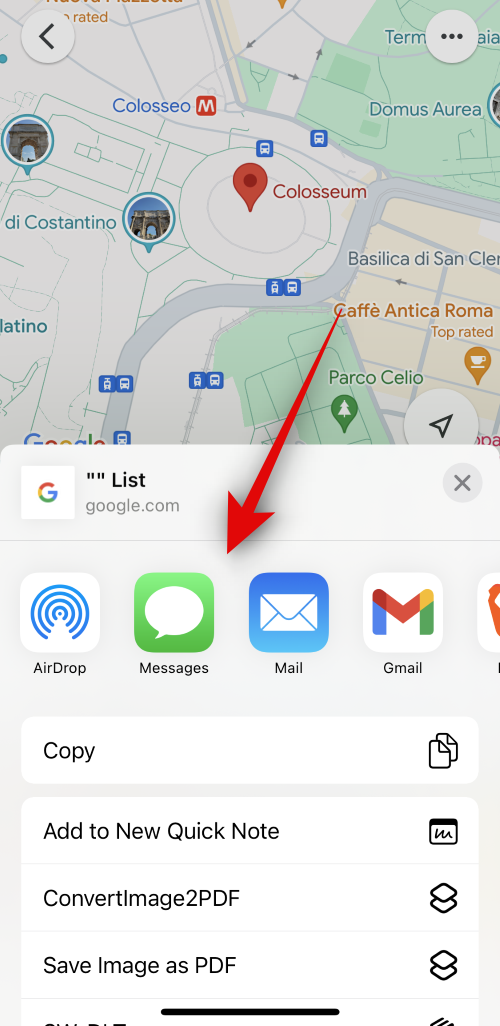
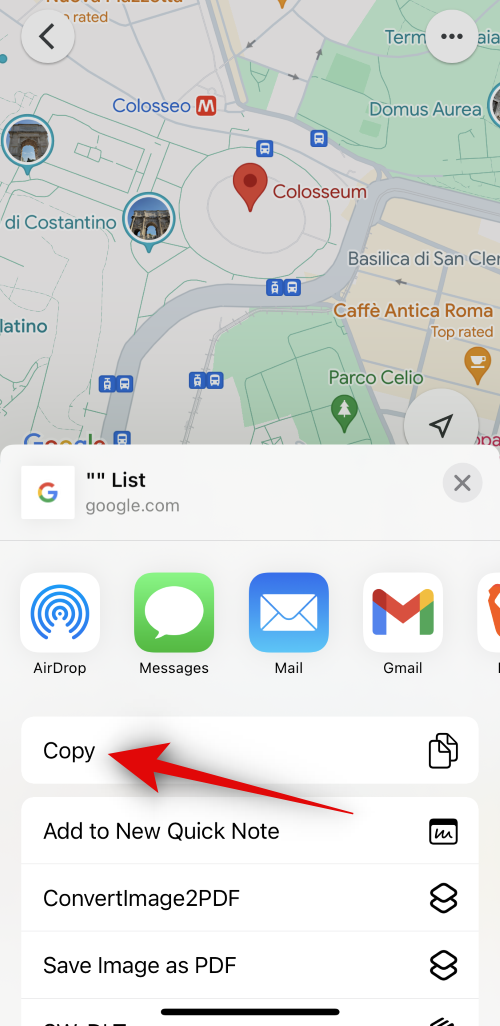
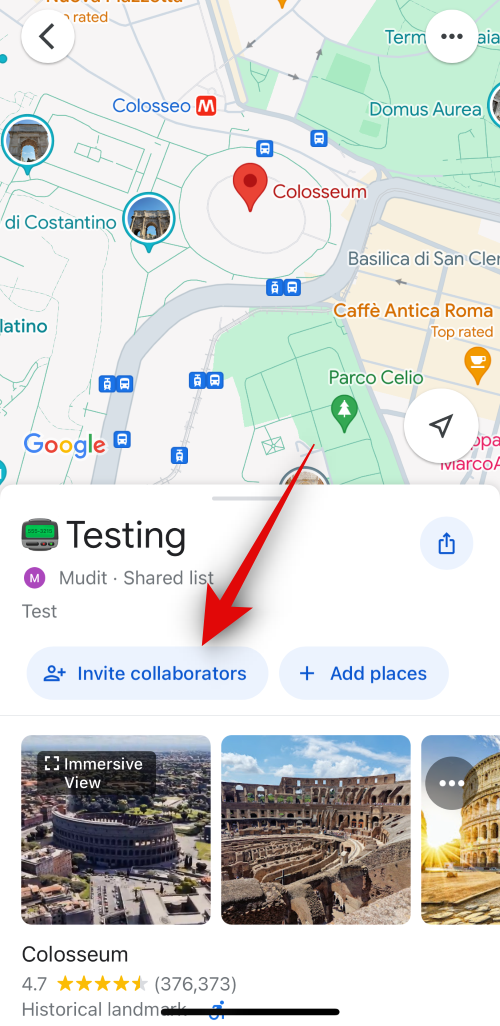
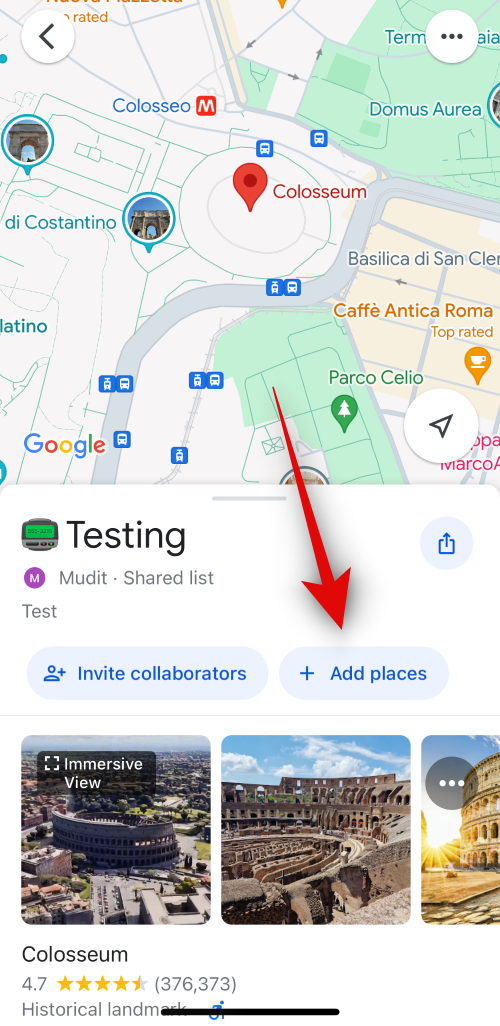
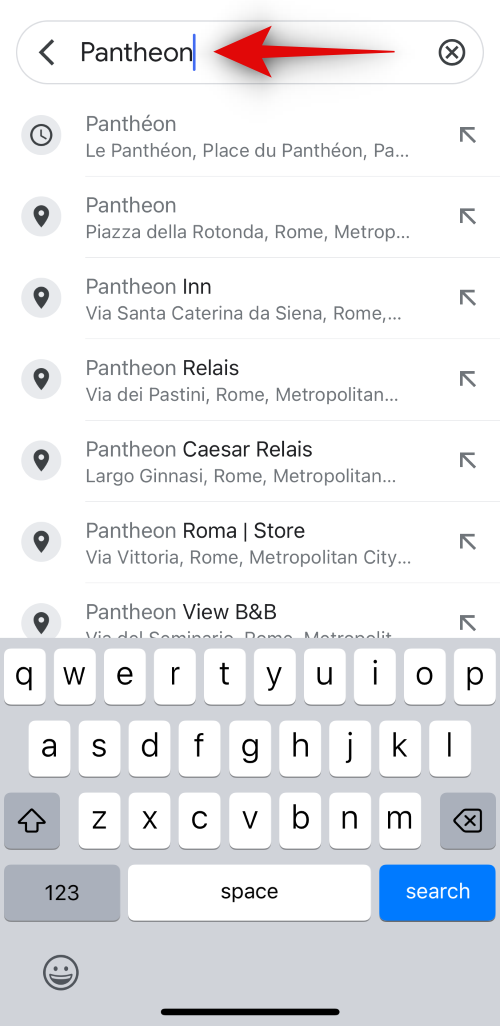
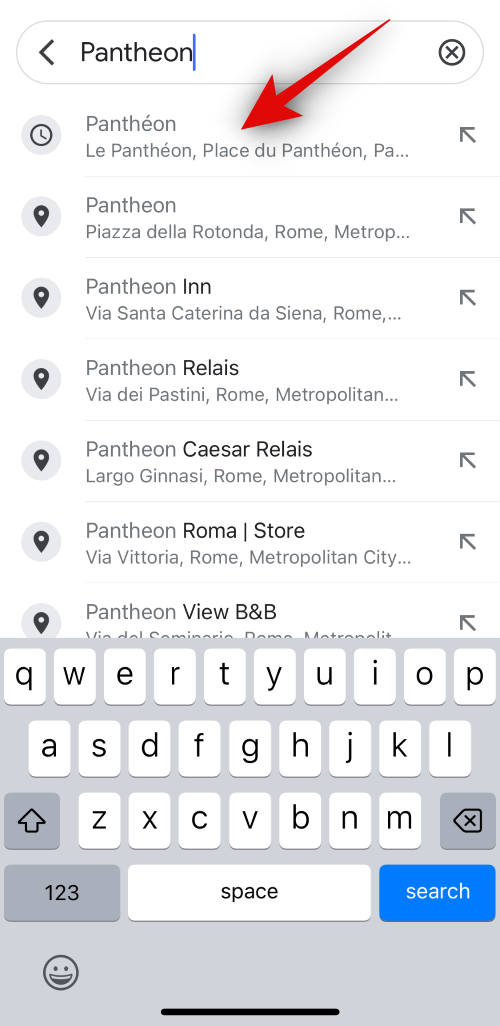
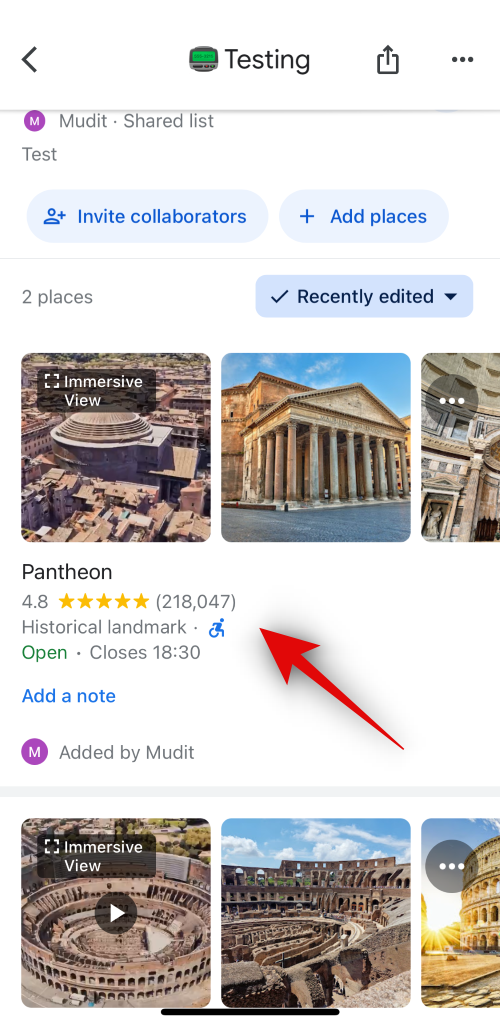
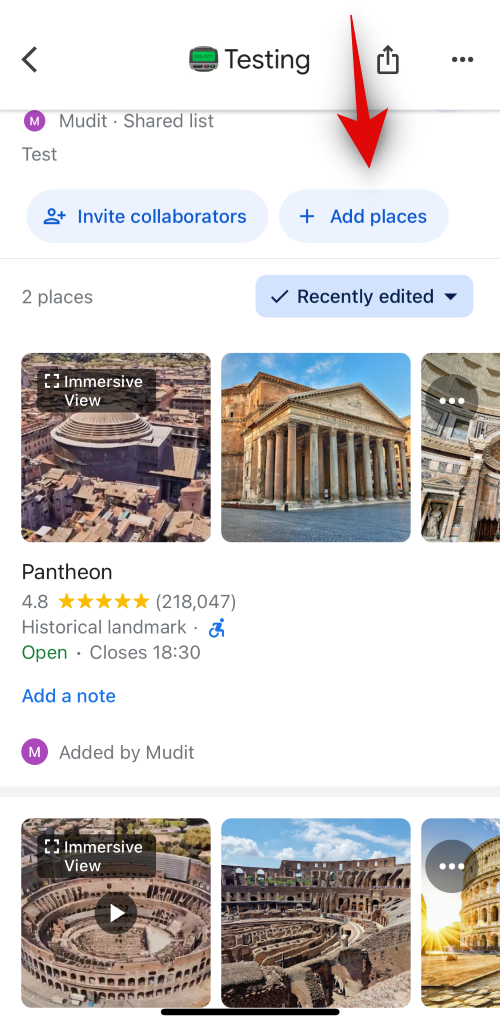



Leave a Reply