How do I Change the Appearance of a Website on Android.
Web browsers are our foremost level of interplay with the web. Most apps use your default browser to show knowledge from the web as effectively. This makes it an integral a part of your cellular device and there are a number of completely different decisions to select from. Most OEMs these days have their very own devoted browsers however there is perhaps occasions whenever you want to customise your expertise and sway away from the norms.
This is the place third-party browsers are available and what higher method to customise your expertise than to alter the look of all of the web sites you go to! That is precisely what Vivaldi’s latest update brings for Android gadgets! Let’s check out how one can customise your looking expertise using the Vivaldi browser for Android.
Why customise a webpage?
Well, all web sites should not made the identical, some include janky animations, others do not need a darkish mode. You would possibly encounter some web sites which have a janky UI which makes it fairly laborious to navigate them and others would possibly merely have time and knowledge consuming animations that intrude along with your general expertise. You can repair all these points with the newest update to the Vivaldi browser.
You additionally get entry to skewed images in case you are within the temper for one thing funky and some show filters that may assist improve your expertise in case a web site doesn’t dwell as much as its aesthetics.
Lastly, these filters will even assist tone down colours on web sites that do not need a darkish mode which ought to assist scale back the pressure in your eyes particularly in darkish rooms or at evening. Let’s check out all of the issues you are able to do using the brand new Page instruments provided by Vivaldi.
How do I customise a webpage using Vivaldi
Vivaldi has added all these new customization choices beneath the ‘Page Actions’ part on the ‘Settings’ web page. This helps you discover all of your toggles in a single place which makes them straightforward to entry. Let’s check out how one can entry all of the ‘Page actions’.
How do I entry Page Actions
Open Vivaldi and faucet on the ‘Vivaldi’ icon within the prime proper nook of your display screen.

Now faucet on ‘Page Actions’.
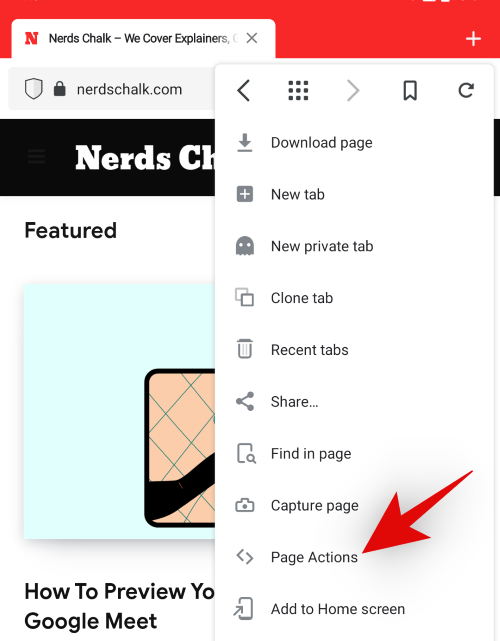
And that’s it! You will now have entry to all of the web page actions talked about beneath. Simply toggle the function that you simply want to use. 
If you want to disable a function merely go to the ‘Page Actions’ menu once more and switch off the toggle. Now let’s check out what every of those toggles does and the way you need to use them to enhance your internet expertise on Vivaldi.
Change Font Size
Android means that you can change the font measurement primarily based in your preferences however this impacts all of the apps and in most apps which have a graphical UI, this has little to no influence. In flip, it deteriorates the expertise by introducing scaling bugs within the UI which trigger pixelations in sure images and components.
However, what in case you want to enhance the scale of the textual content you learn in your browser? Well, that’s now potential as Vivaldi and different browsers provide the choice to regulate your textual content measurement. This setting solely impacts the online browser and the web sites you go to whereas leaving the remainder of your telephone untouched.
If you do loads of studying through your browser, then it is a fairly nifty function that you need to use. This is the one choice that you simply gained’t discover beneath the ‘Page Actions’ menu. Follow the information beneath to alter the font measurement inside Vivaldi.
Open Vivaldi and faucet on the Vivaldi icon within the prime proper nook of your display screen. 
Now faucet and choose ‘Settings’.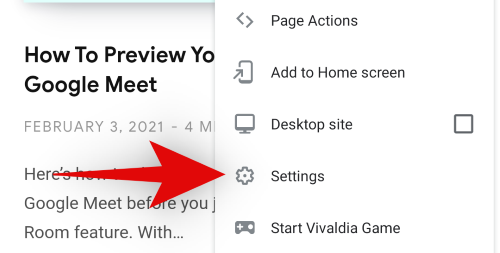
Scroll down and faucet on ‘Accessibility’. 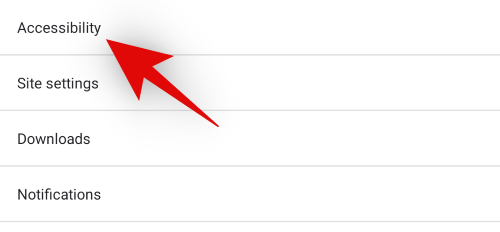
Now use the slider on the prime to extend or lower your Font Size. You can gauge the adjustments by trying on the real-time preview beneath the scaling slider. 
Once you might be pleased with the adjustments, merely faucet the back arrow within the prime left nook of your display screen. 
And that’s it! The textual content measurement inside Vivaldi ought to now be modified primarily based in your preferences.
Note: This scaling will solely have an effect on the web sites you go to and never the Vivaldi Menu or different app objects.
Apply Visual Filters
With its new Android app update, Vivaldi has launched useful new visible filters that may assist improve the aesthetics of any web site you go to. Furthermore, web sites that lack a darkish mode could be pressured to seem with darker shades using these filters to assist scale back the pressure in your eyes. This is an particularly useful gizmo you probably have a behavior of studying/scrolling at evening. Let’s check out the completely different filters provided by Vivaldi.
Black and White
-
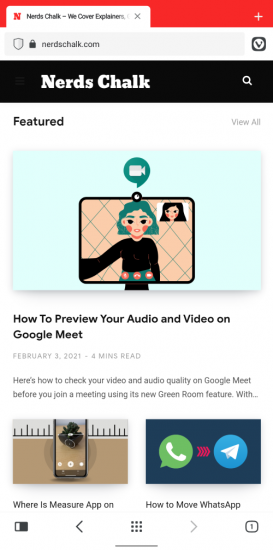
Before -

After
The black and white filter, because the identify suggests will make the present and subsequent web sites you go to, seem in black and white. This setting will have an effect on your entire web site structure together with images, textual content, internet UI components, Ads, animations, and more. The black and white filter will assist save battery whereas decreasing the blue mild emitted by your display screen. If you wish to scale back eye pressure, then black and white is a superb choice. However, if you don’t like absolute black or white colours, then the subsequent filter is perhaps a greater match for you.
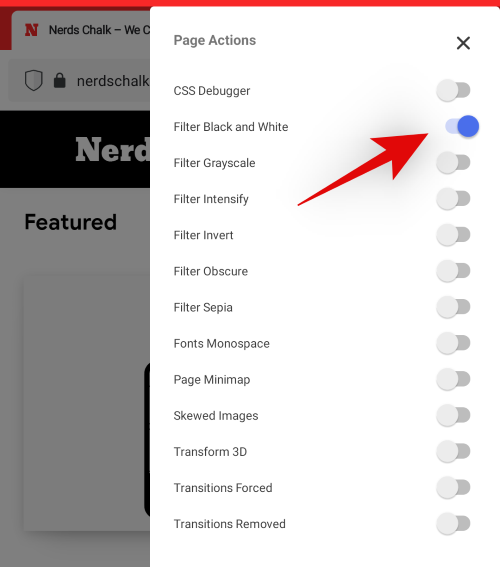
As ordinary, go to the ‘Page Actions’ using the information above and activate the toggle for ‘Filter Black and White’ to use this filter.
Grayscale
-
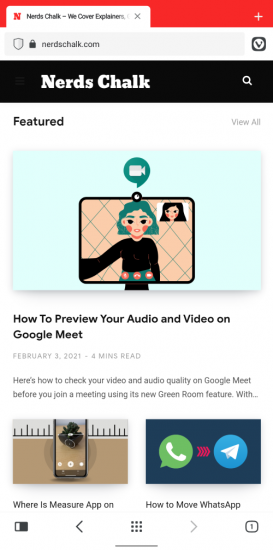
Before -

After
Grayscale is just like a black and white filter however it’s a lot simpler on the eyes. This is as a result of it offers with values of grey to provide distinction and brightness with out truly ever taking a price to absolute black or white. This helps protect uncooked knowledge and particulars inside images and texts whereas making certain a decreased eye pressure in your eyes when in comparison with regular colours.
In best case eventualities, if the web site you might be viewing has tons of images and visible components, then you’ll profit from the greyscale filter. As it may possibly reproduce gradients, shades, shade traces, and more successfully.
However, in case you are viewing a web site with numerous textual content then you’ll be higher off with a Black and White filter that may enable for straightforward viewing. Using greyscale in such eventualities may cause the textual content to seem washed out and muddy in some locations particularly if the web site makes use of completely different fonts regularly. 
Access the ‘Page Actions’ using Vivaldi’s icon within the prime proper and activate the toggle for ‘Filter Grayscale’ to use a grayscale filter to your web site.
Intensify
-
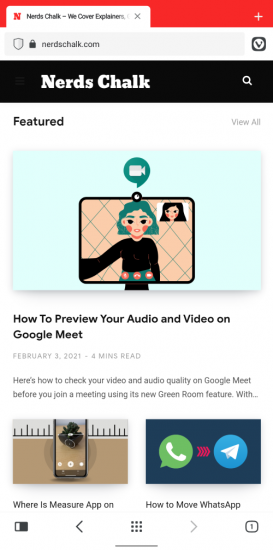
Before -

After
Intensify because the identify suggests, intensifies the colours on any given web page. Be it the colours in a picture or on a emblem, all the colours are enhanced on an internet web page. This filter largely impacts the saturation and distinction of your general webpage to assist carry out the colours whereas preserving all the required particulars.
Intensify might help with the viewing expertise on shows which are using a washed-out shade profile by default. It may assistance on older gadgets which have now began malfunctioning. Additionally, in case your device has a low-resolution panel with dangerous viewing angles, then this filter might help barely enhance your internet viewing expertise as effectively.
To activate the intensify filter, entry ‘Page Actions’ by tapping on the Vivaldi icon within the prime proper nook. 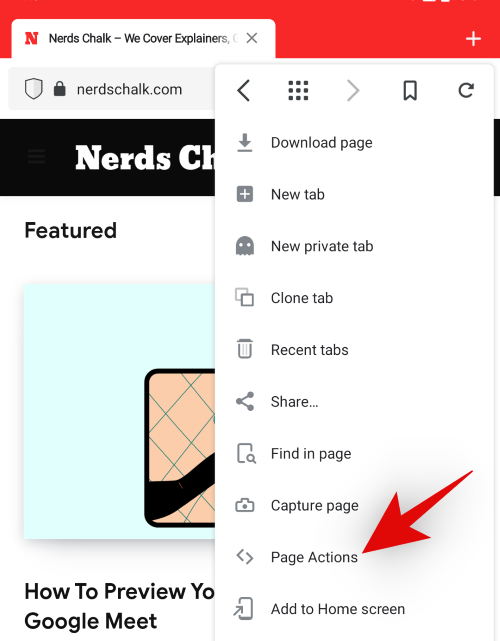
Now merely activate the toggle for ‘Filter Intensify’. 
Invert
-
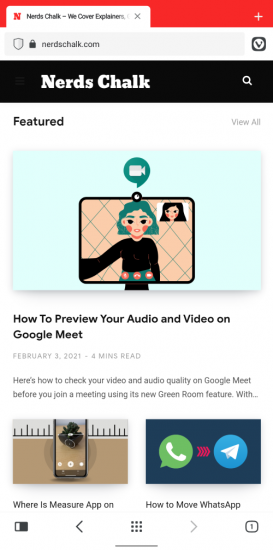
Before -
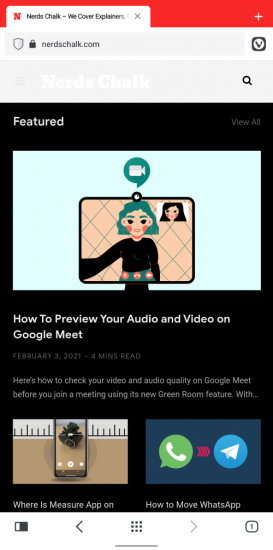
After
Invert colours is a protracted identified filter that successfully helps decrease white mild by inverting all of your colours. The filter makes use of excessive distinction colours for textual content which are simply seen whereas preserving the required particulars and formatting beneath. Invert shouldn’t be a perfect filter for images or movies however works exceptionally effectively for textual content paperwork. It is one other method to pressure darkish mode on web sites that don’t adjust to Android’s system default theme.
The invert filter is particularly helpful whenever you wish to use your telephone in darkish conditions however don’t want to draw consideration to your self. A great instance of this may be texting in film halls or using your telephone in a dimly lit atmosphere like your bed room.
Tap on the Vivaldi icon within the prime proper nook and choose ‘Page Actions’. 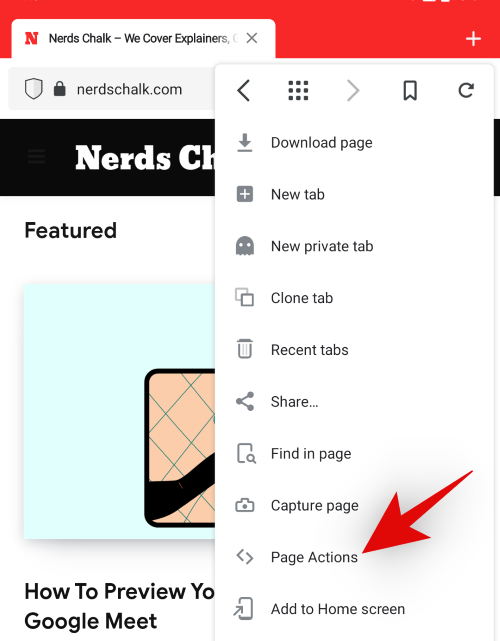
Now allow the toggle for ‘Filter Invert’. 
You ought to now have activated the inverted filter inside Vivaldi. This change will have an effect on all of your web sites till you flip it off manually.
Obscure
-
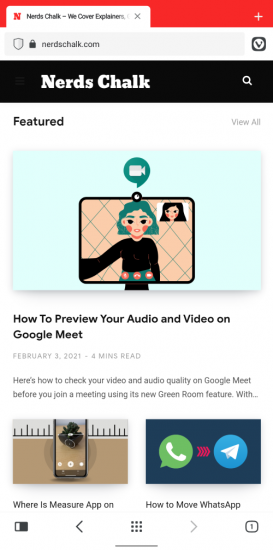
Before -

After
Obscure is a blur filter inside Vivaldi launched to boost privacy. The Obscure filter blurs all the things in your present webpage briefly. This filter will have an effect on all subsequent web sites you go to and blur all the things on the web page.
This might help hide essential info from prying eyes and supply a more streamlined method of opening essential paperwork in your browser within the background. When you want to view the paperwork your self, merely disable the filter and it’s best to be capable of view all the things on the web page once more.
Enable Obscure filter by tapping on the Vivaldi icon within the prime proper nook of your display screen and deciding on ‘Page Actions’. 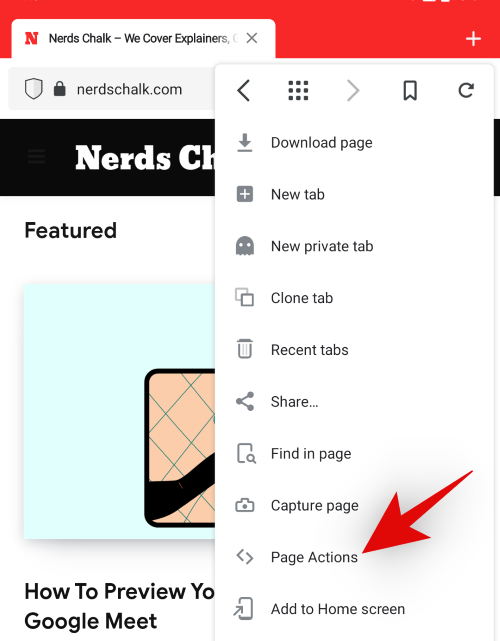
Now merely allow the toggle for ‘Filter Obscure’.
Sepia
-
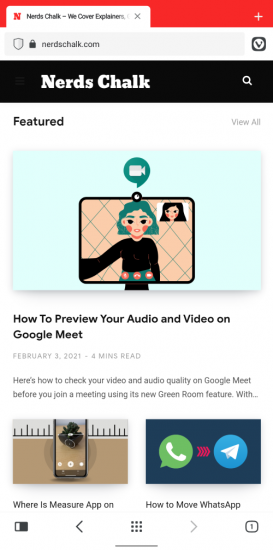
Before -

After
Sepia is a long-standing filter that regardless of its a number of makes use of over the previous few many years has not light away like different traits. Sepia provides you the washed out, rustic classic look on any device. The filter is straightforward on the eyes, preserves virtually all the main points, is appropriate with shades of gray, and may present an enhanced aesthetically pleasing viewing expertise.
Sepia was first launched throughout the days of movie cameras as a method to protect particulars in {a photograph}. When {a photograph}/movie was uncovered, extremely reactive metallic compounds might work together with pollution and different impurities which might introduce defects in your closing output. Sepia helped circumvent this danger through the use of sulfide compounds that might primarily act as a defend between your print and the pollution. This would end in a greater image with enhanced particulars and a novel look.
Nowadays, Sepia is solely used for aesthetic functions and is available in tons of various shades. Thankfully, Vivaldi is sticking to the normal Sepia search for now. 
Visit ‘Page Actions’ using the Vivaldi icon within the prime proper and activate the toggle for ‘Filter Sepia’ to activate this filter in your browser.
Change Font spacing
Most web sites have a tendency to make use of their very own fonts and formatting. This results in a wide range of font decisions, spacing decisions, and line spacing to create a novel search for every web site. However, many web sites are inclined to overdo this customization which may hamper the studying expertise for a lot of customers which are used to conventional textual content. The Monospace choice inside Vivaldi might help repair this problem.
Activating the monospace software inside Page Actions will change the spacing for all of the textual content in your present internet web page to single areas. This will assist match more textual content in a single line, enable for simply distinguishable phrases, and ultimately, end in an general higher studying expertise.
If you might be on a web site that makes use of loads of funky textual content that doesn’t appear to suit effectively along with your Android device’s side ratio and display screen measurement then the Monospace choice might help you repair such points.
Tap on the Vivaldi icon within the prime proper and choose ‘Page Actions’. 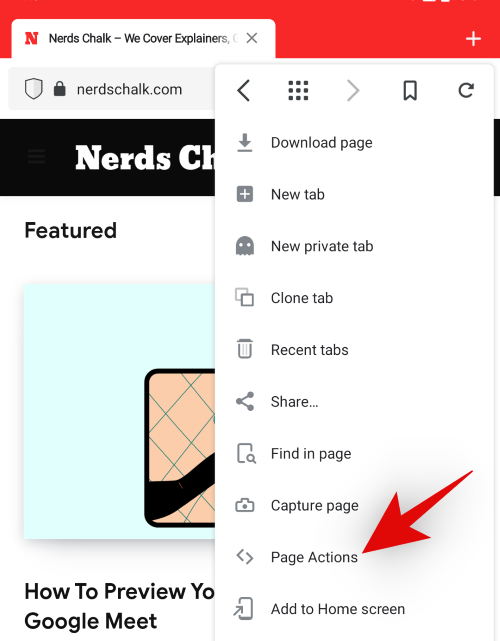
Now activate the toggle for ‘Fonts Monospace’. 
Skew Images
-
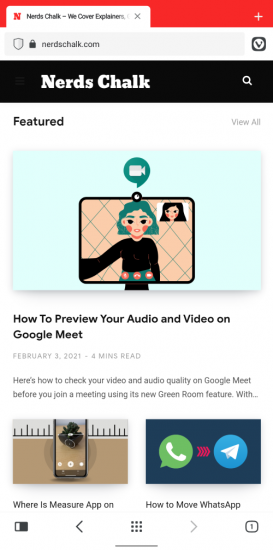
Before -

After
So you simply wish to have some enjoyable and are uninterested in the normal web sites that largely all look the identical with a single thumbnail, some textual content, and plenty of adverts. How do you make your expertise a bit more enjoyable, attention-grabbing and funky could I add?
Well, how about skewing your images at a forty fiveo angle? You ought to give it a strive, it positively makes for an attention-grabbing viewing expertise. Skew Images in Vivaldi appears to be just for some added enjoyable if you find yourself looking the online. Here’s how one can activate it.
Open ‘Page Actions’ by tapping on the Vivaldi icon within the prime proper nook. 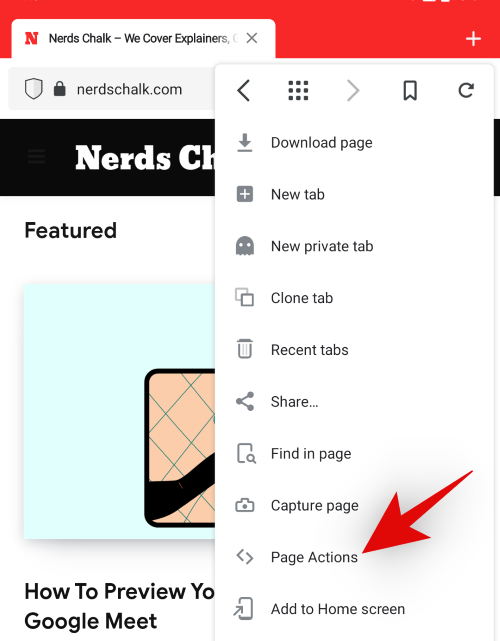
Now activate the toggle for ‘Skewed Images’. 
Force Animations (Transitions solely)
Animations are refined transitional components inside your web page looking expertise that aren’t noticeable till you might be searching for them. Albeit, janky transitions stick out like a sore thumb however that’s not often the case until you might be visiting an obscure web site.
These transitions assist present a seamless switch between internet pages and different components if you are looking the online. Some web sites use fade transitions whereas others go for more outstanding ones like pan or zoom however the idea stays the identical.
Depending in your preferences you’ll be able to both activate or flip off this animation to customise your internet expertise to higher fit your wants. Adding transitions will lean in the direction of an aesthetically pleasing expertise whereas including a number of microseconds to your web page loading time because the transition does take a number of microseconds to execute.
If you want animations then you’ll be able to pressure them on all web sites with the newest update to the Vivaldi browser.
Open ‘Page Actions’ and activate the toggle for ‘Transitions forced’. 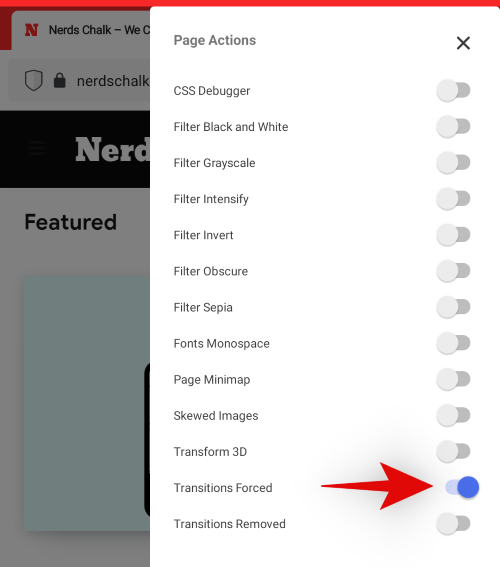
Note: The software of this function relies upon solely on a appropriate web site. If the web site doesn’t have inbuilt transitional components or doesn’t have assist built-in, then this selection may not work. However, it ought to work with out a hitch with most trendy web sites which are up to date repeatedly.
Remove Animations (Transitions solely)
So you aren’t somebody for aesthetics however sole productiveness. You like issues to be quick, snippy and you don’t wish to waste time on issues that decrease your work effectivity. Well, then I believe it’s time you look into disabling animations when looking the online. Each web site makes use of a sure set of transitional animations to supply a delightful viewing expertise when navigating the menu or switching between completely different posts.
However, these animations enhance load occasions and have their very own timeframe inside which they’re executed. This can find yourself making you wait longer which is one thing you is perhaps trying to keep away from. Additionally, in case you are on a slower device then disabling animations will make it appear to be your device has gotten barely sooner.
Although it is going to be a placebo is a placebo actually a placebo if everybody experiences it? Existential ideas apart, disabling transitions is perhaps the precise selection for you in case you are targeted on productiveness, don’t take care of aesthetics, and usually desire a sooner expertise.
Tap on the ‘Vivaldi’ icon within the prime proper nook of your browser and choose ‘Page Actions’. 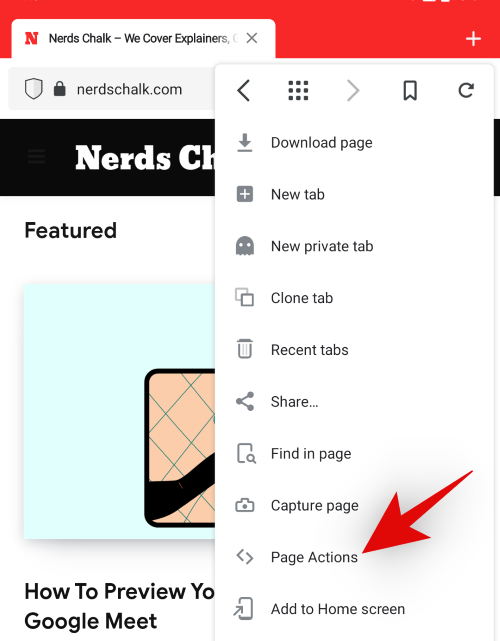
Now activate the toggle for ‘Transitions Removed’. 
And that’s it! Transitional animations ought to now have been disabled inside Vivaldi and will have an effect on each web site you go to any more.
Note: While you need to use filters and different web page actions along side one another, we suggest using the transition choices as standalone. Using them along side one another offers no actual profit whereas considerably growing the danger of introducing undesirable bugs to your internet viewing expertise.
We hope this information helped you get aware of all of the customization choices accessible within the Vivaldi browser that may assist improve your internet viewing expertise. If you face any points or have any questions, be happy to drop them within the feedback beneath.
Check out more article on – How-To tutorial and latest highlights on – Technical News





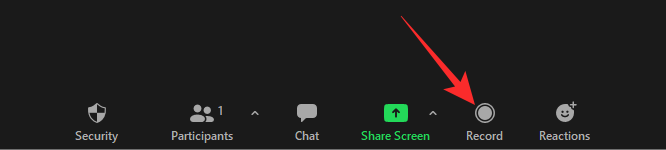

Leave a Reply