5 Simple Ways to Add Your Signature to PDF Files.
PDF information are probably the most most well-liked doc format, not simply because they’re accessible throughout a number of platforms and gadgets but additionally as a result of they keep knowledge on the highest high quality even after compression. When it involves enhancing them, nonetheless, many individuals discover it cumbersome as a result of there aren’t a variety of free apps and companies that permit making adjustments to PDF paperwork.
If you’re wanting so as to add your signature to PDF information, the next publish ought to enable you to do this throughout a number of gadgets, with out spending a dime.
How do I add your signature to PDF information [5 methods]
The following strategies can be utilized so as to add signatures to PDF information throughout a number of gadgets.
Method 1: Using Adobe Fill & Sign internet instrument [on PC]
You can add your signature or initials to a PDF file immediately on Acrobat Web using the “Fill and sign” utility. This utility doesn’t want you to obtain extra software program in your desktop or an app in your telephone and might be accessed from any internet browser you employ in your gadgets.
- To signal a PDF file, go to the Fill and signal web page on Acrobat Web and click on on Select a file.

- In the popup window that seems, choose the PDF file you want to add a signature to after which click on on Select a file.

- Your PDF file will now be uploaded onto the Adobe Document Cloud.

- Acrobat Web will now immediate you to register or join to have the ability to proceed so as to add a signature to the uploaded PDF and likewise obtain the signed PDF file. Select your most well-liked sign-in course of by clicking on it and following the on-screen directions.

- You will now be taken to the enhancing display screen the place you’ll have the ability to add a signature or initials to your uploaded PDF file.
- To add a signature to the PDF, click on on the signature icon from the toolbar on the high and choose both Add Signature or Add Initials relying on what you wish to add to the doc.

You may have 3 ways so as to add a signature. - By default, Acrobat will create a signature along with your full identify stylishly. You can change the textual content right here nonetheless you want to add it to the doc. Choose this feature for those who don’t have a pre-saved image of your signature.

- You also can manually signal on the supplied discipline using your mouse or contact display screen after clicking on the Pen icon on the high.

- Perhaps probably the most helpful and most well-liked choice would be the capacity so as to add your signature that you simply saved as a picture earlier. To do your signature from a picture, click on on the image icon from the highest left nook, and click on on Select image.

- In the popup window that seems, find and choose your signature image file and click on on Open.

- After your signature has been uploaded, it’s going to seem on the display screen. To add it to the PDF doc, click on on Apply.

- The signature shall be added to the PDF. Drag and transfer it anyplace you need it to place it correctly.

- You also can enlarge the signature by clicking on the circle icon beside it and dragging it to your most well-liked measurement.

- Once you will have made the ultimate touches to your PDF, click on on Share on the high and choose Download a duplicate.

The newly created signed PDF file will now be downloaded into your default downloads folder.
Method 2: Using smallPDF.com [PC]
Similar to Acrobat Web’s providing, you may also signal paperwork using SmallPDF’s eSign instrument on any of your gadgets on the internet.
- To signal a PDF file, go to the eSign PDF web page on SmallPDF and click on on Choose file.

- A menu will pop up in your display screen, asking you once you wish to add the PDF file. Select From device to decide on the file out of your native storage.

- In the popup window that seems, choose the PDF file you want to add a signature to after which click on on Select a file.

- Your PDF file will now loaded onto the SmallPDF display screen. To add your signature to the doc, click on on Your Signature on the backside.

- Select both Create signature or Create initials relying on the way you wish to signal the PDF.

- If you want to add your signature by drawing it on SmallPDF or by typing it, you may click on on Draw or Type tabs from the sidebar and create a correct signature.
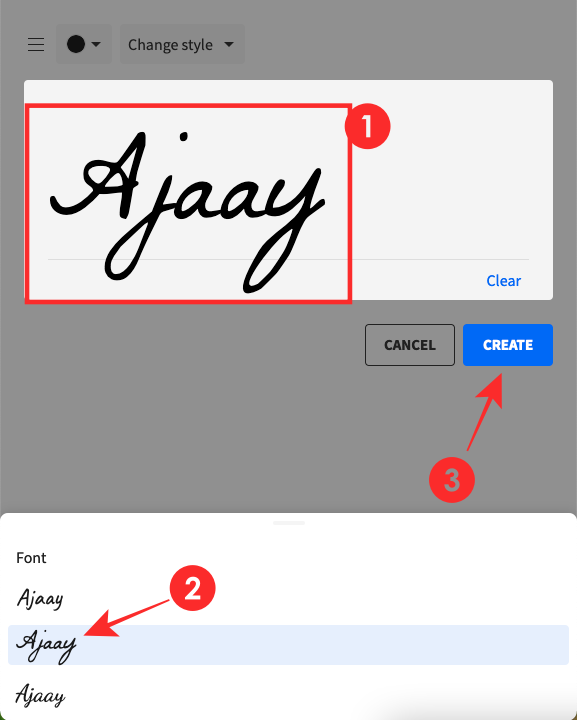
- If you will have an already present signature saved as a picture, you may add that by deciding on the Upload tab from the sidebar.

- To do your signature from a picture, click on on Select image.

- In the popup window that seems, find and choose your signature image file and click on on Open.

- After your signature has been uploaded, it’s going to seem on the display screen. To add it to the PDF doc, click on on Create.

- The signature shall be added to the PDF. Drag and transfer it anyplace you need it to place it correctly. You also can enlarge the signature by clicking and dragging on the corners beside it and dragging it to your most well-liked measurement.

- Once you will have made the ultimate touches to your PDF, click on on Finish & Sign on the high proper nook.

- To obtain the signed PDF file, click on on Save.

- You can put it aside in your telephone or PC by clicking on Save to device.

The newly created signed PDF file will now be downloaded into your default downloads folder.
Method 3: Using the Markup instrument [iPhone]
The Markup instrument is built-in throughout all iOS gadgets together with iPhones and iPads and can be utilized to attract over or mark any image or doc that may be edited.
- To add a signature using Markup, open your file from the Files app or Mail app.

- When the PDF file is opened, faucet on the Markup icon from the top-right nook.

- You can faucet on the + icon on the backside proper nook and choose Signature to create your signature.

- In the subsequent display screen, create a signature by drawing on the display screen, and when carried out faucet on Done.

- When you do this, your signature shall be added to the doc. You can faucet and drag on the signature to maneuver to the popular place of the PDF file. You can enlarge it by tapping and dragging on any of its corners.

- Your PDF file with the signature is now prepared. You can save the doc by tapping on the Share icon on the backside left.

- Next, faucet on Save to Files to avoid wasting the PDF in your native storage.

Method 4: Using the Adobe Fill & Sign app [iPhone]
If the iOS Markup instrument doesn’t suit your necessities, you may obtain and set up the Adobe Fill & Sign app by both trying to find it from the App Store or using this hyperlink.
- Open the Adobe Fill & Sign app in your iPhone.
- Inside Adobe Fill & Sign, choose the PDF file you wish to signal by tapping on Select a type to fill out.

- Inside the PDF file, faucet on the Fountain pen icon from the underside toolbar.

- Select Create Signature from the popup menu.

- If you want to draw the signature by yourself, you may faucet on the Draw tab from the highest, draw, after which faucet on Done.

- If you wish to add a signature from an already signed doc, faucet on the Camera tab from the highest, seize an image of a signature, after which faucet on Done.

- If you have already got a signature saved in your telephone, you may add that to the doc by tapping on the Image tab from the highest.

- You will now be requested to pick a picture along with your signature. Tap on the signature image out of your library.

- On the subsequent display screen, it is possible for you to to see your signature. Make positive your entire signature has been chosen after which faucet on Done on the high proper nook.

- Tap on Done once more on the subsequent display screen.

- Your chosen signature shall be added to the PDF file. You can drag it to any most well-liked location contained in the doc and enlarge it by tapping and dragging the two-headed arrow icon to the left and proper till you get a most well-liked measurement.

- To obtain the newly signed doc, faucet on the Share icon on the backside proper nook.

- Now, choose Save to Files from the popup menu to put it aside in your library.

Method 5: Using the Adobe Fill & Sign app [Android]
If you personal an Android device, you may add a signature to paperwork using the Adobe Fill & Sign app. You can set up Adobe Fill & Sign from Google Play from the highlighted hyperlink.
- Open the Adobe Fill & Sign app in your Android device,
- Inside Adobe Fill & Sign, choose the PDF file you wish to signal by tapping on Select a type to fill out.

- Select From PDF file.

- In the subsequent display screen, choose the PDF file out of your file library.

- Inside the PDF file, faucet on the Fountain pen icon from the toolbar on the high.

- Select Create Signature from the popup menu.

- Unlike the Adobe Fill & Sign app on iOS, you can’t kind or add a signature from one other image. On the Android model of the app, you’ll have to attract the signature on the display screen after which faucet on Done on the high proper nook.

- To add the signature you simply created, faucet on the Fountain pen icon from the toolbar on the high.

- Now, choose the signature that you simply simply created from the choices on the display screen.

- The chosen signature will now be added to your doc.

- Drag it to any most well-liked location contained in the doc and enlarge it by tapping and dragging the two-headed arrow icon to the left and proper till you get a most well-liked measurement.

- After all of the modifications to the signed doc have been made, it will likely be saved routinely in your device. You can share this PDF file by tapping on the Share icon on the high.

That’s the way you add a signature to PDF information.
Check out more article on – How-To tutorial and latest highlights on – Technical News




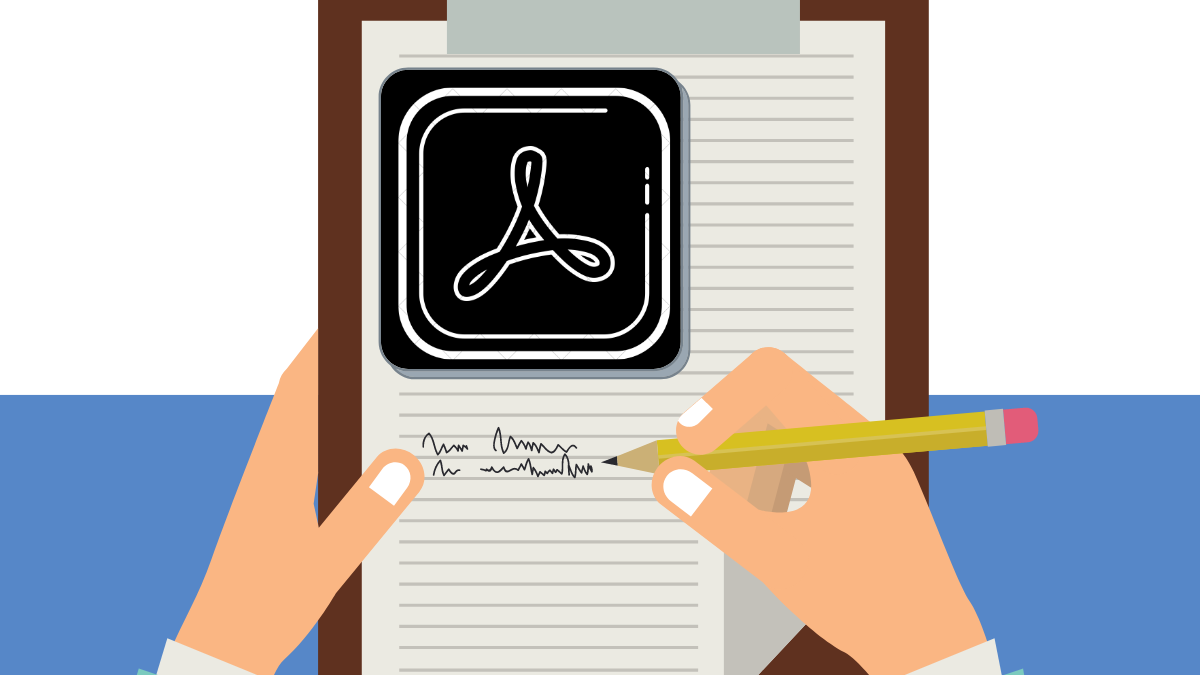




Leave a Reply