3 Simple Ways to Delete Google Drive Files Permanently.
Like bodily arduous drives, even the area in your Google Drive account has a restricted capability. If you have got an ordinary Google account like most of us, the 15GB of free area might not be sufficient. If you don’t wish to pay for added storage, then clearing up some area out of your Drive is the one approach to keep using it for cloud storage.
In this submit, we’ll clarify all of the methods you’ll be able to completely delete recordsdata from Google Drive.
: How do I ensure your Google Photos sync to Google Drive
How do I delete recordsdata from Google Drive [3 methods]
To keep your knowledge protected, Google Drive doesn’t present a everlasting delete button when interacting together with your recordsdata on a tool. However, you’ll be able to eliminate the recordsdata you add on the service as soon as and for all in pretty easy steps on any device.
Method 1: Using Google Drive on the internet
- To delete recordsdata from Google Drive perpetually when using it in your pc, go to the Google Drive homepage on an online browser you commonly use and check in to your Google account when you haven’t already.
- Select a file or folder you wish to delete completely by clicking on them. You can choose a number of recordsdata or folders to delete by urgent the Command key (on macOS) or the Ctrl key (on Windows or ChromeOS) whereas highlighting the recordsdata and folders you want to delete.
- Once you have got highlighted the recordsdata you wish to delete, click on the trash icon on the high proper nook of the web page. When you do that, the chosen file will probably be solely moved to your Google Drive trash. Alternatively, it’s also possible to right-click on the recordsdata and choose Remove.
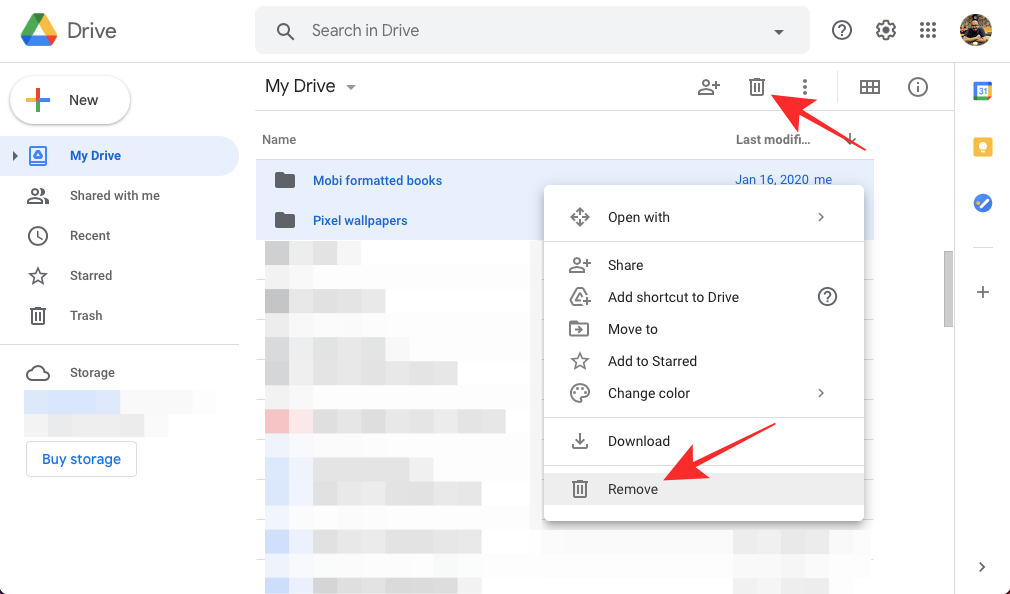
- To delete the recordsdata and folder perpetually, click on on the Trash tab from the left sidebar.

- If Google Drive’s Trash solely consists of the recordsdata you beforehand deleted, click on on Empty trash from the highest proper nook.
- If there are different recordsdata you want to keep within the trash however wish to completely delete those you simply moved to Google Drive’s Trash, then you’ll be able to delete them by deciding on them after which clicking on the trash icon on the high proper.
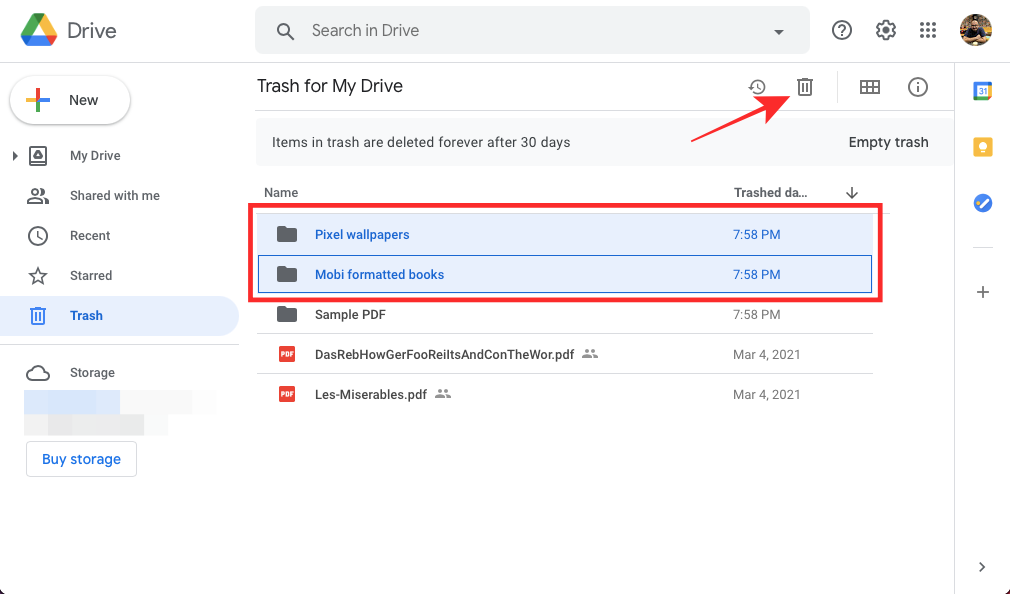
- To affirm this deletion, click on on Delete perpetually from throughout the dialog field.

- The chosen recordsdata and folders will now be completely eliminated out of your Google Drive and can not be accessible for entry.
: How do I sync a neighborhood folder with Google Drive in your Android device
Method 2: Using the Google Drive app on Android
If you employ Google Drive in your Android smartphone, you’ll be able to completely delete recordsdata from it immediately with the Google Drive app.
- Open the Google Drive app on Android and faucet on the Files tab from the underside.
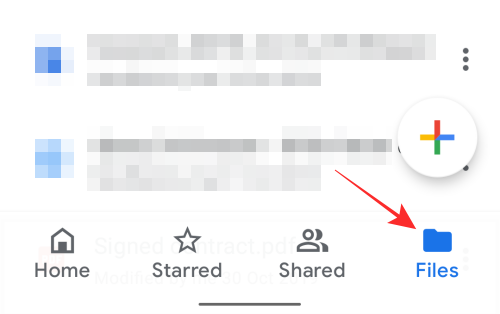
- If you wish to delete a file or a folder one after the other, faucet on the 3-dots icon adjoining to the file or folder title.

- To transfer the chosen file to trash, faucet on Remove from the popup menu.

- For deleting a number of recordsdata and folders without delay, long-press on any file you want to delete and choose different recordsdata you wish to delete collectively. After you have got made your choice, faucet on the trash icon on the high.

- You will probably be requested to verify the deletion course of. To do that, faucet on Move to bin on the dialog that seems. Your recordsdata will now be moved to the trash part inside Google Drive.

- Your next step is to delete the chosen recordsdata indefinitely. To do that, faucet the 3-lines icon from the highest left nook of the display screen and choose the Bin tab from the left sidebar.
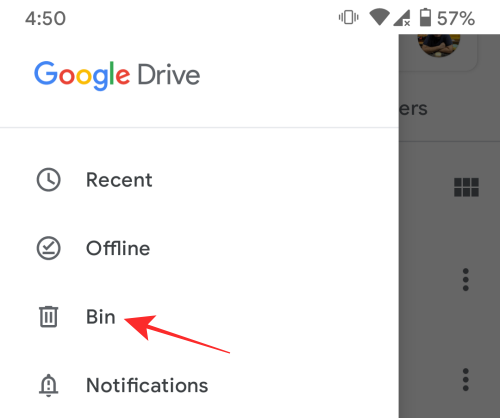
- Inside the Bin, faucet and maintain on to the recordsdata and folders you want to take away completely. After making your choice, faucet on the 3-dots icon on the high proper nook.

- In the popup that seems, choose Delete perpetually.

- You will probably be requested to verify the deletion and to do that, faucet on Delete perpetually within the dialog that pops up.
The chosen recordsdata will now be deleted from Google Drive.
: 6 Reasons why Google Files needs to be your default file supervisor
Method 3: Using the Google Drive app on iPhone
Deleting recordsdata from Google Drive on iOS is fairly just like the way you do it on Android.
- Open the Google Drive app in your iPhone and faucet on the Files tab from the underside toolbar.

- Now, you’ll be able to delete a file or a folder one after the other by tapping on the 3-dots icon adjoining to the file or folder title.

- Then choose Remove from the menu that pops up.

- For deleting a number of recordsdata and folders collectively, long-press on any file you want to delete after which faucet on different recordsdata you wish to delete collectively. After you have got made your choice, faucet on the 3-dots icon on the high.

- When the popup seems on the backside portion of the display screen, choose Remove.

- Confirm the file deletion course of by tapping on Move to Bin within the dialog. The chosen recordsdata will probably be moved to the trash.

- The next step is to delete the recordsdata completely from the trash folder. To get to this folder, faucet on the 3-lines icon from the highest left nook, and choose the Bin tab from the sidebar that seems on the left.

- If your trash part consists solely of the recordsdata you simply moved to it, you’ll be able to merely empty it and delete the recordsdata from it perpetually. To do that, faucet on the 3-dots icon on the high proper nook of the trash display screen after which choose Empty Bin.

- You may delete the recordsdata within the trash individually by tapping the 3-dots icon adjoining to the respective file title.

- Then choose Delete perpetually from the popup menu.

- Confirm this by tapping Delete perpetually within the dialog that seems.

The chosen recordsdata will now be eliminated out of your Google Drive account completely.
: How do I scan paperwork and retailer them on-line on Android
How do I delete shared recordsdata on Google Drive
If you had beforehand shared a bunch of recordsdata with another person on Google Drive, you may must comply with extra steps earlier than deleting them because the recordsdata will get inaccessible for the individuals you shared them with. So, when deleting shared recordsdata, it’s essential to determine whether or not or to not permit the individuals you shared the flexibility to personal the file so you’ll be able to take away it with out hindering others’ work.
Step 1: Spot which recordsdata are shared with others
Unlike the recordsdata which might be shared with you, stuff you share with others aren’t positioned at a distinct tab inside Google Drive and are as a substitute accessible contained in the ‘My Drive’ part as all the different recordsdata you uploaded to the platform. This means, that the recordsdata you share with somebody will probably be positioned in the identical essential folder the place different unshared recordsdata exist.
You can nonetheless establish the recordsdata you shared with somebody by in search of a person icon adjoining to the file names.

Folders you have got shared with others will probably be marked with a person icon contained in the folder icon.

You can view whom you’ve shared the recordsdata and folders with by right-clicking on them and clicking on View particulars from the menu.

This ought to load up the small print of the file or folder in a sidebar that seems on the fitting.

Here, it is possible for you to to have a look at the individuals you have got shared the file with together with different file particulars.
Step 2: Make certain others obtain a duplicate (Optional)
To ensure others’ work isn’t hindered by your deleting the recordsdata you shared, you’ll be able to request them to obtain a duplicate so to eliminate them with ease.
- To permit others to obtain a duplicate of your shared file, right-click on it, and choose ‘Share’.
- Next, click on on the cogwheel icon on the high proper nook of the dialog that seems.

- In the following display screen, examine the field adjoining to the ‘Viewers and commenters can see the option to download, print, and copy’ possibility after which click on on ‘Save’.

- This approach, all viewers with entry to your recordsdata can obtain and print the contents of your file first earlier than you proceed to delete them.
- Additionally, when you belief another person with entry to your recordsdata, you’ll be able to switch its possession to them in order that they might management every little thing to it sooner or later. You can accomplish that by right-clicking on a file, deciding on Share, after which clicking on the position kind adjoining to the particular person you wish to switch possession to. From the listing of choices, click on on Make proprietor to get the job completed.
: How do I save photos on-line at no cost using Google Photos
Step 3: Delete the shared recordsdata
After you have got made certain others have both copied your recordsdata or have possession rights to them, you’ll be able to go forward and delete them such as you would with all different recordsdata on Google Drive.
- Select the recordsdata and folders you wish to delete by highlighting them (using Cntrl or Command keys for a number of recordsdata) after which clicking the trash icon on the high proper nook.

- When the recordsdata have been moved to trash, you’ll be able to delete them completely through the use of the Trash possibility inside Google Drive’s Trash part.
How do I delete recordsdata shared with you on Google Drive
You can take away the recordsdata that have been shared with you on Google Drive fairly simply.
- To delete recordsdata that have been shared by others, go to the Shared with me tab from the left sidebar inside Google Drive.
- Here, it is possible for you to to see a listing of all of the recordsdata that another person shared with you on the service together with their title and the share date.

- Select the recordsdata and folders you wish to delete by highlighting them (using Cntrl or Command keys for a number of recordsdata) after which clicking the trash icon on the high proper nook.
- When the recordsdata have been moved to trash, you’ll be able to delete them completely through the use of the Empty trash possibility inside Google Drive’s Trash part.
How do I delete your latest recordsdata from Google Drive
If you not want to use the recordsdata you will have accessed lately, then Google Drive allows you to rapidly spot them amongst your different recordsdata using the ‘Recent’ part.
- Go to Google Drive’s essential display screen and click on on the Recent tab from the left sidebar.
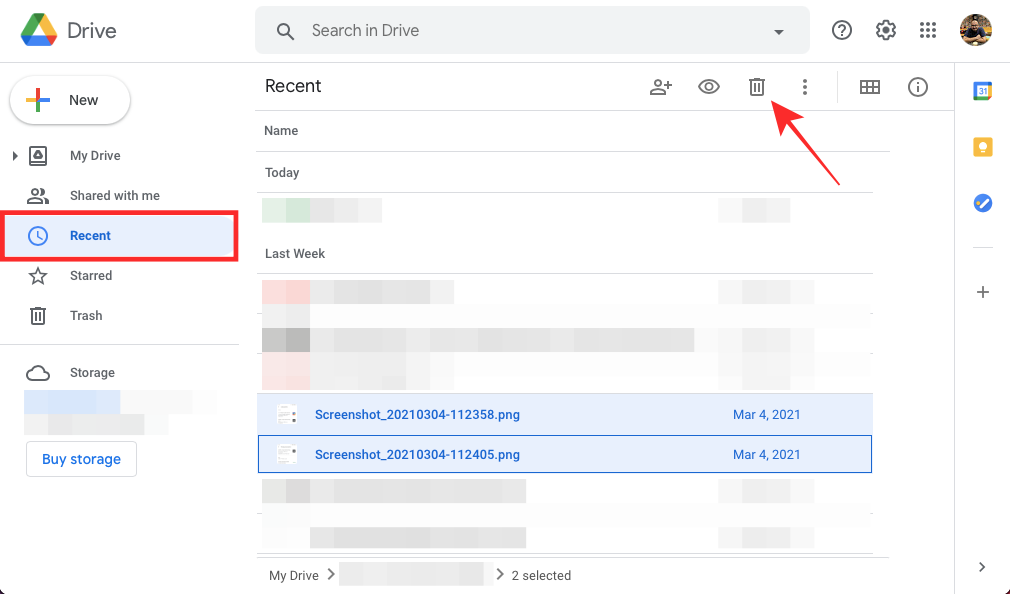
- You will have the ability to see the recordsdata you accessed on completely different dates like ‘Today’, ‘Last Week’, ‘Last month’, and more.
- To delete a number of recordsdata and folders from this part, spotlight them (using Cntrl or Command keys for a number of recordsdata) after which click on on the trash icon on the high proper nook.
- When the recordsdata have been moved to trash, you’ll be able to delete them completely through the use of the Empty trash possibility inside Google Drive’s Trash part.
How do I recuperate completely deleted recordsdata on Google Drive
If you completely deleted recordsdata out of your Google Drive, it’s best to know that you just gained’t have the ability to recuperate them your self. However, there’s one approach to recuperate them and that’s to contact Google to request to provoke the recovery course of. For this course of to finish, you have to be using Google Drive with a client account.
- To recuperate completely deleted recordsdata out of your Drive, go to this web page and choose Missing or deleted recordsdata underneath “Select your issue”.

- Inside the textual content field underneath “How can we help you?”, kind your issues and point out what sort of recordsdata you’re seeking to recuperate. Click on Submit after that to report your problem. A Google Drive Specialist will get in contact with you and you may share your issues with them to get them resolved.
For GSuite account customers, you’ll have to contact your GSuite administrator to revive the recordsdata that have been deleted throughout the previous 25 days of deletion.
Check out more article on – How-To tutorial and latest highlights on – Technical News





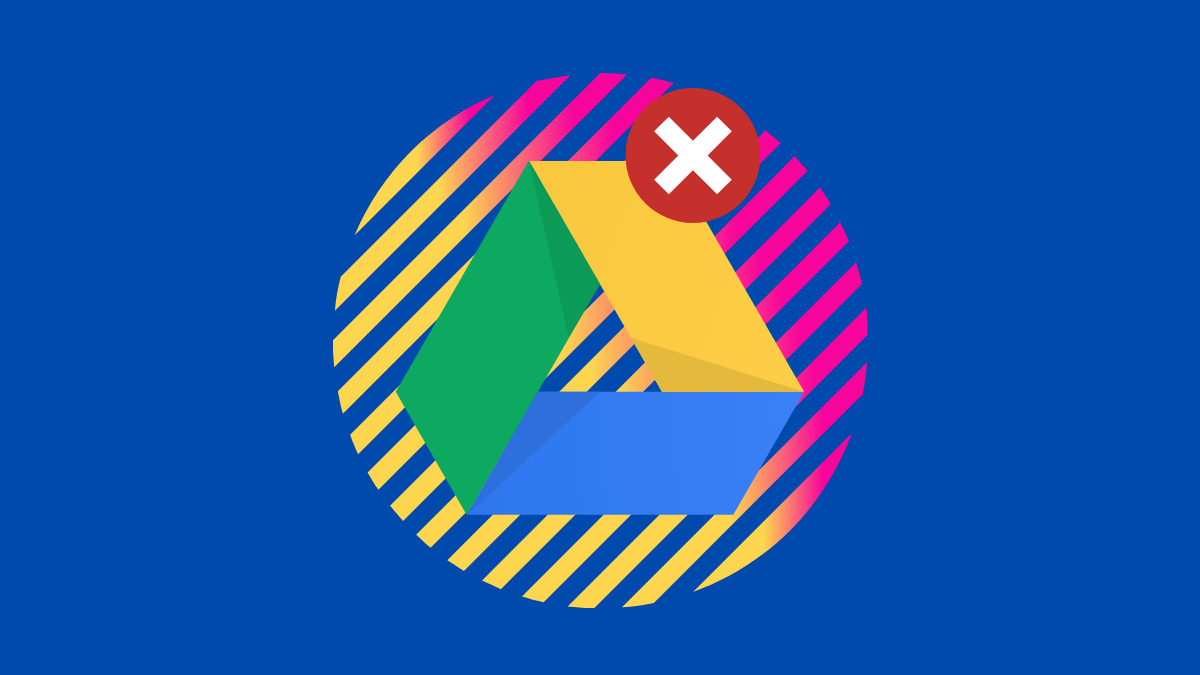




Leave a Reply