15 Common PC Problems and How do I Troubleshoot Them.
There’s no have to rush off to the tech restore retailer for each drawback your PC might need. Quite a lot of typical laptop points may be solved fairly simply by yourself, permitting you to deal with them with a number of simple steps.
This information is right here that will help you repair frequent PC points by your self. Below, you’ll discover a rundown of the highest 15 {hardware} issues that PC customers encounter and how one can take care of them with out outdoors assist.
How do I Fix Corrupted Windows System with System File Checker
There comes a time in each Windows consumer’s life when their valuable machine will get corrupted for no matter motive…. Read more
1. PC Overheating
A heating PC slows down the whole system and may result in frequent crashes. Moreover, PC elements may completely harm as a result of steady publicity to warmth.
There are two main causes your PC may overheat: both the cooling system isn’t functioning appropriately, or the PC is producing more warmth than the cooling system can handle. For each situations, I’ve detailed a complete information on numerous strategies to handle an overheating PC. Make positive to test it out.
2. Dysfunctional USB Port
If your USB port stops working, it won’t essentially be damaged. Here are some options that may assist resolve this problem:
Method 1: Restart the PC
Restarting your PC can clear up many points, together with issues with the USB port.
Method 2: Uninstall USB Port Driver
Uninstalling the motive force of the USB port will immediate Windows to reinstall it upon restarting your PC, doubtlessly fixing the difficulty. Here’s how to do it:
- Press Windows + R keys and enter
devmgmt.mscwithin the Run dialog to open the Device Manager. - Expand the Universal Serial Bus controllers possibility.
- Right-click the entry USB Host Controller after which click on on Uninstall.
- Repeat this for all entries with USB Host Controller to uninstall drivers for all of the USB ports.
- Once deleted, restart your PC, and Windows will routinely reinstall the drivers, fixing any driver-related points.

Method 3: Disable USB Selective Suspend
The USB Selective Suspend characteristic in Windows saves energy by suspending idle USB ports, however generally it’d forestall a USB port from working. Here’s how to disable it:
- Press Windows + R keys and kind
powercfg.cplwithin the Run dialog to open Windows Power Options. - Click on Change plan settings next to your present plan, then click on on Change superior energy settings.
- Expand USB settings and disable USB selective droop setting.
- Restart your PC to see if the difficulty with the USB port is resolved.

Note: Keep this feature enabled to save lots of battery energy. If disabling it doesn’t resolve the USB port problem, contemplate enabling it once more.
3. PC Keeps Disconnecting from WiFi
If your Wi-Fi is functioning correctly however your PC retains disconnecting from it, the difficulty could also be as a result of your PC’s network card not receiving full energy. Windows contains a built-in energy saver possibility that reduces energy to the network card. You’ll have to disable this characteristic by following these steps:
- Navigate to Advanced settings within the Power Options.
- Expand Wireless Adapter Settings after which Power Saving Mode.
- Adjust this to Maximum Performance.
Alternatively, in case your PC continues to disconnect from Wi-Fi and the difficulty persists, the issue is perhaps a defective wi-fi adapter driver. Consider using Auslogics’ Driver Updater to detect and resolve points with device drivers by fetching and putting in the newest official driver software program.

4. PC Beeps
The motherboard of your PC is supplied to detect points and makes use of beeps of various rhythms to speak issues. For an in-depth understanding of what totally different beep patterns imply, try this detailed article on deciphering these indicators.
If your PC fails to begin after emitting these beeps, fixing the issue may be difficult. Nonetheless, I’ll talk about two frequent points that trigger beeps and how one can resolve them your self.
Problem 1: RAM Displacement
One frequent problem I encountered is the RAM changing into free or displaced, resulting in 2-3 beeps from the PC with out it booting up. The answer is easy: open up the PC (although laptop computer customers may choose skilled assist) and reseat the RAM. Here’s how:
- Clean any grime from the RAM slot using a cotton bud after eradicating the RAM utterly.
- Reinsert the RAM, making use of adequate stress on each ends to make sure it’s totally seated.
- Secure the clips, guaranteeing they’re correctly locked, as even barely free RAM can forestall your PC from working.
Refer to this video for steerage on putting in the RAM correctly:
Problem 2: Issues with Newly Added Hardware
Beeps can even consequence from broken or incorrectly put in {hardware} elements. Remove any {hardware} you’ve not too long ago added to see if it addresses the difficulty. If your PC capabilities appropriately afterward, make sure the part is put in appropriately or contemplate repairing or changing it.
5. PC Fans Not Working
If you uncover that a number of followers inside your PC will not be functioning, it is perhaps as a result of collected grime. You’ll have to open your PC and clear the followers and different elements using a can of compressed air or a leaf blower.
For steerage on the cleansing course of, watch this useful video:
If cleansing doesn’t clear up the difficulty, think about using the VelocityFan app to diagnose and presumably repair the issue. This app lets you management your PC’s followers, although your motherboard should assist fan management to make the most of this characteristic.

6. PC Not Using Full RAM Capacity
There are occasions when your PC won’t make the most of all of the RAM put in. For instance, you might have 4GB of RAM, however the Task Manager solely reveals 2GB in use. Often, this is because of a particular Windows setting.
Note: If a small quantity of RAM (200-400MB) isn’t being utilized, it’s probably reserved for {hardware} use, and there’s not a lot that may be executed about it.
The answer is easy â Windows could have been set to make use of solely part of the out there RAM. Here’s how one can regulate it:
- Press Windows + R keys and kind
msconfigwithin the Run dialog to open System Configurations. - Navigate to the Boot tab and click on on Advanced choices.
- Check the field next to Maximum reminiscence and enter the full quantity of RAM put in (in MBs).
- Click OK and restart your PC to use the modifications.

Good to know: While adjusting these settings, additionally contemplate checking the Number of processors possibility to make sure your PC is using all out there CPU cores. Set it to the utmost quantity to make the most of full CPU energy.
If the difficulty persists, it’s doable that one of many RAM modules is probably not correctly put in. Attempt reinstallation to see if it resolves the difficulty.
7. Overworking Fan
Your PC’s fan hurries up based mostly in your PC’s temperatureâÂÂthe upper the temperature, the quicker the fan runs. If your PC’s temperature is regular (you’ll be able to test it using HWMonitor), however the fan remains to be operating at full pace, you may have to manually regulate the fan pace.
The VelocityFan app will help you monitor and regulate the pace of your PC’s followers. This problem of followers overworking usually happens solely with motherboards which have fan management capabilities, so compatibility with the app shouldn’t be a priority.
8. PC Crashes Before Loading the OS
If your PC crashes instantly after displaying the producer brand and earlier than loading the working system, the difficulty probably lies with the RAM or the exhausting disk. This means the working system can’t load as a result of the RAM is corrupted or the exhausting disk is broken.
For these with a number of RAM slots, eradicating every RAM module separately and beginning the PC will help establish the defective part. Ultimately, you’ll want to exchange the corrupted RAM or exhausting disk.
9. PC Isn’t Powering On
If your PC isn’t powering on in any respect, with no lights turning on, the issue may very well be with the ability supply.
Desktop customers: Ensure that the extension wire, energy outlet, and all connections are functioning appropriately. If they’re, strive swapping the ability cable with one other one, such because the monitor’s, to see if the PC activates. If this resolves the difficulty, you’ll want a brand new energy cable.
Laptop customers: Try it eradicating the battery after which reinserting it earlier than beginning the laptop computer. If that doesn’t work, take away the battery once more and join the laptop computer to the charger to strive powering it on with out the battery. If the laptop computer powers on, the battery could must be changed.
Note: It’s additionally clever to disconnect any exterior gadgets out of your PC when trying these options, as a malfunctioning device may very well be the reason for the ability problem.
10. Noisy PC
A loud PC typically indicators the necessity for an intensive cleansing. You can clear it your self using a can of compressed air or a leaf blower. Overclocking your PC’s GPU and CPU may additionally contribute to the noise.
Here’s a video demonstrating easy strategies to wash your PC:
Sometimes, the noise may very well be coming from a disc within the DVD ROM. For more particulars on PC elements that may trigger noise, try this informative article.
11. Noisy Hard Drive
Clicking or grinding noises out of your exhausting drive are warning indicators that it might be failing. Hard drives have a finite lifespan, and these sounds typically point out imminent failure. The CrystalDiskInfo exhausting drive monitoring instrument will help assess the well being of your exhausting drive, displaying situations like “Good,” “Caution,” or “Bad.”

It’s essential to back up your knowledge instantly and contemplate buying a substitute exhausting drive earlier than the present one fails.
12. Blue Screen of Death (BSOD)
The feared Blue Screen of Death (BSOD) may be triggered by each software program and {hardware} points, although it typically factors to {hardware} issues. It’s essential to handle BSOD promptly because it signifies important bother.

BlueScreenView, a useful Nirsoft utility, gives useful info following a BSOD occasion, aiding within the identification and backbone of the difficulty. Here are some frequent BSOD triggers and their fixes.
How do I Fix “Apps Not Responding” in Windows 10
In my years of expertise with Windows, I’ve confronted the app not responding error as one in every of… Read more
Corrupted Drivers
Corrupted drivers can result in BSOD. To diagnose and tackle this problem, comply with these steps:
- Access Device Manager by typing devmgmt.msc within the Run dialog.
- Expand every class and search for any drivers marked with a yellow triangle icon.
- If any are discovered, right-click on the motive force and choose Update Driver Software to update it.

Alternatively, third-party apps like IObit Driver Booster can automate the method of figuring out and resolving driver points.
Excessive Load on RAM
Opening more applications than the RAM can deal with may freeze the system and set off BSOD. Limit the variety of concurrent applications or contemplate upgrading your RAM to keep away from this problem.
Faulty Hard Disk
A BSOD can even sign a failing exhausting disk. Refer to the rules in drawback #11 to detect exhausting disk points.
Overheating PC
An overheating PC could result in BSOD if extreme stress is positioned on the elements. Follow the directions offered in drawback #1 to handle this.
13. Blank Monitor
If your monitor shows nothing, it may point out a problem with the monitor itself or the graphics card. Test the monitor with one other PC to find out the supply of the issue.
If the monitor doesn’t energy on in any respect, strive changing the ability cable with one which’s identified to work. For more troubleshooting ideas, right here’s a helpful article on fixing a monitor that reveals nothing.
14. Monitor Goes Black After a Few Seconds
If your monitor goes black after displaying for a number of seconds, it might be associated to paint high quality or display screen adjustment settings. Try it urgent the auto-adjust button in your monitor. If that doesn’t resolve the difficulty, contemplate altering the show coloration from 32-bit to 16-bit.
Connecting your PC to a special monitor to regulate the graphics card settings may be useful. Using the auto-adjust characteristic may briefly restore the show, permitting you to tweak the colour settings in that quick window.
15. Keyboard Issues
If your keyboard is noisy or fails to kind repeated phrases appropriately, it’s probably not a {hardware} problem. Windows settings corresponding to toggle keys and filter keys is perhaps activated, main to those signs. To disable them, comply with these steps:
- Access the Control Panel and choose Ease of Access.
- Click on Change how your keyboard works.
- Uncheck the packing containers next to Toggle keys and Filter Keys to resolve the difficulty.

How do I Fix Mouse Left-click Malfunction in Windows
Some of essentially the most accepted options to repair left-click not working problem in your Windows. Read more
Wrapping Up
While many {hardware} points may be resolved by adjusting settings or using particular software program, some issues could necessitate a visit to the pc restore store. Knowing what’s flawed together with your PC lets you take applicable motion. We’d love to listen to about any PC {hardware} issues you’ve encountered and the way you solved them, so please share your experiences within the feedback.
Check out more article on – How-To tutorial and latest highlights on – Technical News





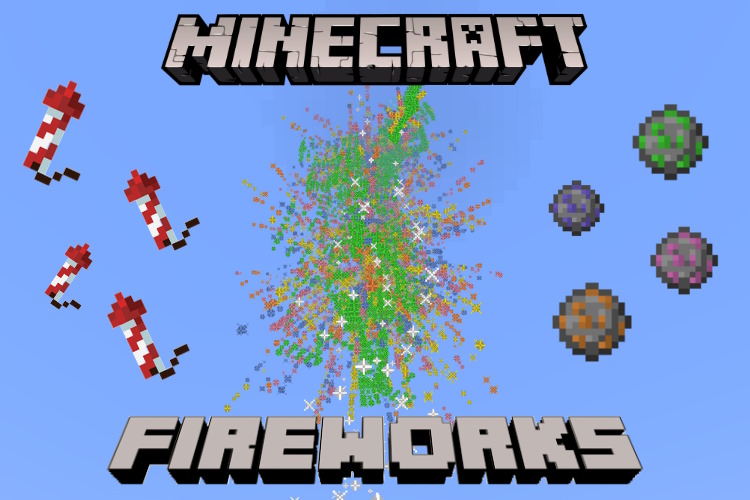



Leave a Reply