12 Simple Ways to Use Spotlight Search on iPhone.
What to know
- You can open Spotlight Search in your iPhone by swiping downwards from anyplace in your house display or lock display.
- When Spotlight opens, you need to use it to set up apps, shortly entry in-app shortcuts, iOS settings, make a fast net search, or seek for footage, information, and content material out of your device.
Spotlight search on iOS is usually a highly effective utility that doesn’t simply make issues more handy and accessible but additionally saves you time looking for one thing inside settings and different apps. If you haven’t used Spotlight search up to now, the next put up ought to assist you to use it at its full potential in your iPhone.
How do I take advantage of Spotlight Search on iPhone [12 methods]
Before you make the most of Spotlight Search, you first want to grasp how one can entry it in your iPhone.
- You can launch Spotlight by swiping downwards from anyplace on your private home display or lock display.

- When you do this, you need to see the Spotlight search display exhibiting you Siri-suggested apps on the prime and a search bar on the backside, simply above the keyboard. You can use this search bar to kind the queries you wish to seek for inside Spotlight.

1. Install apps from Spotlight Search
Installing an app on iOS is fairly straightforward however with Spotlight search, it’s a lot simpler as you may keep away from going to the App Store altogether. You can seek for an app on Spotlight and set up it with out ever leaving the Spotlight display.
- To set up an app by way of Spotlight, launch Spotlight by swiping downward in your Home Screen.
- When Spotlight seems, seek for an app you wish to set up by typing its title on the search bar on the backside.

- If the app’s out there on the App Store, you need to be capable to see it on the prime of Spotlight’s search outcomes. You can obtain the app by tapping on the Get button or the Cloud icon adjoining to it.

- Apple might ask you to authenticate your obtain if that’s the way you’ve arrange the App Store in your device.
- When authentication is profitable, Spotlight will present the progress of the app’s obtain after which set up it.
- After the app has been put in, it is possible for you to to entry the app instantly throughout the search outcomes by tapping on Open adjoining to the app’s title.

2. Use App shortcuts instantly inside Spotlight
iOS permits you to open apps instantly on Spotlight however if you wish to entry a particular part of the app instantly, you are able to do that using its app shortcut such as you would in your iOS Home Screen.
- Launch Spotlight by swiping downwards in your Home Screen.
- Find an app that you simply wish to entry by looking for it on the search bar.

- When the app seems within the search outcomes, long-press on the app’s icon till an overflow menu seems.

- This menu will resemble the one it’s possible you’ll be accustomed to in your iOS Home Screen.
- Select the specified app shortcut you wish to instantly open throughout the app and it’ll accomplish that as supposed.
3. Delete apps from Spotlight
You may uninstall apps in your iPhone instantly inside Spotlight.
- Launch Spotlight and discover the app you wish to take away out of your device by looking for it on the search bar.
- Once the app seems contained in the search outcomes, long-press on its icon.
- In the overflow menu that seems, choose Delete App and make sure the modifications.

- The app won’t solely disappear from Spotlight’s search outcomes however may even be eliminated out of your iPhone.
4. Move apps from Spotlight to Home Screen
If you wish to transfer a newly put in app or an present one onto your iOS Home Screen, you’d typically seek for it on the App Library and drag and drop it on the specified house display web page. With Spotlight, now you can keep away from accessing the App Library as now you can drag the app you seek for instantly onto your iOS Home Screen.
- Find the app you wish to transfer by launching Spotlight and looking for the app you want to transfer on the search bar.
- To transfer an app from the search outcomes, long-press on the app icon and drag it towards an empty area.
- When Spotlight disappears drop the app’s icon anyplace you want in your iOS Home Screen.
- On iPhones with a Home button, Spotlight gained’t robotically disappear. To make it disappear, it’s good to use your different hand to press the Home button in your iPhone after which place the app’s icon at a desired place on the Home Screen.

5. Use Spotlight out of your lock display
When it was first launched, Spotlight was accessible from the left of the Home Screen. Now, you may entry it just by swiping downwards on the Home Screen or from inside your iPhone’s Lock Screen using the identical gesture, even when the device is locked.
- Swipe downwards in your Lock Screen till the Spotlight triggers and seek for no matter you need.
- If your iPhone is unlocked or isn’t enabled with Touch ID or Face ID, you need to be capable to instantly take actions from Spotlight.
- If your iPhone is locked, you’ll be requested to authenticate using Touch ID or Face ID after which the app or search end result can be accessible to you.

6. Search for objects, locations, scenes, and more
Spotlight makes use of Siri and on-device machine studying that will help you search for objects, pets, individuals, scenes, and locations out of your photos.
- You can carry up Spotlight by swiping down and looking for something you wish to search contained in the search bar.

- Spotlight will then undergo all your photos regionally and give you all the outcomes to what you looked for.
- You can scroll down on Spotlight’s search display and discover photos of the article you looked for below “Photos From Apps” contained in the search outcomes.
7. Search for textual content in your footage
In addition to leveraging Siri intelligence, Spotlight may make the most of the Live Text function contained in the Photos app. Instead of looking out a class of objects, you may particularly seek for texts that have been captured in an image or screenshot saved in your iPhone.
- Open Spotlight by swiping downwards in your Home Screen and seek for a textual content that you simply suppose any of your photos have captured.
- If Spotlight can learn and detect the particular textual content out of your footage, it’ll present up contained in the “Photos From Apps” part on the search outcomes.

- The textual content recognition function ought to be capable to detect each printed and handwritten textual content saved in your iPhone.
- Text recognition works flawlessly on Spotlight and may even present outcomes for texts that aren’t seen as effectively.

8. Call/Message somebody from Spotlight
Besides looking for issues inside your footage, Spotlight additionally helps you to contact somebody instantly from the search outcomes. This is feasible due to motion buttons that seem whenever you search a contact’s title inside Spotlight.
- Launch Spotlight and seek for the title of the contact you wish to connect with.
- When the search outcomes seem, faucet on both the Messages icon or Phone icon to textual content or name them in your iPhone.

9. Find a contact’s current conversations, location, shared photos, and more
In addition to calling or texting them, Spotlight can present you up-to-date conversations, and photos you may have shared with them on Messages, information, and different objects.
- You can see the entire content material that you simply exchanged with a contact by first launching Spotlight.
- Now, seek for the contact’s title on the search bar on the backside.

- Additionally, if the individual has shared their whereabouts on Find My with you, you’ll be capable to verify their location instantly inside Spotlight.
10. Find net images of animals, individuals, and locations
Spotlight doesn’t simply carry improved outcomes for photos in your iPhone but additionally presents richer outcomes when looking for net images on a subject. When you seek for one thing on Spotlight, images on the subject will seem below “Web Images” contained in the search outcomes.

11. Get more information on artists, motion pictures, TV exhibits, and more
In the early years of Spotlight, looking for artists, musicians, motion pictures, and TV exhibits offered you with Wikipedia pages and a few more background information concerning the matter.

Spotlight has then been up to date with superior search choices that present you richer information like an About part, solid & crew (for motion pictures and TV exhibits), trailers, social media handles, iTunes Store, information articles advised by Siri, searches, and hyperlinks to look at the content material.

12. Call and get more actions for Maps outcomes
You can use Spotlight to contact companies you discover on Apple Maps instantly on Spotify.
- You can launch Spotlight in your Home Screen and search for eating places, resorts, multiplies, and different companies to name them instantly from Spotlight or get instructions to their actual location.

- When a enterprise helps this function, customers will be capable to use the included Action buttons contained in the Spotlight search to take a look at the menu, order meals, e-book a ticket, make a reservation, see availability, and more instantly on Spotlight with out even using some other display.
That’s all it’s good to find out about using Spotlight on an iPhone.
Check out more article on – How-To tutorial and latest highlights on – Technical News





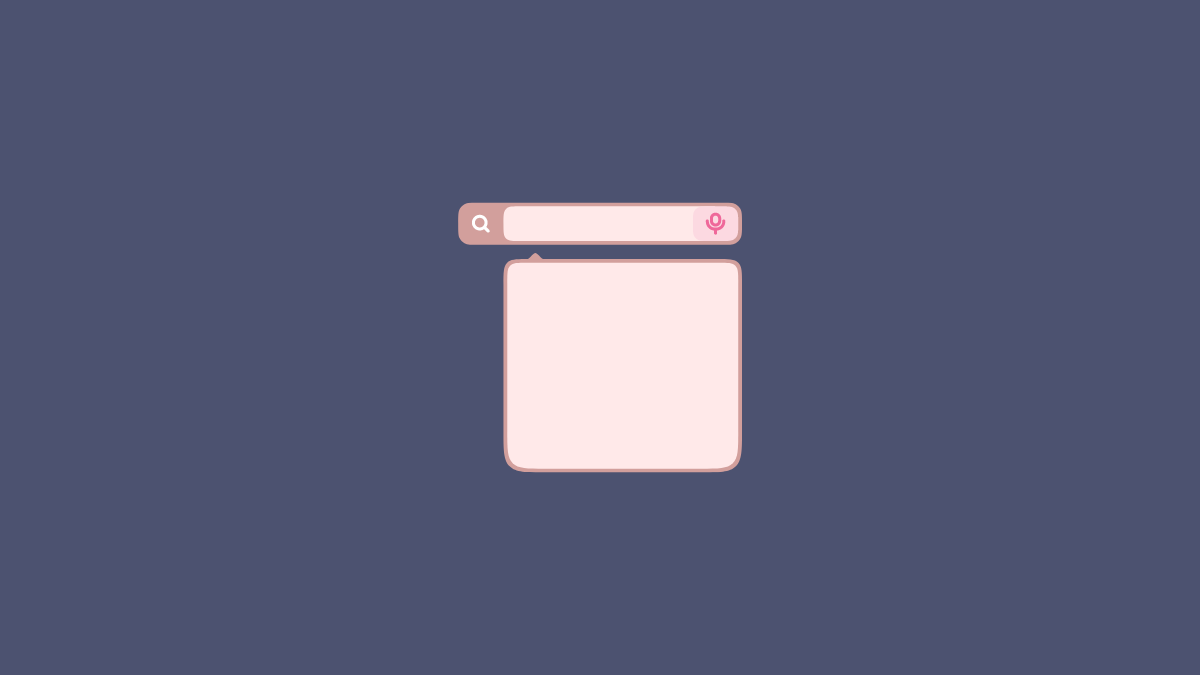



Leave a Reply