12 Simple Ways to Fix iOS 17 Face Time Gestures Not Working Issue.
What to know
- The primary cause gestures won’t set off reactions in a FaceTime name for you is perhaps as a result of they haven’t been chosen in Video Effects. To examine and allow the identical, entry the Control Center throughout a FaceTime name, Video Effects > Reactions.
- If gestures nonetheless fail to set off reactions, make sure the recipient you’re calling can be up to date to iOS 17. If they’re using iOS 16 or older, they received’t have the ability to view reactions throughout FaceTime calls.
- If the fixes talked about above don’t be just right for you, you need to use the opposite fixes talked about within the information beneath to get gestures to set off reactions in a FaceTime name with out fail.
FaceTime has lengthy been the popular video calling service for iPhone customers as a result of its user-friendly interface and cost-free nature. Over time, Apple has enriched FaceTime with varied enhancements to make sure accessibility for all customers. These additions embody filters, results, iMessage apps, SharePlay, and the current functionality to name non-iPhone customers.
With the identical goal in thoughts, Apple just lately launched reactions to FaceTime calls, enabling customers to precise their feelings by easy gestures like Thumbs Up and Hearts, triggering animated results. Regrettably, a number of customers are encountering difficulties in using this characteristic on their iPhones. If you’re experiencing an identical problem, here’s a compilation of options that will help you restore the performance of FaceTime gestures in your iPhone.
How do I repair FaceTime gestures not working in your iPhone
Gestures might encounter obstacles when Reactions are disabled, both as a result of incompatible units or improper recognition. Inherent bugs and different elements can additional impede their performance. Employing the next treatments will successfully troubleshoot these issues, reestablishing the right functioning of FaceTime gestures in your iPhone.
Method 1: Select Reactions in Video Effects
First, just remember to have chosen and enabled Reactions in Video Effects. This possibility might be discovered within the Control Center whilst you’re on a FaceTime name, and lots of customers typically overlook it. So, make sure that this feature is enabled in your iPhone. Simply swipe down from the highest proper nook of your display screen to entry the Control Center.
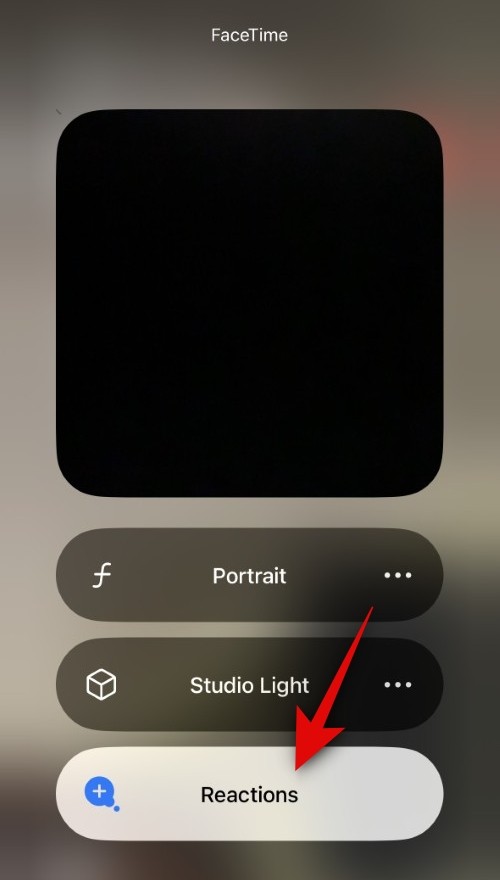
Now, faucet on Video Effects > Reactions. Remember that the Video Effects Control Center module will solely seem throughout video calls. So be sure to try and entry this characteristic throughout a FaceTime name. Once you choose Reactions, it’s best to have the ability to use gestures to set off them seamlessly in a FaceTime name.
: How do I exploit FaceTime Reactions on iPhone in iOS 17
Method 2: Ensure the recipient can be on iOS 17
With the discharge of iOS 17, FaceTime reactions had been launched for the primary time. As a consequence, iOS 17 is important for using this characteristic in FaceTime calls. Even when you have up to date to iOS 17 and might use gestures to set off reactions throughout FaceTime calls, your recipient should be using iOS 16 or an older model. This may clarify why the recipient is unable to see the reactions, supplying you with the impression that they don’t seem to be working.

In such circumstances, you possibly can ask the recipient to examine their present iOS model by heading to Settings > General > About > iOS Version. If it reads something decrease than 17.0, then your contact must update to iOS 17 by heading to Settings > General > Software Update. Once they’ve up to date, it is possible for you to to name them and use reactions in FaceTime calls with none points.
Method 3: Ensure you could have a suitable iPhone
Not all iPhones that may run iOS 17 are suitable with FaceTime reactions. FaceTime reactions are 3-D results that require lots of processing energy to work throughout FaceTime calls. That’s why not all iPhones working iOS 17 help this characteristic.
Here are the iPhones that do help FaceTime reactions. If your iPhone isn’t on this checklist, that’s in all probability why you possibly can’t use FaceTime reactions. Unfortunately, the one answer in such circumstances is to improve your iPhone to a suitable mannequin.
- iPhone 15 collection
- iPhone 14 collection
- iPhone 13 collection
- iPhone 12 collection
Method 4: Ensure you’re using the right gestures
It’s doable that your gestures, whereas comparable, might not precisely match the official gestures wanted to activate reactions in FaceTime calls. If you’re nonetheless unable to make use of FaceTime reactions, we propose referring to the desk beneath to make sure you’re using the right gestures. If you’ve been using a gesture incorrectly based mostly on the diagrams beneath, that’s doubtless why FaceTime reactions aren’t working in your iPhone.
Courtsey: Apple
Method 5: Try it using reactions manually
You may set off reactions manually throughout a FaceTime name. This might be helpful in case you don’t need your gestures to be simply seen to all recipients. It may assist troubleshoot reactions and check them in your iPhone. If reactions might be triggered manually, it suggests a difficulty with gestures in FaceTime calls. However, if reactions fail to look when triggered manually, it could point out a serious bug or an issue along with your entrance digital camera, which impacts AR options and reactions in FaceTime calls.

To set off reactions manually throughout a FaceTime name, faucet and maintain in your entrance digital camera preview and select a response. If reactions are triggered and visual using this technique, you possibly can proceed with the next fixes to troubleshoot reactions. However, if reactions nonetheless fail to set off manually, we extremely advocate having your iPhone checked by an Apple service technician. They can make sure that your entrance digital camera, TrueDepth sensor, and AR options are working correctly. The technician may help in troubleshooting any bugs that is perhaps stopping reactions from working in your iPhone.
Method 6: Use the entrance digital camera as a substitute in case you’re using the rear digital camera
Another caveat to using reactions throughout FaceTime calls is that it’s essential be using the entrance digital camera. While this is perhaps apparent, it’s an unique requirement as your rear digital camera received’t detect and set off reactions based mostly on the gestures you make. So, whereas the rear digital camera would possibly provide higher decision and video high quality, sadly, it’s incompatible with FaceTime gestures.

So, when you have been using the rear digital camera throughout a FaceTime name whereas attempting to make use of gestures to set off a response, we advocate you turn to the entrance digital camera as a substitute. We suspect that is as a result of requirement for the true depth entrance digital camera, which could help in depth notion in order that AR reactions might be added to your digital camera feed. To change to the entrance digital camera, merely faucet the change digital camera icon within the backside proper nook of your digital camera preview, as proven within the screenshot above.
Method 7: Ensure you’re framed correctly
As FaceTime reactions are pretty new, it appears they’ll generally miss to acknowledge related gestures, particularly in case you aren’t framed appropriately. If your fingers are out of the body when making gestures or there are objects obstructing you, then it’s doubtless the rationale why gestures aren’t being acknowledged by your iPhone. This may happen underneath harsh lighting situations the place overexposed physique elements or background would possibly trigger your fingers and gestures to be incorrectly acknowledged.
So, in case your fingers are out of the body when making gestures or there are objects obstructing your image, then we advocate you rectify this and take a look at using gestures once more. If you’re in low or overexposed lighting situations, then you possibly can attempt managing gentle sources in your neighborhood or change your location, whichever is possible. This ought to provide help to use FaceTime reactions with none points if gestures aren’t being acknowledged as a result of incorrect framing.
Method 8: Re-enable FaceTime
It’s now time to attempt some drastic measures. We advocate you first disable FaceTime, restart your iPhone, after which re-enable it. This will assist re-register you to FaceTime servers in addition to restart and refresh related background companies. To disable FaceTime in your iPhone, head to Settings > FaceTime > Turn off the toggle for FaceTime. Once turned off, restart your iPhone. First, shut it down by going to Settings > General > Shut Down > Slide to energy off. This will flip off your iPhone. Wait for a minute or two, after which press and maintain the Sleep/Wake button to show in your iPhone.

When your iPhone is turned on, head to Settings > FaceTime > Turn on the toggle for FaceTime. Once turned on, choose your related addresses underneath YOU CAN BE REACHED BY FACETIME AT and CALLER ID. Once chosen, await a while in your addresses to be registered and FaceTime to be activated. You can then attempt using gestures once more in a FaceTime name, which ought to now work in the event that they had been damaged as a result of short-term bugs, cache points, or conflicting companies within the background.
Method 9: Re-install FaceTime
You can now attempt reinstalling FaceTime in your iPhone to repair this problem. To delete FaceTime out of your iPhone, discover the FaceTime icon, Tap and maintain on the icon > Delete App > Delete. This will delete FaceTime out of your iPhone. We now advocate you restart your device. Head to Settings > General > Shut Down > Slide to energy off. Wait for a minute or two as soon as your iPhone is turned off, after which press and maintain the Sleep/Wake button to show it back on once more.

Once your iPhone is turned on, you need to use the hyperlink beneath to re-install FaceTime in your iPhone. Once the app has been put in, head to Settings > FaceTime and guarantee every thing has been arrange appropriately. If reactions weren’t working as a result of FaceTime app points in your iPhone, then they need to now be working with none points.

Method 10: Force Restart your iPhone
We now advocate you pressure restart your iPhone. A pressure restart is completely different from a standard restart because it helps clear the cache and reset companies within the background which might be untouched throughout a standard restart. This may help repair reactions in FaceTime calls when using gestures in case you’ve been going through bugs to the cache, leftover recordsdata, or background companies. To pressure restart your iPhone, Press and launch the Volume Up button > Press and launch the Volume Down button > Press and maintain the Sleep/Wake button till the Apple emblem seems.

Once you see the Apple emblem seem in your display screen, let go of the Sleep/Wake button and let your iPhone restart usually. Once the method completes, you possibly can attempt using gestures to set off reactions in FaceTime calls once more. If the difficulty was brought on by short-term bugs to background companies and cache, then the difficulty ought to now be mounted for you.
Method 11: Reset All Settings
We now advocate you attempt a reset of all of the settings in your iPhone. This is a technique identified to repair most points brought on by misconfigured or leftover settings, which may very well be the rationale why reactions aren’t working in your iPhone in FaceTime calls. To reset all of your iPhone’s settings, head to Settings > General > Transfer or Reset iPhone > Reset > Reset All Settings > Enter passcode > Reset All Settings.

Don’t fear, this course of received’t delete any saved information in your iPhone. Once all of the Settings have been reset, head to Settings > FaceTime and configure every thing based on your wants and necessities. Once executed, your gestures and reactions ought to now be working throughout FaceTime calls in your iPhone.
Method 12: Contact Apple Support
At this level, if FaceTime reactions are nonetheless not triggered by gestures in your iPhone, then we advocate you contact Apple Support. Apple Support technicians are fairly adept and have lots of distant analysis instruments at their fingers, and they need to have the ability that will help you troubleshoot FaceTime reactions simply. You can use the hyperlink beneath to contact an Apple Technician in your area.
We hope this submit helped you simply repair gestures for FaceTime reactions in your iPhone. If you face any points or have any more questions, be at liberty to succeed in out to us using the feedback part beneath.
Check out more article on – How-To tutorial and latest highlights on – Technical News






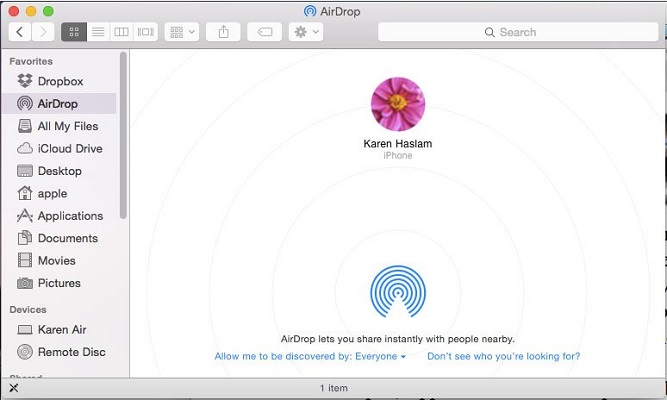



Leave a Reply