11 Simple Ways to Fix “Bluetooth Headset Unavailable as Output Device” on Windows 11.
What to know
- If a related Bluetooth headset is unavailable as an Output device, open Settings > System > Sound > More sound settings > Recording. Right-click and disable the ‘Hands-Free’ model of your headset, and click on OK. Then restart your laptop.
- Check in case your headset device is enabled from the identical More Sound settings window. If it isn’t, right-click on it and choose ‘Enable device’. You can even set it because the Default device from the identical context menu.
- Run DISM and SFC scans from an elevated model of the command immediate.
- Right-click on the Start menu, choose ‘Device Manager’, develop the ‘Sound, video and game controllers’ department, and right-click and disable or uninstall the ‘Hands-Free’ model of your headset.
- You might also wish to reinstall your Bluetooth headset drivers, disconnect all different Bluetooth units, restart Bluetooth providers, and if nothing works, reset your PC.
Anyone who’s used Windows for an affordable period of time is conscious of the problems prevalent with it. Though choke-full of state-of-the-art options that come trundling down the pipeline, they usually carry with them new bugs and issues that change into all of the tougher to diagnose and repair on one’s personal.
One of the problems which have endured over time is when a related Bluetooth device refuses to look as an output device in Sound settings, or when a ‘Hands-Free’ model of the identical device turns up unexpectedly, one which yields a significantly decrease high quality sound, fraught with hisses and noises that spoil the entire audio expertise.
Fortunately, there are just a few fixes which might be recognized to treatment this problem. Follow the information given under to know the issues related to the unavailability of related Bluetooth units as output and the way to unravel them.
‘Bluetooth headset unavailable as output device’ points
The means of connecting and using Bluetooth units is straightforward: You pair and join your device through Quick Settings within the taskbar (or System Sound within the Settings app), click on on the button next to the amount management, and swap to your device for sound output. But if you happen to’re studying this, it’s honest to imagine that that’s not what you see.
1. Bluetooth device related however not obtainable as an Output device
One of the issues that may go flawed is if you don’t see your Bluetooth device listed as one of many output units to change to.

Do notice that when related to a Bluetooth device, Windows 11 can take a while earlier than the device seems as an output choice in Quick Settings. But it is an issue when it doesn’t seem in any respect, even in Sound Settings.
2. A brand new Hands-Free device is obtainable however with dangerous sound high quality
This is an analogous problem that may seem along with the earlier one, through which as a substitute of your authentic Bluetooth headset device, you see a ‘Hands-Free’ model of your device. This is particularly problematic as a result of, although you possibly can swap to it as a sound output device, the audio high quality is deplorably low and noisy and is by no means reflective of the standard that any Bluetooth headset presents.
3. Bluetooth device related however with no sound
Another problem is that if you’ll be able to join and choose your Bluetooth device because the output device however haven’t any sound come by.
How do I repair ‘Bluetooth headset unavailable as an output device’ [11 ways]
In all the problems said above, there isn’t at all times a single supply that’s totally the reason for the difficulty. Assuming that your Bluetooth units are working effective, it nonetheless relies upon tremendously on the state of your Bluetooth drivers, the configuration of Sound settings, the standing of sound and Bluetooth providers, and many others. But regardless of the problem could also be, you need to discover one of many following fixes to resolve the difficulty for you because it did for us.
FIX 1: Disable the Hands-Free device from Sound Settings
Press Win+I to open the Settings app. Select System on the left, and on the precise click on on Sound.

Scroll down and click on on More sound settings.

In the ‘Sound’ window, click on on the Recording tab to change to it.

Here, discover the ‘Hands-Free’ device, right-click on it and choose Disable.

Do the identical within the ‘Playback’ tab as nicely. Then click on OK to verify.

Now, you possibly can both wait some time to your headset to be acknowledged. Or, restart your PC and join your headset. It ought to now be obtainable as an Output device.

You might also wish to disable or uninstall the ‘Hands-free’ device from the Device Manager. Refer to FIX 5 to know the way.
FIX 2: Enable the Bluetooth device from Sound Settings
If after disabling the ‘Hands-Free’ Bluetooth device, your most important Bluetooth device doesn’t robotically join, you possibly can allow it your self. To accomplish that, open the Settings app, choose System and Sound, and click on on More sound settings as earlier than.

If your Headphones device is disabled, right-click on it and Enable it.

This ought to immediately make your Headphones obtainable to make use of as your most important output device.
Fix 3: Set your headset as Default Device
You can even make your Bluetooth device the default playback device. To accomplish that, right-click on it and choose Set as Default Device.

Now, each time this device is related to your PC, it’ll robotically be used as the primary output device with out you having to decide on it from Sound settings.
FIX 4: Run DISM and SFC scans
Many customers have discovered conducting DISM and SFC scans helpful when fixing the difficulty. If the earlier fixes haven’t labored out for you, it’s nicely price making an attempt.
To run DISM and SFC scans, first press Start, sort command immediate (or CMD), after which run it as administrator.

Now sort the next:
DISM.exe /Online /Cleanup-image /Restorehealth
Alternatively, copy the above and paste it into the command immediate. Then hit Enter.

Wait for the scan to run.

Once accomplished, it’s time to run the SFC scan. To accomplish that, sort the next:
sfc /scannow

And hit Enter.

And look ahead to the scan to finish.

Then restart your laptop and see if you happen to’re capable of choose your headphones because the output device.
FIX 5: Disable or uninstall the hands-free device drivers from Device Manager
Apart from disabling the ‘Hands-free’ device from the Sound settings, you possibly can disable its drivers from the Device Manager as nicely. To accomplish that, right-click on the Start button and choose Device Manager.

In the Device Manager window, develop the Sound, video and sport controllers department.

Find the ‘Hands-Free’ model of your device, right-click on it, and choose Disable device or Uninstall device.

If you’re selecting to ‘Uninstall, click on on Uninstall once more to verify.

Close the Device Manager and restart your system. Then join your headset and test if the difficulty is resolved.
Fix 6: Check if the Audio Sink service is enabled from Bluetooth device properties
The Audio Sink service is one other piece of the puzzle that should stay working for the Bluetooth audio device to work. Although it’s robotically enabled, do make sure that if that’s the case.
To accomplish that, open the Settings app, click on on Bluetooth & units on the left, and on the precise, click on on View more units.

Scroll down and click on on More units and printer settings.

Double-click in your headset device to open its properties.

In the ‘Properties’ window, click on on Services to change to it.

Here, make sure that that there’s a test next to Audio Sink beneath ‘Bluetooth Services’.

FIX 7: Disable the AVRCP driver to your Bluetooth device
If you’re going to make use of the ‘Hands-Free’ device because the output device however wish to repair the hissing sound that’s coming by it, you need to take into account disabling the AVRCP driver to your Bluetooth device. AVRCP drivers are used to regulate playback out of your headphones. However, it’s recognized to trigger irregularities in day by day use as nicely.
To disable the AVRCP drivers, open the Device Manager by right-clicking on the Start Menu and choosing Device Manager.
Then develop the Bluetooth department.

Here, discover the device with ‘Avrcp Transport’ next to it. Right-click on it and choose Disable.

Click on Yes to verify.

Then restart your system, re-connect your headset, and test if the sound high quality has improved.
FIX 8: Update or reinstall your Bluetooth device drivers
As is commonly beneficial, when different options don’t work out, you need to at all times look to update or reinstall the drivers. If the difficulty is because of a driver mismatch or corrupted drivers, merely uninstalling after which reinstalling them can shortly repair the difficulty.
To update or reinstall your Bluetooth drivers, right-click on the Start menu and choose Device Manager.
Expand the Sound, video and sport controllers department.

To update your headset drivers, right-click in your device and choose Update driver.

Select Search robotically for drivers.

And let Windows discover the drivers for you.
To reinstall your Bluetooth device drivers, firstly, right-click on it and choose Uninstall device.

Click on Uninstall to verify.

Remove the device from Bluetooth settings as nicely.

Then restart your laptop and re-pair the device. As quickly as the brand new connection is made, the drivers needs to be put in robotically. You can even restart your laptop and get Windows to reinstall the drivers for you.
FIX 9: Disconnect all Bluetooth units and re-pair your headset
If you’ve gotten a number of Bluetooth units related alongside your headset, you may wish to disconnect them as nicely. To accomplish that, open the Settings app, choose Bluetooth & units, click on on More units, then click on on the three-dot icon next to the opposite Bluetooth units, and choose Disconnect.

Do so for all related units till you’ve gotten solely your most important headset related.
Other fixes
If the aforementioned fixes bear no end result, it’s possible you’ll profit from the next options.
Fix 10: Restart Bluetooth providers
There’s at all times a risk that the issue lies not along with your Bluetooth drivers or the configuration of your device settings however with the underlying Bluetooth providers. In most such circumstances, merely restarting Bluetooth providers might help. Here’s how:
Press Start, sort providers, and open the Services window.

Find Bluetooth Support Service, right-click on it, and choose Restart.

Next, double-click on it to open its Properties window. Then click on on the dropdown menu next to Startup sort.

Set it as Automatic.

Click OK to verify the change.

Fix 11: Reset your PC 🙁
If nothing works out and your Bluetooth device continues to be not obtainable as an output device, the one actual resort left to you is to reset your PC and reinstall Windows. This could seem to be overkill. But if you happen to don’t wish to throw your headphones away and wish to proceed using them as earlier than, reinstalling Windows is certain to work.
Before resetting your PC, make sure that to backup your knowledge on the cloud or on a tough drive. Then open the Settings app, click on on System on the left, scroll down on the precise, and choose Recovery.

Next to ‘Reset this PC’, click on on Reset PC.

Select Keep my information.

Then proceed with the reset by following the on-screen directions. We hope it doesn’t come to that. But if nothing else works, this could.
FAQ
Let’s check out just a few generally requested questions on fixing points to the unavailability of Bluetooth units as sound output units.
Why isn’t my headset displaying up as an output device?
If your headset isn’t displaying up as an output device, it’s doubtless due to a misconfigured sound setting or a corrupted driver. Use the fixes given within the information above to know the way to repair them.
What is the quickest technique to get my related Bluetooth device to look as a sound output device?
The quickest repair is to open ‘More sound settings’ from the Settings app > System & sound settings. Right-click the ‘Hands-free’ model of the device, disable it, and restart your system. Reconnect your device and it ought to now seem as a sound output device so that you can choose.
We hope this information helped you repair points to your Bluetooth device and you might be once more ready to make use of it as a sound output device. Until next time!
Check out more article on – How-To tutorial and latest highlights on – Technical News





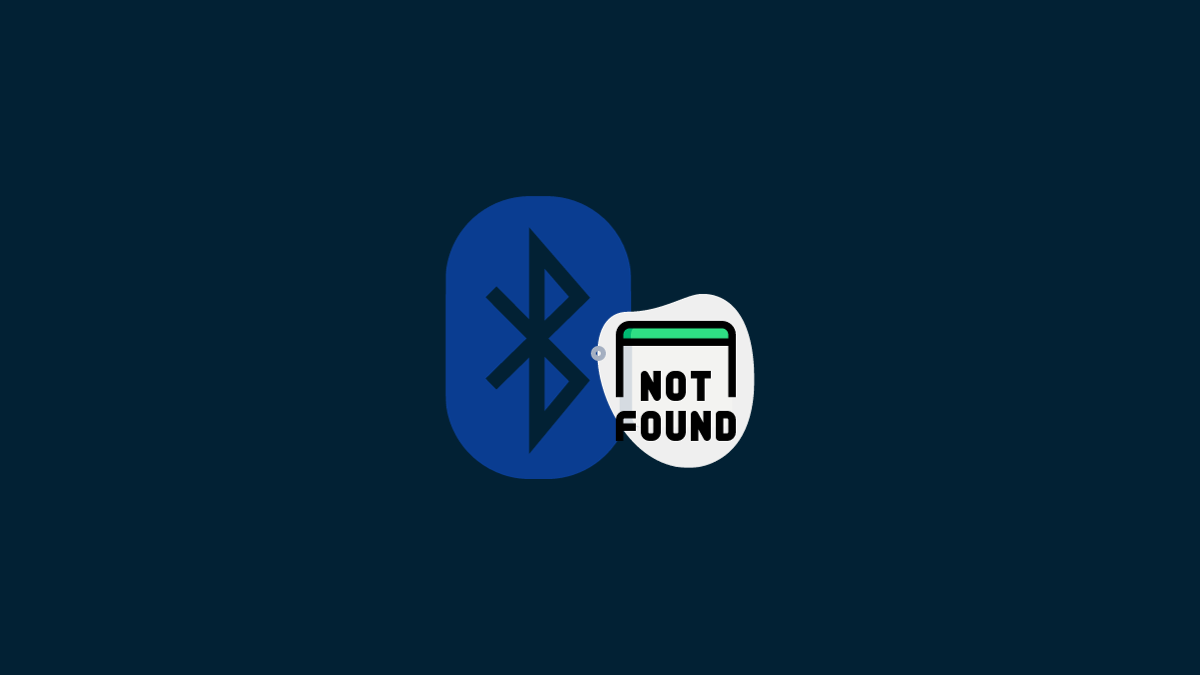
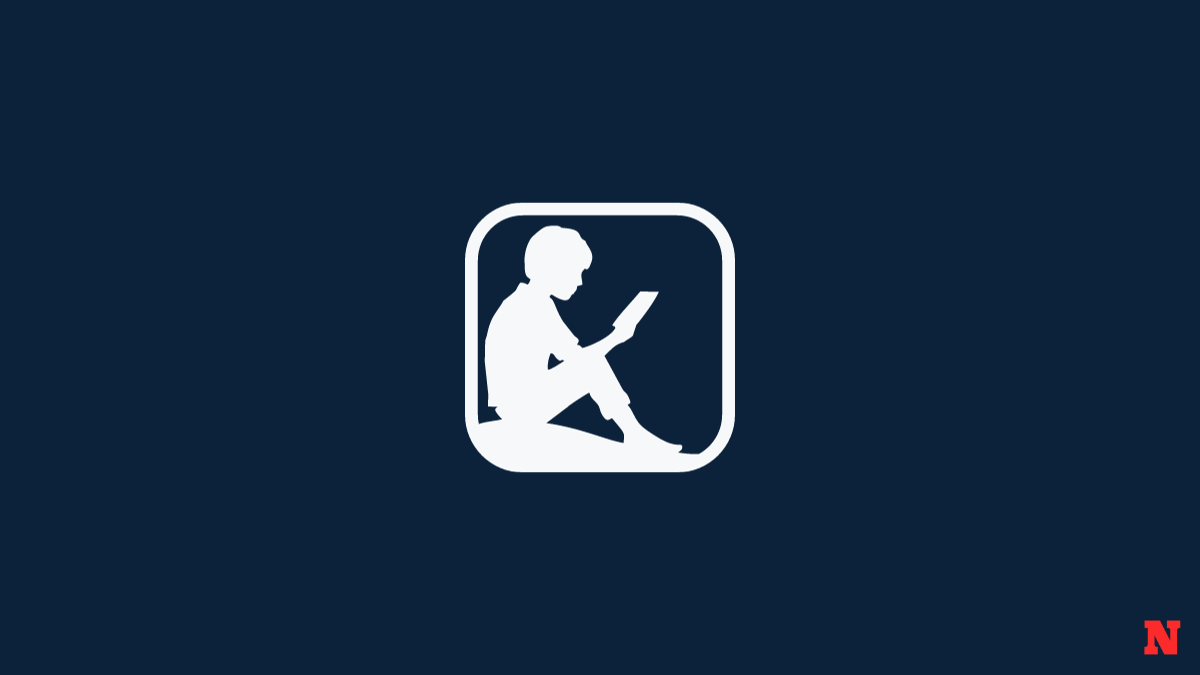



Leave a Reply