Xbox Keeps Disconnecting From Controller.
Many customers of Microsoft’s consoles report the Xbox retains disconnecting from controller. However, it’s not a critical problem, as options depend on updaters, batteries, and distance.
The problem might occur to Series S, Series X, and Xbox One controllers. Regardless, the controller might randomly disconnect as you play or transfer across the dashboard.
Afterward, the difficulty retains repeating, so you could suppose it’s a greater problem than it’s. But even when it’s a glitch or a bug, it’s most likely straightforward to repair.
Xbox Keeps Disconnecting From Controller Causes
These are the attainable the explanation why your Xbox controllers keep disconnecting. In essence, you’re experiencing syncing issues or energy points.
- Your controller ran out of batteries
- Your controller’s firmware is outdated
- The controller is simply too distant out of your Xbox
- There’re too many units plugged into your console
- There’s a random bug stopping the correct connection between your controller and your Xbox console
How To Fix Xbox Keeps Disconnecting From Controller

We’re beginning with probably the most logical resolution to unravel Xbox controller sync points. If it doesn’t work, keep attempting our fixes, one after the other, till you discover the one which works for you.
Change the Batteries

Your Xbox controller has a battery indicator on the house display. You can confirm it at any time in your dashboard.
If the battery indicator showcases vital energy, it’s best to exchange the batteries or recharge the controller.
To cost the Xbox controllers, you possibly can merely plug them on the console as you play or whereas the console is off. You can even allow them to cost because the console is on standby, or whereas the console is off (so long as it’s plugged).
Alternatively, there’s an Xbox controller charging station.
Power Cycle the Console
If the battery is okay, you could be coping with a random bug stopping the correct connection.
The resolution is energy biking the console, a sort of reboot that erases random bugs. It might permit you to restore the connection by eliminating technical glitches.
- Press and maintain the console’s energy button for 10 seconds to show it off
- Unplug all of its cables for 30 seconds
- Press and maintain the ability button to empty the remaining energy
- Plug back all the cables
- Press the ability button once more to energy the console back
After you reboot the console, attempt connecting your controller back once more.
Move the Controller Closer
After you reboot the console, attempt shifting nearer to the Xbox. Obviously, it’s an answer when you’re using a wi-fi controller relatively than a USB connection.
So, get nearer to the console to lower distance and interference. Additionally, guarantee your peripheral is going through the console’s entrance.
Re-pair the Controller
Next up, it’s best to re-pair the connection between your controller and the console.
The following steps are the identical for Xbox One and Xbox Series:
- Turn in your console by urgent its energy button
- Press the Xbox button in your controller to activate the peripheral
- Press and maintain the Pair button on the console till its mild begins to flash
- Press and maintain the controller’s Pair button till the Xbox button begins to flash
- When the lights start blinking in sync, it means the console and the peripheral made a connection
The pair button is on totally different sides on every console:
If the Pair button shouldn’t be working, it’s best to energy cycle the console, verify the batteries, and take away different peripherals.
Lastly, the controller’s Pair button is behind both the Xbox One or the Xbox Series controller.

Use the Controller With a Cable
Using your controller with a USB cable might bypass your problem relatively than remedy it.
If the controller works by a cable, please proceed in the direction of the following step.
Update the Controller’s Firmware
Another widespread explanation for Xbox retains disconnecting from controllers is outdated firmware.
In explicit, your controller turns into unstable and glitchy when it wants an update. After a while with out an update, it could additionally fail to sync with the Xbox.
That stated, in case your connection is unreliable, the console might fail to update the controller’s firmware robotically. So, you will have to do it your self:
- Turn on the console
- Connect your controller to the console by way of USB
- Sign in to Xbox Live
- Press the controller’s Xbox button

- Go to Profile & system
- Go to Settings

- Select Devices & equipment
- On the correct panel, choose Accessories

- Select your controller and update
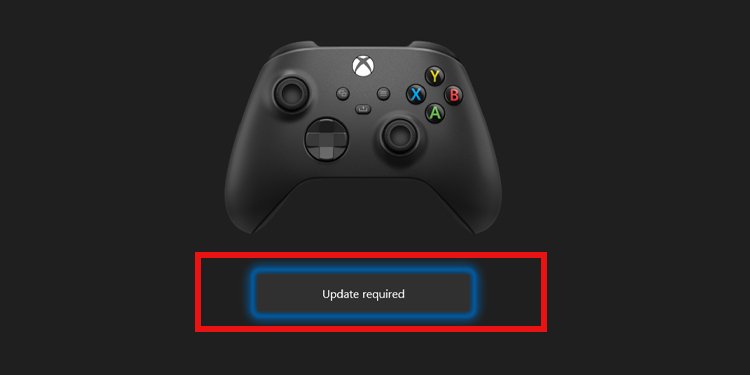
- Select Continue
After the console updates the controller, energy cycle the console, flip it on once more and re-pair your controller.
The system might let you know “No updates needed” if the controller is updated.
However, if you possibly can’t use the controller with a cable on the console, you could attempt to update it along with your Windows PC.
Update Your Controller’s Firmware on Windows
To update an Xbox controller on a Windows Pc, you’ll want to obtain the free Xbox Accessories app from the Windows Store.
- Plug your controller to your Windows 10 or 11 PC by way of USB cable. You can even use the Xbox Wireless Adapter for Windows
- Open the Xbox Accessories app. The app will establish the controller robotically.

- Press the three dots under the controller
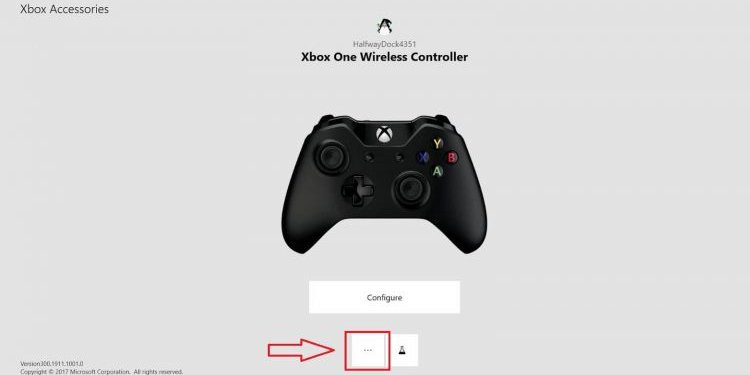
- Click on the Update button on the left

- Wait till the controller completes its update

- Click on Close

Bear in thoughts you should use the Xbox controller on PC to play video games on Steam, the Xbox app, or elsewhere.
Update the Console
Xbox One and Xbox Series consoles ought to update robotically. However, as I stated, in case your connection is unstable, you could must manually update the console.
Either means, after updating the controller, it’s best to verify if there’s an update out there on your console:
- Press the Xbox button in your controller
- Go to Profile & System
- Select Settings
- Go to System
- Select Updates

- If an update is on the market, choose Update, and anticipate the method to complete
After updating each the console and the controller, try to be as much as go.
Factory Reset the Console
Suppose the Xbox retains disconnecting from the controller after attempting all the options above. In that case, you could possibly be coping with considered one of two issues.
One of these is that your console has a random bug stopping the connection. The different is a {hardware} drawback with the controller itself.
We can attempt fixing the random bug by manufacturing facility resetting the console. The course of gained’t erase your knowledge like video games, apps, screenshots, movies, or save recordsdata.
Here’s how to manufacturing facility reset your Xbox:
- Press the Xbox button in your controller
- Go to Profile & system
- Go to Settings
- Select System
- Select Console information on the correct panel

- Select Reset console

At this level, the console will ask you to Reset and take away the whole lot or Reset and keep my video games & apps.
Replace or Repair the Controller
If all else fails, you could attempt taking your controller for service or changing the controller.
Microsoft claims their controllers final for 10 years or more of standard use. However, customers report points like controller drift and bumper points a lot earlier.
For instance, when you’ve got dropped your controller a number of instances or undergo from mud, grease, and moisture, it could malfunction over time.
Check out more article on – How-To tutorial and latest highlights on – Gaming News










Leave a Reply