Windows Taskbar Not Hiding — Here’s What To Do.
Auto-hiding the taskbar is a good suggestion to declutter your display screen and prolong your common show. However, there are some conditions the place the taskbar exhibits up from its hiding place however doesn’t go away or doesn’t auto-hide in any respect.
It often occurs when some functions want your consideration and begin flashing, however generally it could occur resulting from minor system points.
To resolve your taskbar when it doesn’t hide, press the Windows key twice, re-enable the choice, or restart Windows Explorer to refresh the auto-hide function or animation. If it retains occurring many occasions, disable the flashing conduct or update Windows.
This article solely offers with the taskbar not hiding when auto-hide is On. If your taskbar shouldn’t be going away on Fullscreen mode, we’ve got a separate article for that.
Now, let’s talk about all of the doable options intimately.
Press the Windows Key Twice

When the taskbar works correctly and auto-hides, urgent the Windows key brings it up together with the Start menu. Then, urgent the Windows key once more drops each back down.
If auto-hide doesn’t work, you’ll be able to shortly press the windows key twice to refresh the taskbar’s present/hide animation and shortly make it go away.
Re-enable Auto-Hide Option
You also can disable and re-enable the auto-hide choice to refresh the auto-hide animation. To achieve this,
- Press Windows key + I to open Windows Settings.
- Go to Personalization > Taskbar.
- Expand Taskbar behaviors.
- Uncheck Automatically hide the taskbar and re-enable it.
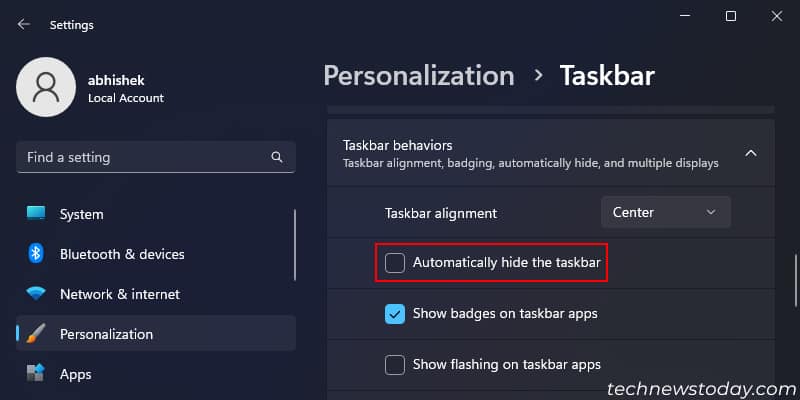
Restart Windows Explorer
The Taskbar is part of the Windows Explorer course of, together with the File Manager, Start Menu and so forth. So, restarting the Windows Explorer can even refresh the Taskbar and permit it to work correctly.
You can restart this course of from the Task Manager with the next steps:
- Press Ctrl + Shift + Esc to open the Task Manager.
- Go to the Details tab (3-dot, 3-lines icon).
- Look for
explorer.exeand choose it. - Click on End Task and choose End Process. It will shut the appliance.
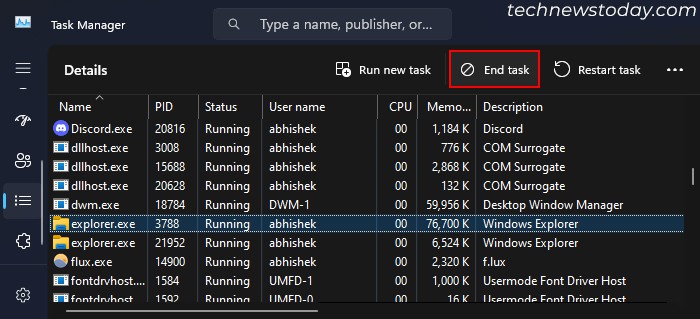
- Click on Run new process or File > Run new process.
- Type
explorer.exeand press Enter to re-open Windows Explorer.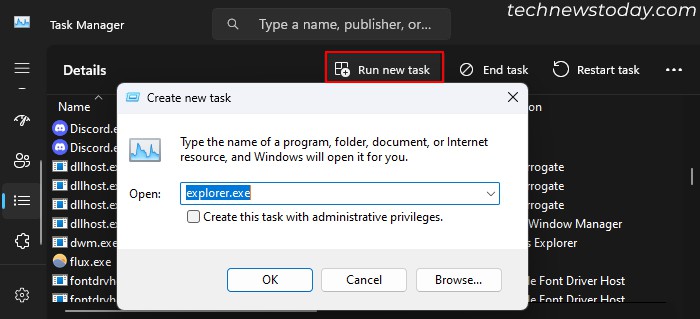
Disable Flashing on Apps that Need Attention
When any functions want consideration, such as you obtain a textual content on an app, your taskbar will present up and the app’s icon begins flashing. The taskbar gained’t go away until you navigate to the flashing software or view its notification.
Open and verify that app in such instances. If you don’t need such taskbar conduct in any respect, disable this function altogether. You can achieve this out of your Windows Settings.
- Open Settings.
- Go to Personalization > Taskbar.
- Expand Taskbar behaviors.
- Uncheck Show flashing on taskbar apps.
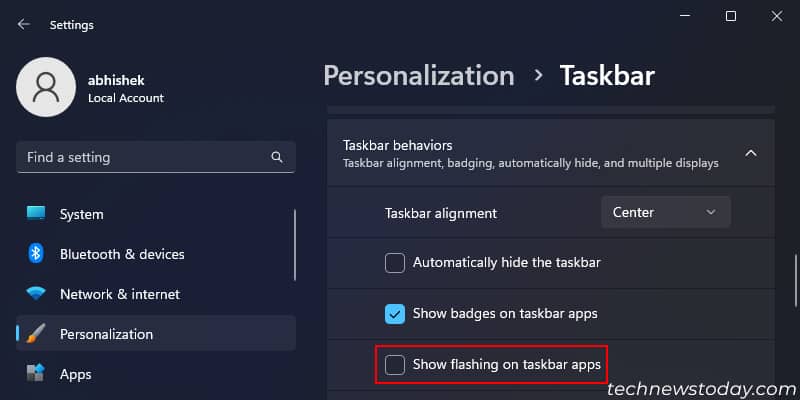
Update Windows
Some older variations of Windows carried bugs that brought about the taskbar to carry out surprising behaviors. The present Windows OS doesn’t have such points. So when you’ve got an older model, update it to the most recent one as quickly as doable.
To manually update Windows,
- Open Settings and go to Windows Update.
- Click on Check for update to search for accessible updates and Install all/Install now to put in them.
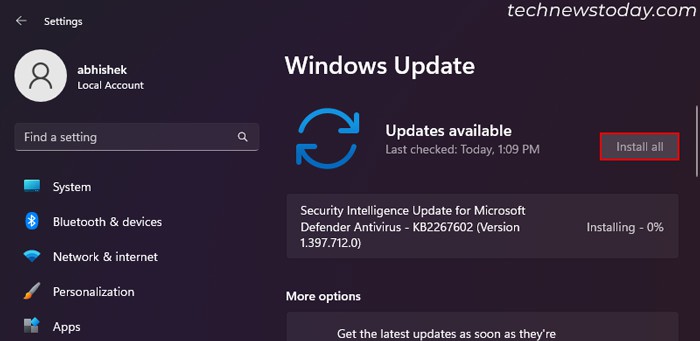
- Restart your laptop as required by the update.
Check out more article on – How-To tutorial and latest highlights on – Gaming News





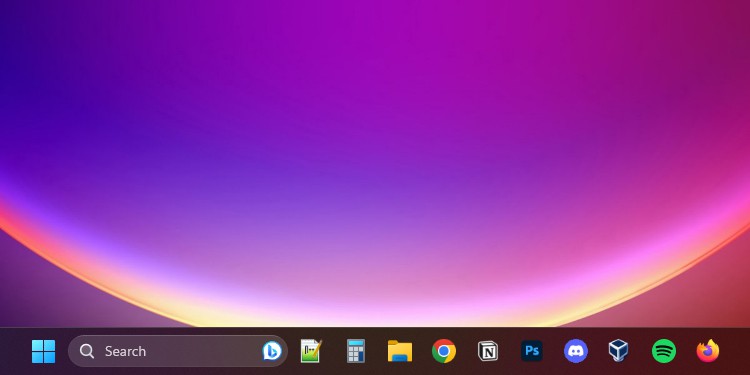




Leave a Reply