Valorant Voice Chat Not Working? Here’s How To Fix It.
Talking to your teammates in Valorant may give you an ideal benefit whereas enjoying Valorant. Talking to one another helps you discover out the enemy location, coordinate assaults, and push by way of.
If you tried activating voice chat however nonetheless can’t hear your folks, or they will’t hear you, you’ll be able to undergo a few of the options beneath.
Allow Microphone Access
You may not remember that your system isn’t permitting Valorant to entry the microphone. You can comply with the process beneath to test and permit Valorant to learn microphone enter.
- Go to Settings.
- Find and click on on the Privacy and Security choice on the left.
- Please scroll down to seek out the Microphone choice and choose it.

- Turn on the Microphone entry whether it is off.
- Scroll all the way down to see the Let desktop apps entry your microphone choice and switch it on if off.
Ensure Your Microphone Is Working Correctly
Often, your system will not be using a unique microphone than you’re using. For instance, the default microphone will not be current whereas your PC nonetheless makes use of it for audio enter. You can change the audio enter by way of the next steps.
- Right-click on the speaker icon on the underside proper of the desktop.
- Select Sound Settings.
- Under the Input part, guarantee you choose the microphone you’re using.

- In the identical settings, you can even test if the microphone quantity is low or not. If low, set it to your desire.
- Open Valorant and test if the error persists.
If the settings are appropriate and your microphone isn’t choosing up something on Valorant, you’ll be able to strive opening one other utility that makes use of the microphone and take a look at it. If it isn’t engaged on the app, there is perhaps an issue together with your microphone or its drivers.
Update Audio Drivers
If you’re using branded headphones with a microphone resembling CORSAIR, you’ll be able to open the companion app and update the drivers. Let’s take a look at using the iCUE software program of CORSAIR units for a neater illustration.
- Ensure your headphones and microphone are on and related, and launch the iCUE software program.
- Go to Device settings.
- Press the Check for Updates button.

- Wait till the software program finds the newest software program and hit the set up button.
- After the method is full, it’s best to restart your PC for the drivers to take impact correctly.
Additionally, if you’re using your laptop computer’s built-in or default microphone, you should use the Device Manager and update the audio drivers.
- Right-click on the Start menu and choose Device Manager.
- Find the Audio inputs and outputs choice and develop it.
- Right-click on the microphone you’re using.
- Select Update Driver.

- Now, within the popup window, choose Search routinely for drivers choice.
- Wait till the method finishes.
- Check to see in case your microphone works.
Reset Valorant’s Audio Settings
There is perhaps an issue with the Valorant’s audio settings in some instances. You can reet it to default after which activate voice chat to see if it fixes your drawback.
- Launch Valorant and open Settings.
- Go to the Audio tab.
- Steer to the Voice Chat part.

- Set the Input and Output device to Default System Device.
- Increasing the Incoming Volume and Mic Volume above 50% is advisable.
- Run a sport and see if voice chat works.
Clean Boot
There are experiences from customers mentioning that there might be apps and providers conflicting with Valorant attributable to which the microphone doesn’t operate in Valorant. If you think that’s the case for you, you’ll be able to strive the next repair.
- Open the Run dialog field by urgent Windows key + R.
- Enter
msconfigon the field and press OK. - Go to the Services tab.
- Please be certain the Hide all Microsoft providers choice is checked on the backside left.
- Hit the Disable all button on the underside proper.
- Find vgc on the checklist and checkmark the field.

- Press Apply after which OK to avoid wasting your adjustments.
- Press Ctrl + Shift + Esc to open Task Manager.
- Go to the Startup tab.
- Disable all of the purposes you don’t want operating within the background. You can exclude purposes like Windows Security with a purpose to defend your system from threats.
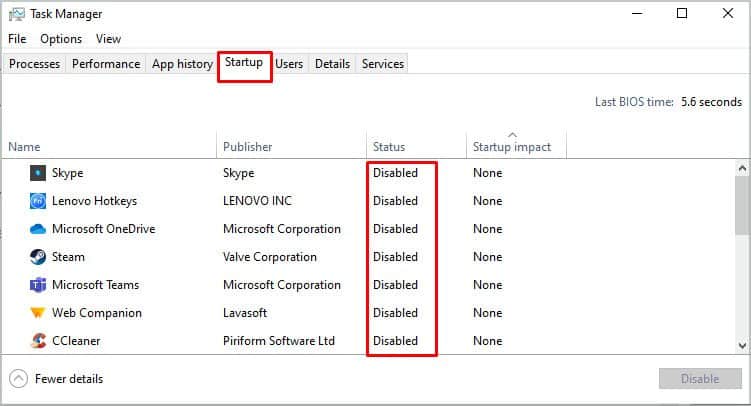
- Restart your device and run Valorant.
- Check if the issue persists.
Hopefully, you’re totally customed to using the voice chat function on Valorant with the assistance of this information and troubleshoot if any drawback arises.
Check out more article on – How-To tutorial and latest highlights on – Gaming News






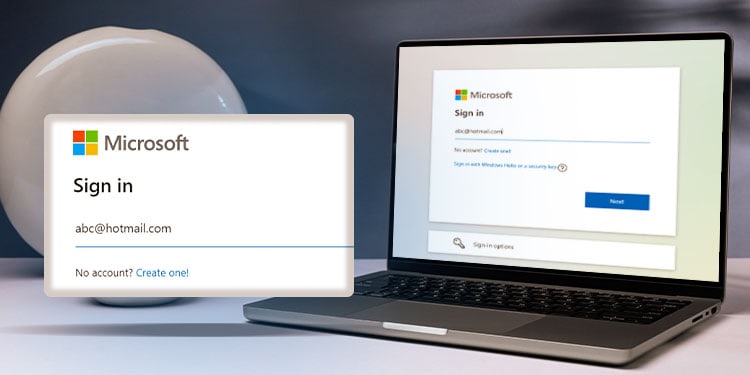
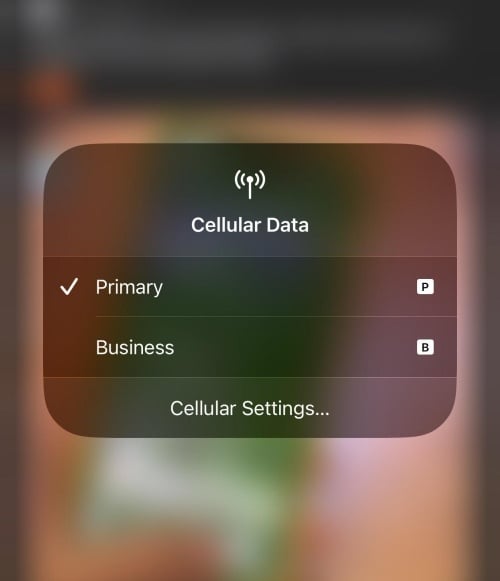
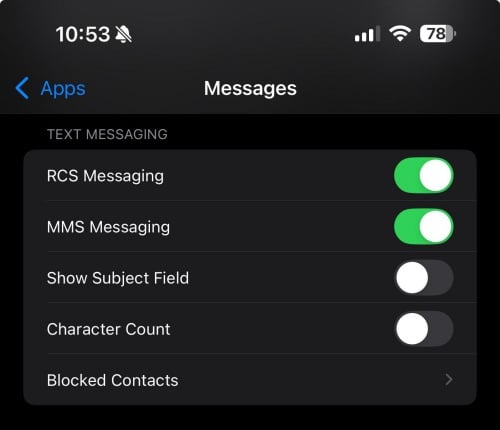
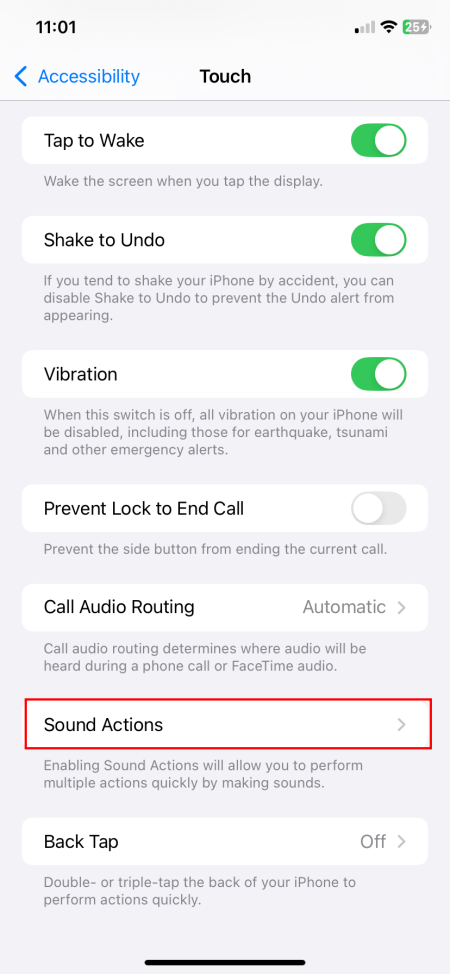

Leave a Reply