Ubisoft Connect Not Working? Here’s How To Fix It.
Ubisoft Connect is a really handy service for Ubisoft gamers to attach with one another throughout all of the platforms. You can discover and work together with gamers that play the identical recreation as you.
However, there are experiences of customers not with the ability to hook up with the platform. The problem is more prevalent on Windows 10 or 11, as a consequence of which they don’t seem to be in a position to update or play the video games. Additionally, the error comes with an “A Ubisoft service is not available at the moment” message on their display.
If you might be one of many customers who face this problem, you’ve gotten come to the appropriate place. We deliver you the information on how to repair Ubisoft Connect not working.
Restart Your Router and PC

Restarting your router and PC will be step one you possibly can attempt to repair the connectivity problem. Restarting these gadgets will take away all of the minor bugs throughout startup, and your web can operate correctly.
Change Network
If you imagine there’s a drawback along with your web network, you possibly can strive connecting to a distinct network. If not, you possibly can strive switching from Wi-Fi to an Ethernet connection. If you can not join with an ethernet cable, you may additionally need to transfer near the router to get higher bandwidth.
Additionally, you possibly can disconnect the remainder of the related gadgets to keep away from the gadgets hogging up the bandwidth.
Troubleshoot Your Internet and Network Adapter
If you’ve gotten a connection on different gadgets however can not entry the web in your PC, you should use the troubleshooting wizard to see if there may be any drawback along with your adapters or the web connection.
- Open Search, sort in Troubleshoot settings and hit Enter.
- Go to Other Troubleshooters.
- Find Internet Connections within the record and hit the Run button next to it.
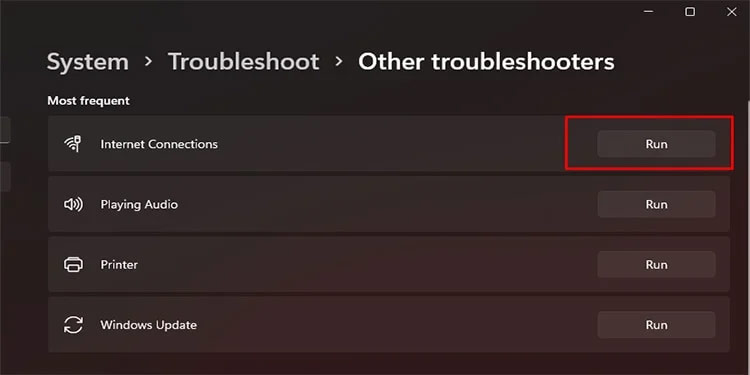
- Wait till the troubleshooting wizard completes the method.
- Now, underneath the Other troubleshooter part, discover Network Adapters.
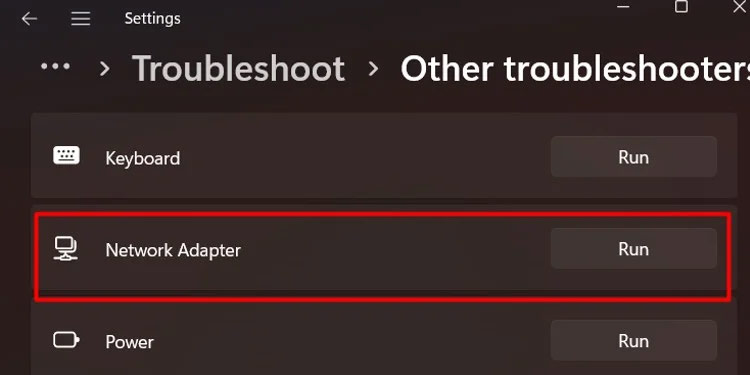
- Hit the Run button next to it and wait till the method is full.
- Restart your PC if prompted.
Close Background Apps
If you’ve gotten plenty of background apps working, they’ll take up the bandwidth and cease Ubisoft Connect from connecting to the web.
- Press Ctrl + Shift + Esc in your keyboard to open Task Manager.
- Select the app you want to shut.
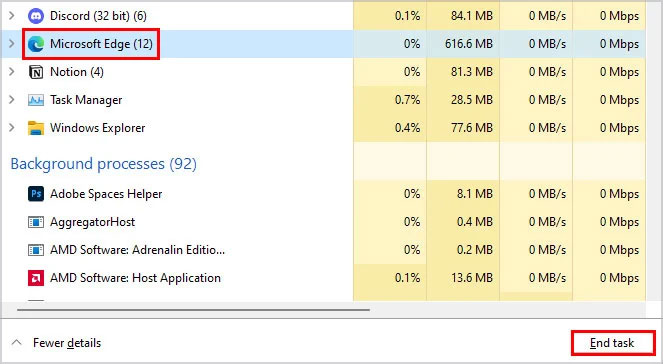
- Hit the End Task button positioned on the backside proper.
Update Drivers of Network Adapters
Outdated network adapter drivers will be the offender of our drawback as nicely. You can observe the steps under to update your network adapter drivers.
- Right-click on the Start menu and choose Device Manager.
- Expand the Network adapters possibility.
- Select the network adapter you might be using at the moment.
- Right-click on it and choose Update drivers.
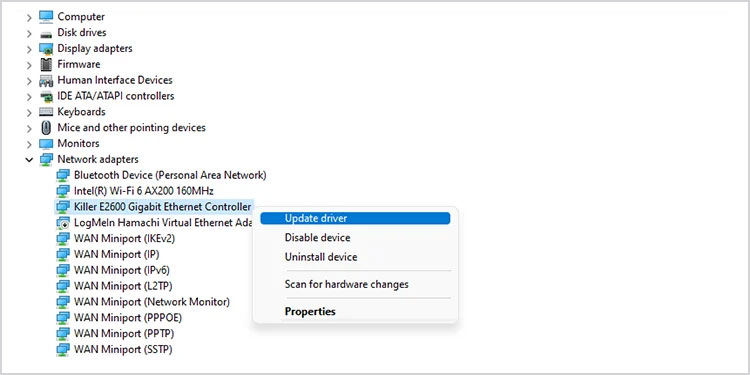
- In the popup window, choose Search robotically for drivers.
- Wait till the method is full.
- Restart your device.
You also can use the identical course of to update your graphics driver. Expand Display adapters as a substitute of Network adapters and right-click on the GPU you employ. The remainder of the method to update your GPU drivers is identical as above.
Update Ubisoft Connect
You can face the error if you’re using an older model of the app. You can uninstall Ubisoft Connect and set up it once more in order that the app is up-to-date.
- Go to Control Panel.
- Select Programs.
- Now, choose Programs and options.
- Find and choose Ubisoft Connect from the record and press the Uninstall button positioned on the high.
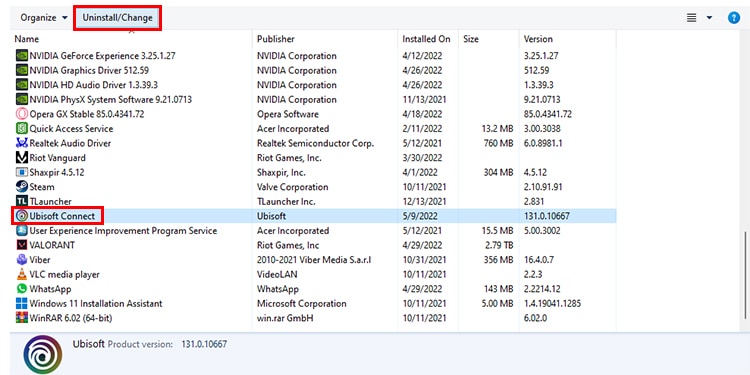
- Wait till the method completes.
- Go to Ubisoft Connect’s official web site.
- Download the app.
- Once the obtain is full, browse the downloaded file and open it.
- Complete the set up course of and restart your device.
Update Windows
You can use the Windows Update Settings to maintain your Windows up to date.
- Open Settings.
- Go to Windows Update, positioned on the backside of the record on the left.
- Hit the Check for updates button.
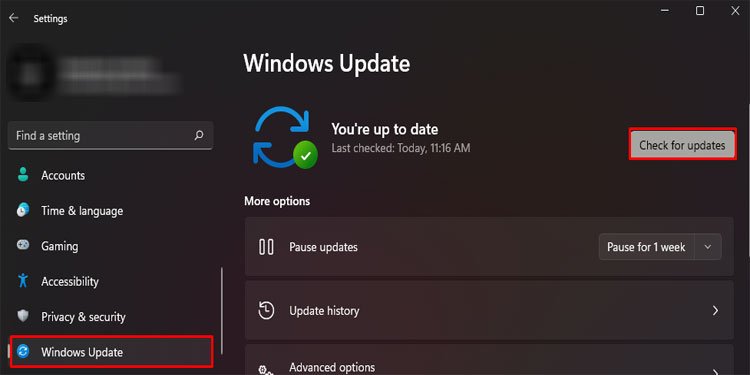
- Wait till Windows finds the brand new update.
- Hit the Download and set up button if prompted.
- Restart your device if settings ask you to after the method is full.
Uninstall Recently Installed App
As talked about earlier, a brand new set up might battle with the Ubisoft Connect app’s connectivity. Hence, you possibly can strive uninstalling the software program and examine in case your drawback persists.
- Open Control panel and browse Programs.
- Select Programs and Features.
- Select the not too long ago put in software program.
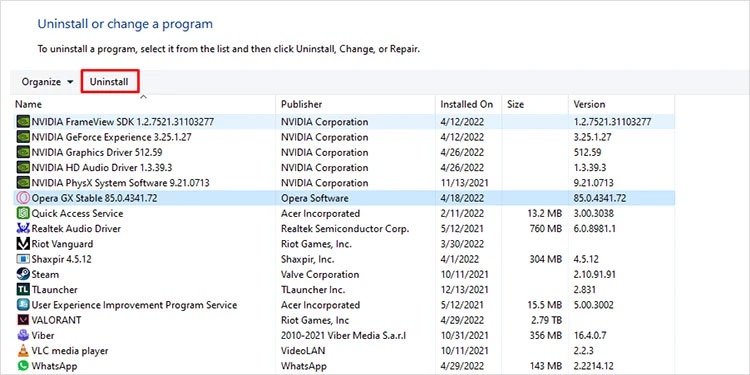
- Hit the Uninstall button positioned on the high.
- Wait till the method is full.
- Restart your device if prompted.
Change Date and Time
You can examine in case your PC’s time matches your time zone. You can keep the next date and time settings in thoughts and alter them accordingly if it doesn’t.
- Open Settings.
- Go to Time & Language.
- Select Date & time.
- If the Set time robotically is on, flip it off. If it’s off, flip it on and soar to step 7.
- Hit the Change button on Set the date and time manually.
- Adjust the date and time manually and click on on Change.
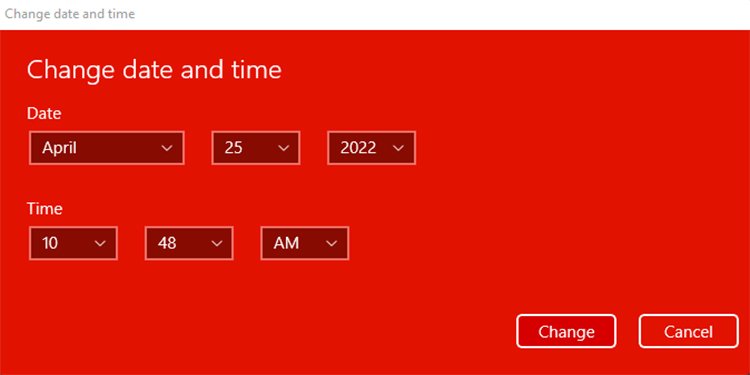
- If the Set time zone robotically is off, flip it on and skip the subsequent two steps.
- If it’s on, flip it off.
- Select the right time zone within the Time zone part.
- Under Additional settings, press the Sync now button next to the Sync now possibility.
- Check if the issue persists.
Change Proxy Settings
The proxy settings could cause a connectivity problem along with your Ubisoft Connect app. You can disable the proxy and examine if the issue persists.
- Press the Windows key + R in your keyboard to open the Run dialog.
- Type
inetcpl.cplwithin the field advert hit Enter. - Go to the Connections tab.
- Now, click on on LAN settings.
- Uncheck the Automatically detect settings possibility.
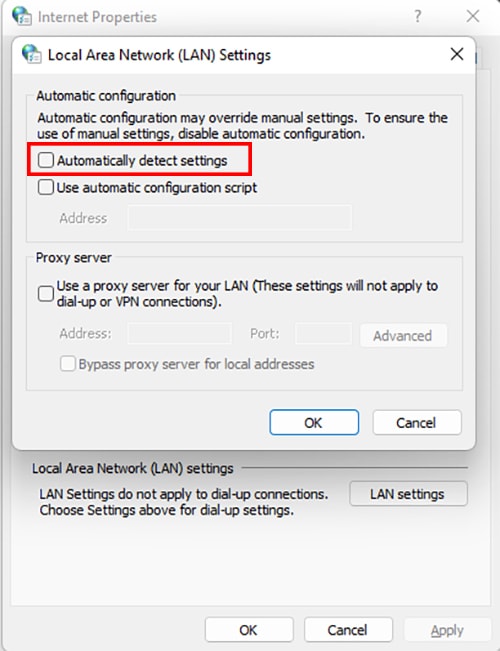
- If the “Use a proxy server for your LAN” is checked, uncheck the field.
- Click Ok to shut the Window.
- Now, click on Apply and Ok.
- Open the Ubisoft Connect app and see if it fixes your drawback.
Flush DNS and Renew IP
Flushing DNS and renewing IP clears out the web cache out of your system and refreshes the dynamic IP of your system, leading to higher connectivity and fixing the problem at hand.
- Open the Run dialog.
- Type cmd and press Ctrl + Shift + Enter to open the Command immediate as an administrator.
- Type within the following instructions one after the other and hit Enter.
ipconfig /flushdns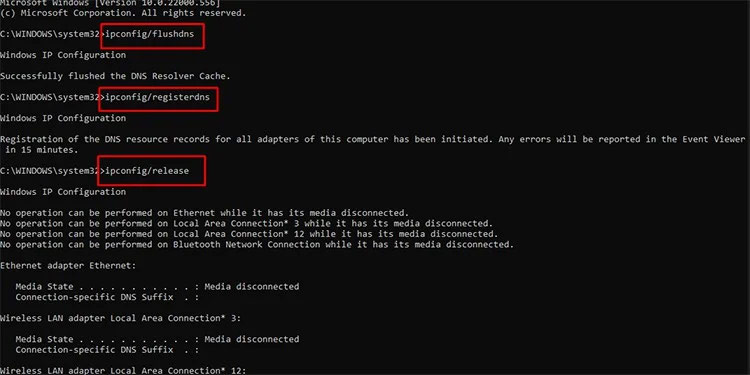
ipconfig/registerdnsipconfig/launchipconfig /renewnetsh winsock reset
- Restart your PC.
Change DNS Manually
You can use Google’s default DNS to reroute your web. Many customers reported that this course of fastened the issue with Ubisoft Connect not working.
- Open the Run dialog, sort in
ncpa.cpl, and hit Enter. - Right-click in your network adapter and choose Properties.
- Double-click on Internet Protocol Version 4 (TCP/IPv4).
- Select the Use the next DNS server addresses possibility positioned on the backside.
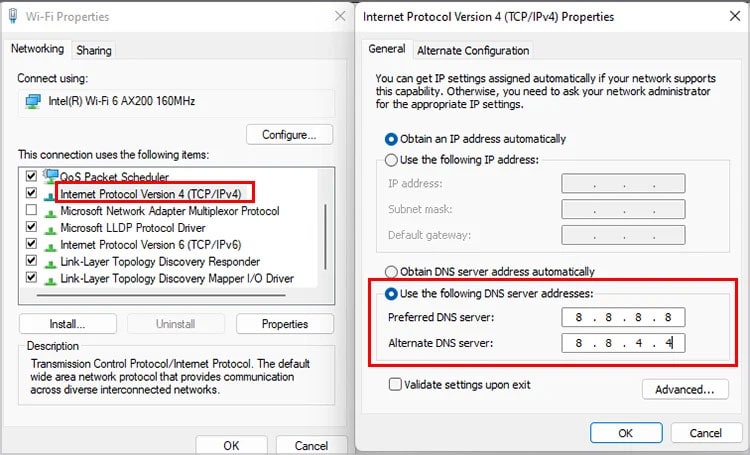
- Change the values to the next:
- Preferred DNS Server: 8.8.8.8
- Alternate DNS Server: 8.8.4.4
- Click on Ok.
Disable IPv6
Disabling IPv6 additionally appeared to work for lots of customers. You also can attempt to disable IPv6 and examine if it fixes the error with Ubisoft Connect.
- Follow steps 1 and a couple of from the earlier repair to open your network properties.
- Find the Internet Protocol Version 6 (IPv6) from the record and uncheck the field in entrance of it.
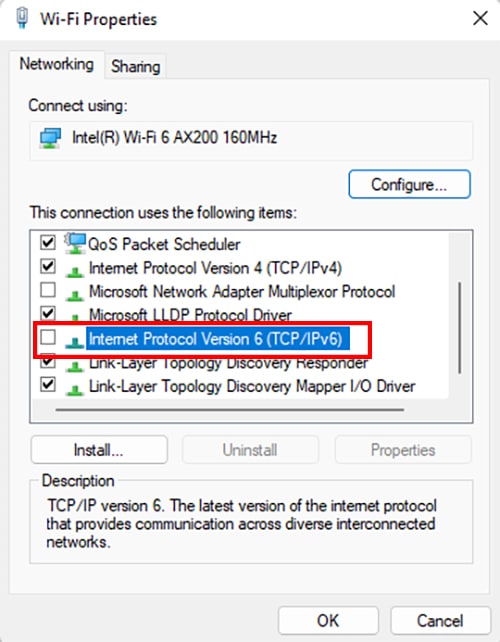
- Please be sure that the Internet Protocol Version 4 (TCP/IPv4) is ticked.
- Click on Ok.
Hopefully, one of many fixes talked about above labored for you, and you should use the Ubisoft Connect app with none points.
Check out more article on – How-To tutorial and latest highlights on – Gaming News





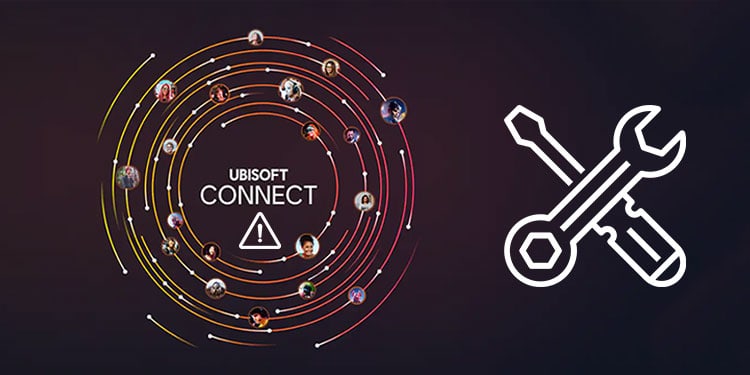




Leave a Reply