Top 3 Best Ways To Record Your Gameplay.
Sharing your ardour with others is a part of being a human. And if that keenness is in your PC, like gaming, you’d higher discover ways to report your pc’s display screen. So, we’re presenting the best methods to report your gameplay.
The activity has grow to be more and more simple through the years. You’ll do fantastic with most fashionable video games when you have a PC able to enjoying not less than 60fps with medium to excessive graphics.
Alternatively, you might be a retro gamer or an indie gamer. Titles like Rimworld or Band of Brothers additionally deserve love and reward. Not every part is concerning the graphics.
Be that as it could, recording your gameplay is a matter of selecting the {hardware} you want. Most are free, and chances are you’ll have already got one in your Windows PC.
How to Record Gameplay on Your PC?
You could also be the kind of gamer that depends on a PC for leisure wants. And there’re many pluses to proudly owning a PC. Some of those advantages embody the flexibility to work in your PC or improve it with new components. One of one of the best pluses is having the ability to report and share the display screen simply.
The technique to report your PC is by selecting recording software program. If you’re on a Windows PC, you have already got the built-in Xbox Game bar, which is surprisingly good. Other recording software program will ship additional companies. For instance, some provide the flexibility to stream and design the display screen.

So, chances are you’ll go about it in two methods: report your captures individually or report and stream in real-time. If you report individually, you’ll be capable to edit your movies and add them to companies like YouTube. Alternatively, you may stream to avoid wasting time, however you need to be conscious that streaming, as a profession, could be very time-consuming.
In any case, we’re sharing one of the best recording software program out there. Plus, we’re supplying you with an outline of how these work.
Here’s the gist, although:
- Recording software program comes with normal recording choices. The most typical ones are the flexibility to report at 30fps or 60fps.
- Recording software program will report the display screen at its native decision. You might also get the choice to report at a decrease decision to avoid wasting bandwidth.
- Playing, recording, and streaming concurrently takes a software in your PC’s {hardware} and bandwidth. Recording whereas enjoying additionally takes a software, but it surely’s simpler to deal with, notably for mid and low-end PCs.
- You’ll want a webcam or a digital camera if you wish to report your self as you play.
Best Ways to Record Your Gameplay
Now that we all know the fundamentals let’s run down our choices. We’re going from the most intuitive choices to probably the most complicated software program.
In that sense, we’re going from newbie stage to knowledgeable. However, we’re not saying the newbie software program is horrible, but it surely is probably not what you’re searching for -ultimately, it is dependent upon what you propose to do (streaming or simply recording).
Overall, discovering one of the best methods to report your gameplay is all about using the software program that matches your requirements. Moreover, a few of these choices can be found for macOS.
Beginner stage: Xbox Game Bar
The Xbox Game Bar is the built-in software on Microsoft operative methods. It’s out there by default on Windows 10 and 11.
It’s simple to make use of, doesn’t take a software out of your PC, and may report video games, your browser, and any app in your pc. Moreover, the interface is intuitive, and the standard will stay 1080p/60fps or, not less than, 720p/30fps (relying in your PC’s firepower).
It can’t report the desktop or Windows menus, however it will probably report the webcam. It can also’t use your webcam, and it will probably’t scream. Other features embody taking screenshots and supplying you with the Friends menu from the Xbox app.
All in all, it’s one of the best recording software program for rookies. But in the event you’re trying to stream, this isn’t your possibility. In different phrases, Xbox Game Bar is nice if you wish to report and edit your seize.
So, let me let you know how to allow it and the way to make use of it.
Step 1: Enable Xbox Game Bar
Let’s begin by enabling the app.
On Windows 10
- Click the Windows button on the keyboard.
- Go to Settings.

- Select Gaming.

- Go to Xbox Game Bar.
- Toggle the change to ON in the event you see it OFF.

If the app doesn’t work, verify its permissions like so:
- Press the Windows key plus “X” in your keyboard.
- On the cascade menu, click on “Apps and features.”
- Search for “Xbox Game Bar.”

- Select Advanced Options.

- If you see its permissions on Off, toggle them On.

On Windows 11
- Click the Windows button.
- Click the Settings gear.

- Go to Gaming on the left.
- Select Xbox Game Bar on the appropriate.
- If you see the app Off, flip it On.

Now, let’s verify the app’s permissions:
- Go back to Settings.
- Select Apps on the left.
- Select Installed apps on the appropriate.

- Find Xbox Game Bar on the record.
- Click the three dots and choose Advanced Options.

- Go to Background apps permissions.
- Give it permission by choosing “Always” or “Power optimized.” Additionally, allow the mic and the digital camera.

Step 2: Using Xbox Game Bar
Using the app is comparatively simple. Just press the Windows key plus G at any second, after which press the report button.
Here are the primary choices you’ll discover on the Xbox Game bar (left to proper):

- Take a screenshot.
- Enable webcam recording.
- Record.
- Enable mic recording.
There’re a few features it’s essential perceive, although. First, to have the ability to report exterior of your video games, it’s essential do that:
- Click the Gear icon on the prime.

- Go to Capture.
- Check on All.

- If you play in your PC with an Xbox controller, you may allow an possibility on the Shortcuts menu to open the software program with the Xbox button on the controller.

- Click on “Gaming features” and choose Speech-to-text and Text-to-speech as you see match. It is simply helpful in the event you play by way of the Xbox app.

- Lastly, your captures will go to your Videos folder by default on the “Captures” sub-folder. If you may’t discover your captures, click on on “See my captures” on the left.

Funnily sufficient, I had to make use of one other recording software program to report Xbox Game Bar and share it on the tutorial. And that’s the software program I’m discussing next.
Intermediate Level: AMD Adrenalin or NVIDIA GeForce Experience
The GPU’s proprietary software program is a stellar choice to report screens and is obtainable on Windows and macOS computer systems. I recurrently use AMD’s display screen recording software program, which I can use as a result of I’ve an AMD card. I additionally recurrently use the Xbox Game Bar display screen recording software program. I like each of those, and so they ship the identical high quality.
But when you have an NVIDIA card, you’d use the NVIDIA GeForce Experience app as a substitute. It delivers an analogous high quality to AMD’s software program (maybe a bit higher), and the seize goes to the identical folder – your Videos folder.
Both NVIDIA and AMD let you report, in addition to report and stream on the identical time. The streaming utilization is proscribed however ok for YouTube. Both packages let you customise the place of your webcam recording and the chat. Both packages join on to streaming websites, similar to YouTube and Twitch.
Lastly, these packages provide additional choices like noise suppression or AI methods that make your webcam comply with your eyes. The completely different choices rely on the cardboard you’ve.
Here’s the stepwise breakdown of the method.
Step 1: Download the Proprietary Software
NVIDIA and AMD provide choices to regulate your GPU, report the display screen, and update the drivers. Still, each packages work equally. I discover AMD Adrenalin has a more intuitive interface, but it surely suffers from bizarre bugs and interactions with Windows.
Either method, right here’re the hyperlinks to put in the proprietary software program.
Just obtain and set up this software program on Windows or macOS.
Step 2: Record the Screen with Your GPU’s Software
Now, it’s time to report your display screen. I’m guiding you with the software program I exploit, AMD adrenalin. However, you’d discover very related choices in the event you use NVIDIA GeForce.
- Open AMD Adrenalin.
- Go to Record & Stream.
- Select to report the energetic window, your entire display screen, or a area.

- If you need to stream, go to Live Steam.
- Link your account.

- To design your display screen go to the Scene Editor to customise the place of the digital camera and the chat.

- Then, on both the Record or Live stream tabs, you’ll discover the essential choices (like enabling or disabling the digital camera).

- Lastly, verify the streaming/recording settings for additional choices. These choices will revolve round audio and video high quality.

Depending in your GPU, chances are you’ll discover additional choices on their proprietary software program. RTX NVIDIA playing cards are stuffed with choices to seek out, even a function that makes the digital camera comply with your eyes.
Still, each packages function some noise suppression. For instance, on AMD’s software program, yow will discover a noise impression possibility on the Audio sub-menu.
We don’t advocate using noise suppression choices whilst you report -only for streaming.

We don’t advocate using noise suppression choices whilst you report -only for streaming.
Advanced Level: Streamlabs
If you’re trying to stream more professionally, you must attempt Streamlabs. It’s a free possibility with an intuitive interface, permitting you to report, stream, and design your display screen.
And though it’s a more superior possibility, it’s simple to grasp. You’d must verify its menus for some time to get used to its functionalities, however it can ship more choices than GPU software program. However, the standard would be the identical as recording with GPU software program or the Xbox Game Bar.
That stated, right here’re the final steps for Streamlabs.
- Open your internet browser.
- Download the software program from the official web page.
- Install this system.
- Run Streamlabs as administrator.
- Once you open Streamlabs, choose Start Fresh.

- Next, choose your digital camera and your mic.

- Now you’re on the primary menu.
- To begin recording, press the “+” button next to “Sources.“

- Go to General Sources.
- Select what you need to report (browser supply, show seize, audio enter seize, recreation seize, and window seize must be your fundamental choices).

- If you need to design scenes, go to Scenes and add a scene.

- Then, click on the plus button on Sources to start out including components to your scene. You can transfer and re-size something you add to the scene.

- Play round with the sources to reposition your webcam, components, and show report.

- To configure the amount of the audio sources (desktop/video games and mic), click on the Gear icon close to the audio mixer.

- We advocate reducing your desktop audio in the event you’re speaking above your recreation.

- Tweak the standard of the streams by adjusting scenes, the video, output, audio, add pace, and more.

- Then, to attach Streamlabs to a Streaming service, you may hyperlink an account on the Stream tab (settings).

- Finally, click on the Record or Go Live button on the backside proper to report or stream.
Alternative Options
Various packages work equally to Streamlabs, and chances are you’ll attempt them out if Stramlabs doesn’t give you the results you want.
- OBS (Open Broadcaster Software): It’s Streamlabs’ fundamental competitor, and it really works very equally. So, it will probably report, stream, and design your display screen. The solely factor it’s essential do is choose the supply.
- Gamecaster: It can report gameplay and stream however has fewer choices than Streamlabs or OBS. However, it permits picture-in-picture, video annotations, social media integration, and watermarks. Additionally, it has a built-in editor, however we’d as a substitute use a full-on video editor like Premiere for higher content material.
- Movavi Screen Recorder: This one shouldn’t be free, but it surely lets you choose between numerous video varieties (like AVI or MP4) to report the video. Additionally, it can allow you to sync your mic and webcam with the display screen recording.
- Bandicam: It is a widely known display screen recording software program. Its profit is the standard of its movies, as it will probably report at excessive bitrates, decision, and body charges with out taking a toll in your pc.
In Summary
Our record of products shouldn’t be as intensive, however we intend to present you every part you want.
Overall, we gave you three fundamental choices:
- Xbox Game Bar: Useful for normal display screen recording or movies you need to edit later. It lets you report your mic and digital camera, however you may’t reposition it. Their high quality is great, the CPU/GPU utilization is shallow, and the interface is simple to make use of.
- AMD Adrenalin/NVIDIA GeForce: Useful for more superior display screen recording and streaming. Notably, you’ll be capable to reposition and re-size your webcam’s video.
- Streamlabs/OBS: Useful for professional-level streaming provides tons of choices to customise your display screen and the streaming high quality.
Check out more article on – How-To tutorial and latest highlights on – Gaming News






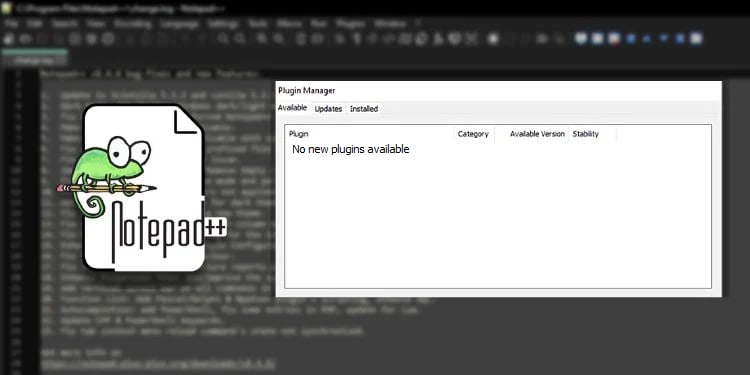



Leave a Reply