Surface Keyboard Not Working? Here’s How To Fix It.
If your Surface keyboard just isn’t working, there are a selection of attainable causes. It consists of:
- Connectivity points between keyboard and device
- Keyboard disabled in BIOS
- Enabled Filter keys
- Problems with keyboard driver
- Outdated Surface firmware
- Hardware downside with the keyboard itself
- Water Damage on keyboard
I imagine you’ve in all probability tried restarting your Surface and reattaching the keyboard. If that fails, right here’re some confirmed fixes that can assist you.
Rule Out if Its a Software or Hardware Issue
When your Surface keyboard just isn’t working, step one is to search out out whether or not it’s a {hardware} or software program problem.
To do it, boot into the BIOS/UEFI of your Surface laptop computer. Here’s how.
- With your Surface turned on, press the Power and Volume Up buttons concurrently.

- Keep holding these buttons till you see the Surface emblem on the display.

- Once you might be within the UEFI surroundings, strive using the keyboard. If it really works, there’s a software program error that’s inflicting it to behave up.
- If that doesn’t work, use your touchscreen to faucet the Devices menu. Then toggle on the Type Cover port possibility.

- Save the modifications by clicking Exit > Restart now.

- Boot into UEFI once more and check out using the keyboard.
If the keyboard nonetheless doesn’t work, you may affirm it’s a {hardware} problem. You can instantly leap into {hardware} repair beneath.
Important Tip: Interestingly, a lot of customers have reported their keyboard to work once more simply by booting into the Surface BIOS. That too, with out making any modifications. So, I strongly advise you to go together with this methodology earlier than transferring to different fixes.
Run the Surface Diagnostic Toolkit
This repair is for you in case your keyboard is working within the UEFI surroundings however not within the Windows surroundings. In reality, this different has labored nice for a distinct segment group of customers.
Download the Surface Diagnostic Toolkit from the Microsoft app retailer and run it. It will shortly discover and resolve any software program or firmware points in your Surface device.
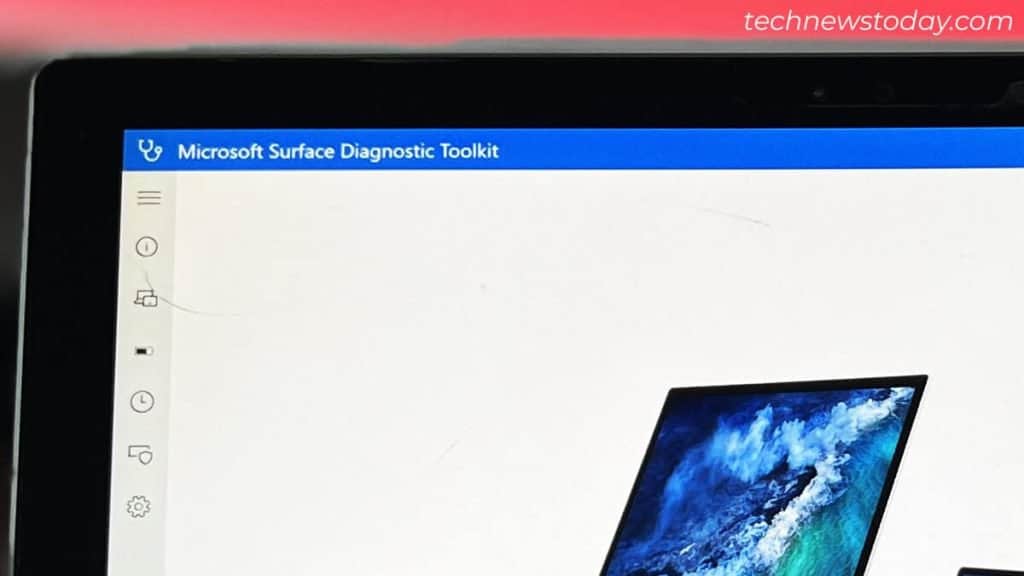
Reinstall Keyboard Drivers
Next, you may strive reinstalling the keyboard drivers. It will repair inner keyboard errors together with corrupted drivers too, if any.
- First, go to Device Manager. You can both use the touchscreen or the on-screen keyboard.
- Double faucet Keyboards.
- Double faucet Surface Type Cover Filter Device.

- Go to Driver tab > Uninstall Device.

- Do the identical for HID Keyboard Device.
- Detach your keyboard from pill > Restart your Surface > reattach the keyboard. Check if that works.
Install Up-to-date Surface Firmware
There may additionally be circumstances when your Surface device doesn’t truly embrace the newest driver for the keyboard. In such circumstances, your keyboard may refuse to work appropriately.
I counsel you verify for the newest Surface updates and set up them. You can both use the Surface app or go to the Update part underneath Windows Settings to do the needful.
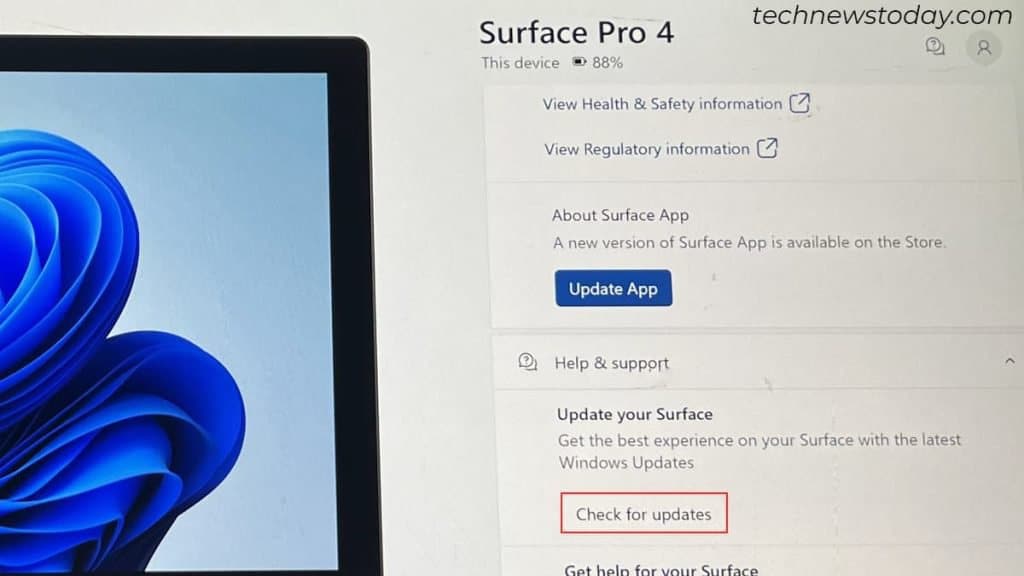
Clean the Keyboard Connectors
Alright! This is the one and solely repair if you’re having {hardware} points along with your keyboard.
Surface keyboards are connected to the device through connector pins. As they’re of removable sort, there’s a good likelihood the issue is with the pins.
- Detach the keyboard out of your device.

- Start by checking if the connector pins are bent or damaged.
- Check the steel contacts on the device aspect too.

- Next, examine the contacts and connectors for any lint, mud, or grime accumulation.
- Clean it with a lint-free fabric or a Q-tip. Just a little dab of isopropyl alcohol on a Q-tip can do wonders for the cleansing course of. Do not fear concerning the alcohol; it gained’t keep lengthy and evaporate in a short time.

- I additionally advocate visually scanning the bodily harm on the keyboard throughout this course of.
- Finally, reattach the keyboard and see if that works.
Fixes that Worked for Some Users
Before you surrender your hope, right here’re another fixes you may strive that labored for fairly a number of customers.
- Though not advisable, you may strive draining the battery fully, recharge it once more and verify.
- Disable the filter keys. Users usually are inclined to allow the Ignore fast keystrokes possibility contained in the filter keys perform which causes the problem.
If nothing appears to work, there’s no possibility besides to contact Microsoft. Do observe the serial variety of your Surface laptop computer earlier than making a name.
Check out more article on – How-To tutorial and latest highlights on – Gaming News






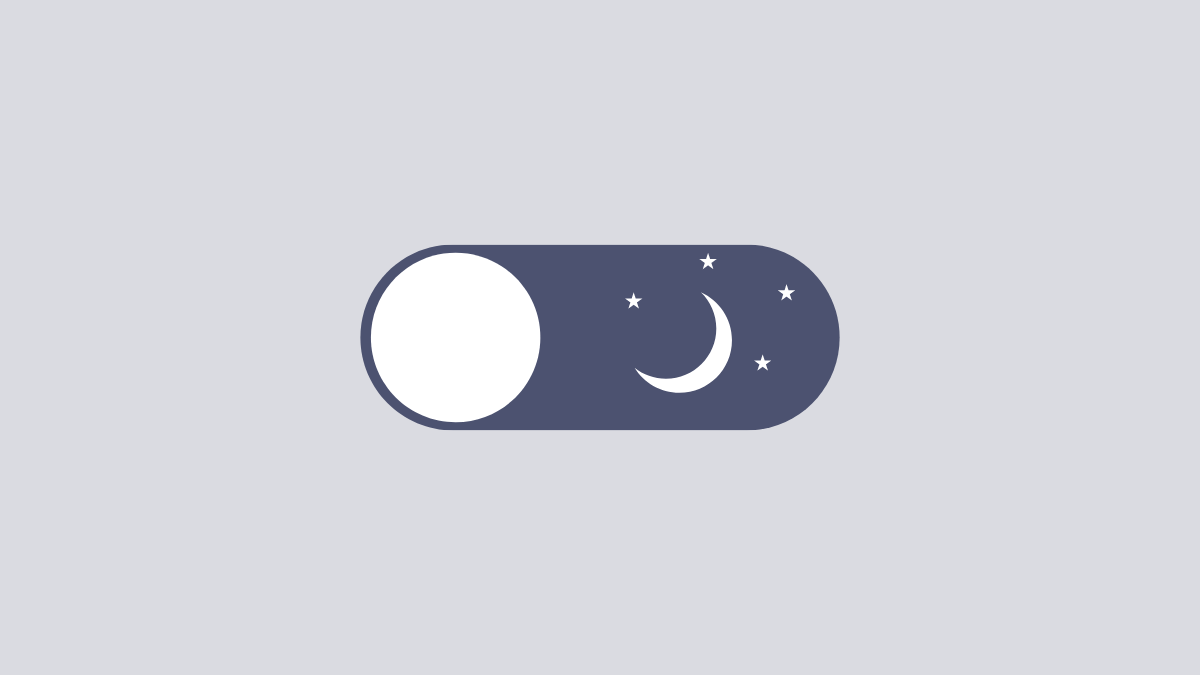



Leave a Reply