Steam Download Slow? Here’s How To Make It Faster.
in case your steam obtain is gradual, chances are high, you would possibly must improve your web pace. Or, if your ping is all the time excessive, change your Internet Service Provider altogether. But, that’s not all the time so easy neither is it potential to vary ISPs instantly.
There are a few issues you may attempt in your PC earlier than deciding on an improve. Try the next options and see if it helps pace up steam downloads.
Why Is My Download Speed on Steam is Slow?
A steam obtain might be gradual for a number of causes. Some of them are talked about beneath.
- Other purposes are hogging up all networks. Your PC could also be operating simultaneous network operations. This causes your system to throttle obtain speeds for Steam.
- Your auto-update settings could also be turned on. Auto-update service for Windows and different anti-virus packages run within the background. This will increase the network utilization in your PC. Thus it prevents your Steam from downloading on the most potential speeds.
- Your default obtain area could also be too removed from you. This means it takes a very long time for a file to obtain from the distant server. Having mentioned that, selecting the closest server location isn’t all the time the only option. It’s not going to ensure the quickest pace for you. If you choose a well-liked server, it could be too overcrowded with different customers. Thus you gained’t get optimum obtain charges if many purchasers overload the identical obtain server. This is why selecting a much less busy server farther from you might pace up your downloads. For reference, seek the advice of Steam’s web site to see which server is best suited to you. A server area within the morning and afternoon hours is usually much less busy than a server within the night and evening hours, as that’s when the height variety of individuals play video games.
- If you employ a wi-fi connection, your connection is restricted to radio waves. If the PC isn’t close to the router, the communication could steadily drop out of vary. In distinction, wired connections have much better connection high quality. They present a devoted reference to next to no lags. You will discover vital pace enchancment in the event you change from Wi-Fi to ethernet.
- Other units in your house network are using up the visitors. Some bandwidth-heavy networking actions embrace Streaming content material, watching youtube, downloading, and enjoying video games. Another device in your house network could also be doing a number of of this stuff. This means they’re crowding up the router with their web visitors. Thus, you’ll expertise gradual downloads.
- If you retailer your Steam media content material on a conventional laborious drive, your downloads could also be slower. Conventional laborious drives have slower read-write speeds that solely lower over time. Compared to that, SSDs are a lot quicker and dependable. While downloading, you must save straight to SSDs. Steam shops your information a lot quicker, and you will note quicker downloads within the course of.
- If you employ VPN companies, you’ll expertise slower downloads. VPN connections present a devoted personal connection on your PC. This doesn’t assure the very best network speeds. All your visitors passes by way of the VPN server first earlier than reaching your PC. So, it provides to the delay in obtain speeds. For quicker obtain speeds, It is usually best to show VPN off when downloading from Steam.
How to Make Steam Download Faster
Kill Off Other Networking Processes Using Task Manager
- Right-click on the Start Menu and choose the Task Manager.
- Select More particulars.

- Under the Processes tab, double click on on the Network column to rearrange by use of Network in descending order.

- Look for any pointless processes that you just don’t want.
- Do a right-click on it and choose End Task.
- Repeat for some other processes.
Change Service Priority Level Using Task Manager
- Right-click on the Start Menu and choose the Task Manager.
- Select More particulars.
- Click on the Details tab.

- Scroll right down to SteamService.exe.

- Right-click on it and choose High beneath Set precedence.
- Repeat the above steps after every system reboot.
Change Download Server Location Using the Steam Client
- Open Steam shopper.
- Go to the Settings menu.

- Go to the Downloads tab.
- Under the Download area, click on on the picklist.

- Select the obtain server closest to you.
- Click on OK.
- If you’re feeling the downloads aren’t dashing up, choose the second nearest location.
- Repeat till you’re feeling obtain speeds are elevated.
Switch to Wired From Wireless in Your PC
- Get an ethernet cable lengthy sufficient out of your router to your PC.

- Plug one finish to your router and the opposite finish to your PC’s ethernet port.
- Turn off Wi-Fi on the PC.
- If you’ve got enabled the MAC filter, ensure you permit connections from the ethernet adapter.
- Continue Steam obtain over the wired connection.
Pause Auto-updates on Your Windows PC
- Right-click on the Start Menu and choose Settings.
- Select Update & Security choice.

- Under Windows Update, choose Pause updates for 7 days.
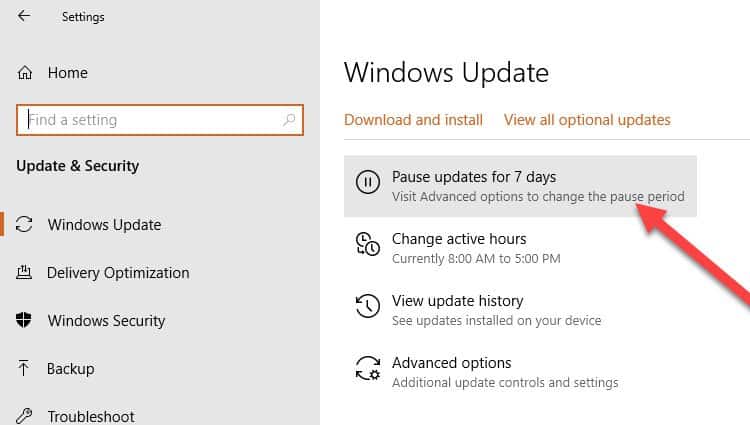
- Resume downloading on Steam.
- Once the obtain completes, choose Resume updates to revert the update settings.

Disable Antivirus and Firewall in Your Windows PC
- Right-click on the Start Menu and choose Settings.
- Select Update & Security choice.
- On the left navigation pane, choose Windows Security.
- Select Open Windows Security.

- On the left navigation pane, choose Firewall & network safety.
- Select Domain network.

- Toggle Microsoft Defender Firewall to show it off.

- Go back to Firewall & network safety choice.
- Select Private network.
- Toggle Microsoft Defender Firewall to show it off.
- Go to your put in antivirus and switch off any different lively safety as wanted.
Remove Bandwidth Limitation within the Steam Client
- Open Steam shopper.
- Go to the Settings menu.
- Go to the Downloads tab.
- Under the Download Restrictions, search for the restrict bandwidth choice.
- Click on the picklist and choose No restrict.

- Turn off Throttle downloads whereas streaming choice.
- Turn on Allow downloads in the course of the gameplay choice.
Prioritize Your PC on the Router Config Page
- Visit your router config web page using the PC browser. Generally, it’s on 192.168.1.1 or 192.168.0.1.
- Login using your credentials.
- Under Advanced Settings search for one thing known as QoS(Quality of Service) or Device Priority.
- Make positive your Steam-installed PC will get the very best precedence.

Turn Vpn Software Off on PC
- Go to Start Menu and seek for VPN settings.
- Select VPN settings to open a brand new window.

- Turn off the choices for Allow VPN over metered networks and Allow VPN whereas roaming.

Download to SSD in Steam Client
- Press Windows key and R collectively to open Run Window.
- Type
dfrguiand press Enter.
- Under the offered record of drives, make notice of all drive letters with Media sort as Solid-state drive.

- Open Steam shopper.
- Go to the Settings menu.
- Go to the Downloads tab.
- Select Steam Library Folders.

- Click on the + signal next to all of the drives to Add Library Folder.

- Select the SSD drive that you just wish to use from Step 3.
- Once added, do a right-click on the brand new path and choose Set As Default.
Check out more article on – How-To tutorial and latest highlights on – Gaming News










Leave a Reply