Rocket League Won’t Launch – 23 Quick Fixes.
There may very well be a couple of the reason why your Rocket League gained’t launch in your PC.
Fatal Application Error, random DLL errors, Runtime Errors, Error Codes, it looks as if there’s no finish. Sadly, these are frequent issues in each Steam and Epic Games. Apart from not launching, Rocket League may additionally crash or fail to detect your controllers.
You can method all of those points with the options we provide. The crashing could also be deadly, and the explanations diversified. Yet, fixing the multiplayer recreation is simple.

Causes Why Rocket League Won’t Launch on PC
In normal, both your PC’s {hardware}, software program, or recreation recordsdata may very well be the offender when Rocket League gained’t launch in your Windows PC.
Here are the potential causes:
- The recreation recordsdata could also be corrupted
- There’s a dll file inflicting the error
- The Steam Overlay characteristic is crashing the sport
- There’re incorrect Command-Line Arguments (Epic Games solely)
- The Update .NET Framework is outdated
- The DirectX 11 is outdated
- The C++ Package is outdated
- Your antivirus could also be stopping the sport’s launch
- The GPU could also be overheating
- Your GPU’s drivers could also be outdated
- Rocket League doesn’t has the permissions it wants
- There’re compatibility points
- Your exhausting drive could also be corrupted
- Third-party apps or mods are breaking Rocket League’s guidelines
- Your PC doesn’t meet the necessities to run Rocket League.
How to Fix Rocket League Won’t Launch on PC?
We’re going by a sequence of fixes. You can run down the checklist till you discover the answer that works to your case.
Our fixes largely cowl Rocket League for Windows. However, you could discover options as a Linux or macOS consumer as effectively.
Verify Game Files on Steam

Verifying the recordsdata on Steam usually fixes the problem when Rocket League gained’t launch. It works as a result of it cleans corrupted recordsdata.
- Open the Steam app
- Go to your Library tab
- Right-click on Rocket League
- Select Properties
- Click on Local Files
- Click on Verify Integrity of Game Cache
- Close the tab when the method finishes
This is a reasonably frequent repair for Steam customers, as the sport left the shop in September 2020. However, Steam customers can nonetheless play and update the sport, however the recordsdata could endure from corruption points.
Verify Game Files on Epic Games

Similarly, you may confirm the integrity of the Epic Games recordsdata and see if it fixes the issue. Once once more, it could possibly repair corruption points.
- Open the Epic Games launcher.
- Go to your Library tab
- Left-click in your recreation in your library
- Click on the three dots
- Click on Verify within the drop-down menu
Delete the Game’s Cache
The recreation’s cache file can also be corrupted, and it’s a standard motive why Rocket League gained’t launch. So, it’s good to erase the cache.
- Go to Rocket League’s folder
- Double click on TAGFame
- Right-click on Cache
- Click on Delete
This is the repair it’s best to attempt for those who’re getting NTDLL error or Runtime Error. These point out corrupt Rocket League save recordsdata.
Rename the Rocket League Folder
The commonest repair is renaming the Rocket League file. It’s a trick to make Epic Games or Steam confirm and clear its recordsdata.
- Open File Explorer
- Go to Documents
- Open My Games
- Find your Rocket League file
- Rename it “Rocket League old.”
- Launch Rocket League
This doesn’t work if the paperwork are in your OneDrive. You’d must unlink the folders to make it work.
Delete the d3d9.dll File
The d3d9.dll file could seem in Rocket League’s recreation folder. If it’s there, it’s the explanation why Rocket League gained’t launch. You must delete it:
- Go to Rocket League’s folder
- Doble click on the Binaries folder
- Click the Win 32 folder
- Right-click on d3d9.dll, and choose delete
Disable Steam’s Overlay Feature

Sometimes the Steam Overlay characteristic could be the explanation for the difficulty. You can disable the perform and see if it fixes the issue:
- Open the Steam Client
- Click the Steam button on the prime left nook
- Click on Settings
- Go to the In-Game tab
- Uncheck the Overlay packing containers
Disable the Command Line Arguments (Epic Games solely)

Command Arguments are extra parameters you may provide to a recreation launch. It’s a fancy characteristic, although, and there may very well be a difficulty with those you’re using. A random bug can also add Command parameters.
Here’s how to disable it:
- Open the Epic Games launcher
- Click in your profile icon on the prime proper
- Click on settings
- Scroll all the way down to Rocket League on the Settings menu
- Left-click on the sport to handle its settings
- Uncheck the Command field
Update your DirectX Software
You must run DirectX 11 to play Rocket League. If the sport crashes on launch or goes to a black display, attempt updating the software program.
Click right here to obtain the latest DirectX model.
Update the Microsoft C++ Package

Rocket League, on Windows PC, wants Microsoft C++ packages to run. You can attempt reinstalling the package deal to resolve the problem.
- Go to this web page to obtain the newest software program.
- Scroll all the way down to “Visual Studio 2015, 2017, 2019, and 2022”
- Download the proper model you want. The choices are for ARM64, X86, or X64 structure OS. Check the FAQ for those who don’t know which structure you’re operating. Mine is X64.
If you’re getting “.DLL” errors, that is the answer it’s best to attempt.
Update the Microsoft .Net Framework

If Rocket League gained’t launch, you could must update the Microsoft .Net Framework. It’s software program that permits completely different programming codes to speak inside your PC.
Currently, the sport wants Version 6.2.2 or newer to run. Here’s how to obtain the update.
- Go to Microsoft .Net Framework 4.6.2 website.
- Click on Download .NET Framework 4.2.2 Runtime. Don’t click on on Developer Pack.
- Download and run this system.
- Restart your laptop after the set up finishes.
Update Windows

An simpler approach to update every thing you want is by letting the Windows Update software program do its job:
- Type Windows Update within the search bar
- Click on Windows Update Settings
- On the correct panel, click on on Check for Updates. It will begin a checking course of.
- If want be, let your system update, and restart after you end
Perform a Wide System Check

If you’re getting errors like MSVCP140.dll or VCRUNTIME140.dll, you could must carry out a complete system test of your Windows system.
- Type CMD on the search bar
- Right-click on Command Prompt and select Run as Administrator
- Type sfc/scannow
- Enter
When the method finishes, restart your laptop and check out opening the sport once more.
Allow the Anti-virus to Run the Game

It may very well be that your antivirus software program believes the sport is a virus. So, it’s stopping your PC from launching the title.
The technique of permitting the antivirus to run the sport varies per antivirus. I like to recommend you test on Google how to exclude a recreation listing from the antivirus. In different phrases, it’s good to add Rocket League to your antivirus’ exception checklist.
However, I’ll information you on excluding the sport from Windows Defender, which I exploit. You’ll most likely discover related causes.
- Right Windows Security on the search tab
- Open Windows Security
- Click on Virus and Threat Protection
- Click on Manage Settings
- Scroll down to seek out “Exclusions.” Here, click on on “Add Exclusion.”
- Click on “Add,” and choose your recreation folder
That means, the antivirus gained’t scan something from the folders or recordsdata you choose. You’ll discover a related choice on the antivirus. If you may’t, attempt disabling the software program while you play Rocket League.
Lower your GPU’s Temperature
If you’re noticing your PC heats up through the recreation, it might be the trigger why Rocket League gained’t launch.
There’s software program to see your PC’s temperature. If you don’t have such a program, you may measure your laptop’s temperature by touching the chassis or laptop computer.
If you assume that is the issue, there’re numerous issues you are able to do:
Update your GPU’s drivers

Your graphic card drivers have to be updated. As it fails to get its updates, it might encounter points launching video games, like Rocket League.
The means you update your video card’s drivers will depend on the model you’re using. This is as a result of Nvidia, AMD, and Intel have completely different software program that manages driver downloads and updates.
However, by Windows, you may update both with the identical course of.
- Type Device Manager on the Windows search bar
- Open the Device Manager
- On the left panel, click on on Display adapters
- From the drop-down menu, right-click in your GPU
- Click on Update, and select the Automatic choice
If you see two graphic playing cards on Display adapters, merely repeat the method for each choices. This is in case you don’t know which card is operating the sport.
Restore the Default Graphic Settings
If Rocket League opens however crashes back to the desktop, attempt the next steps.
- Open Rocket League
- Click on Settings
- Go to Video
- Go to Default
- Select Apply
Run the Game as Administrator

You may have administrator privileges to open the sport. The title can use all its options with excessive integrity, due to this fact operating correctly.
- Go to the sport set up folder.
- Right-click the Rocket League Launcher.exe file
- Click Properties
- Click the Compatibility Tab
- Click Run as Administrator
- Click Apply
- Check OK
- Run the sport and see if it fixes the issue.
Fix Compatibility Issues

Rocket League could also be incompatible along with your system, as the unique title was launched for Windows 7. Here’s how to vary compatibility to repair the problem:
- Go to Rocket League’s folder
- Right-click on Rocket League Launcher
- Click Properties
- Go to the Compatibility tab
- Click “Run this program in compatibility mode” and select Windows 8.
- Check the Run as Administrator tab
- Press Ok
If it doesn’t work, you may attempt Windows 7 compatibility. In specific, that is the repair you may attempt for those who’re getting the Fatal Error message.
Disable Third-party Apps and Mods
Rocket League gained’t launch if the third-party apps or mods you’re using break the sport’s guidelines. These guidelines are:
- Third-party software program should not add aggressive benefits
- Third-party software program should not expose content material or options in Rocket League’s code
- The software program should not abuse or exploit the sport’s service.
If you’re using the sport on Steam, the app will launch Error Code 51. Alpha Console, for instance, is a standard crashing trigger.
Close Unnecessary Apps

Some laptop packages could battle with Psyonix’s recreation. You want to shut pointless apps to carry out a clear startup:
- Press Ctrl+Shift+Esc to open the Task Manager
- Go to the Processes tab
- Close the processes you don’t want (right-click + End Task)
For instance, shut packages that want bandwidth (like chat purchasers akin to Discord), net browsers, streaming companies, and different video games. Be certain to not mistake an app course of with a vital perform, although.
In specific, functions like Geforce Experience or MSI Afterburner could trigger a Fatal Error.
Set the Game to High Priority

Similar to above, you may set the sport to High Priority on the taskbar, so your Windows runs Rocket League earlier than anything.
- Open the Task Manager
- Go to the Details tab
- Right-click on the sport
- Go to Set Priority on the drop-down menu, and choose High.
Reinstall the Game on Another Hard Drive
The drawback could depend on your exhausting drive. If you’ve gotten a PC with two exhausting drives or more, attempt uninstalling the sport and reinstalling the opposite exhausting drive.
Then, you may carry out the CHKDisk perform to carry out a radical clear of your laptop’s drive.
Your System Doesn’t Meet the Minimum Requirements
Lastly, the problem could also be that your system doesn’t meet Rocket League’s system necessities or at a naked minimal.
- OS: Windows 7 or newer
- CPU: 2.4 GHz Dual Core
- RAM: 2GB
- GPU Nvidia GTX 260 / ATI 4850
- Storage: 7GB
Check out more article on – How-To tutorial and latest highlights on – Gaming News






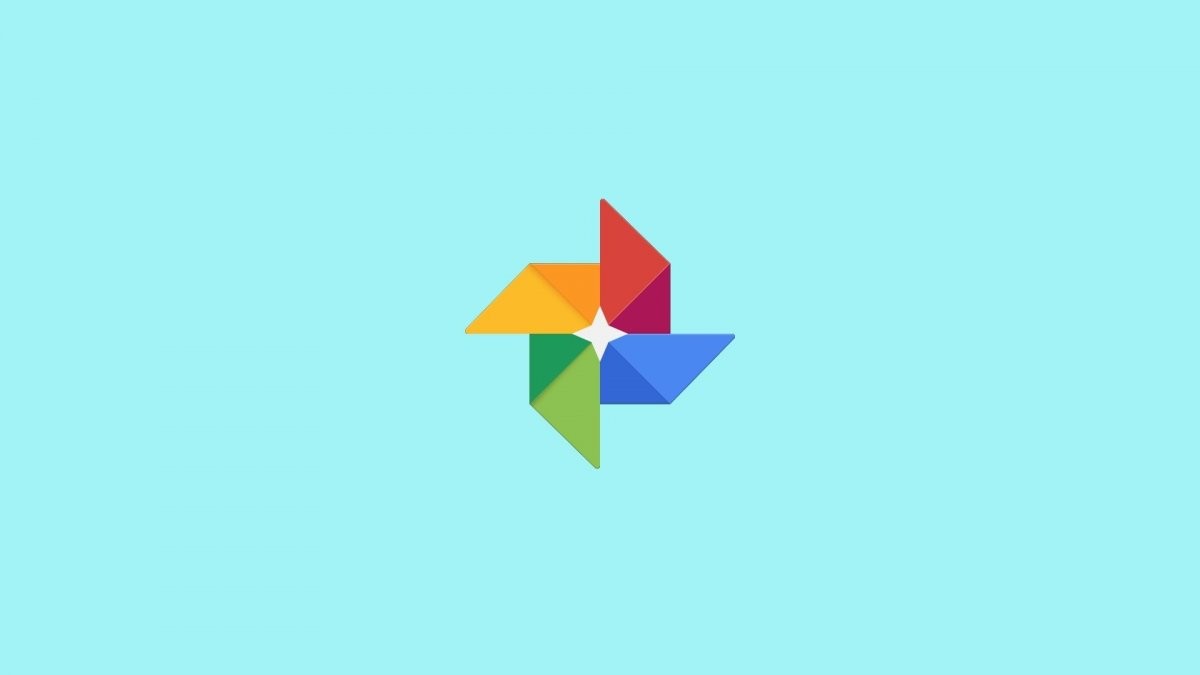


Leave a Reply